Что такое редактор Microsoft и как им пользоваться?
Гайд в разделе MS Office "Что такое редактор Microsoft и как им пользоваться?" содержит информацию, советы и подсказки, которые помогут изучить самые важные моменты и тонкости вопроса….
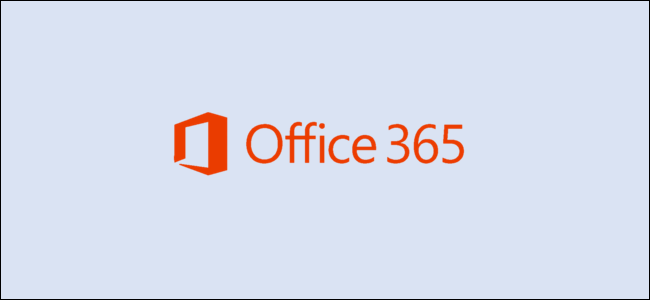
Microsoft Editor – это интеллектуальный помощник по написанию на базе искусственного интеллекта, доступный для Word, Outlook и в качестве расширения браузера. Редактор Microsoft, доступный более чем на 20 языках, призван сделать вас лучшим писателем. Вот краткий обзор того, как его использовать.
Microsoft предоставляет базовую версию редактора бесплатно, если у вас есть учетная запись Microsoft. Эта версия включает в себя самое необходимое, что вы ожидаете от помощника по письму, например грамматику и проверку орфографии. Расширенные функции редактора доступны только для подписчиков Microsoft 365.
Как использовать редактор для Microsoft 365
Войдите в свою учетную запись Microsoft 365 и откройте Word или Outlook. Для этого урока мы будем использовать Word, хотя редактор работает одинаково для обоих приложений.
Как только вы начнете печатать в Word, Microsoft Editor проверит ваш текст в реальном времени. То есть, как и в случае любого текстового линтера, он подчеркивает текст (либо (1) пунктирной линией, либо (2) сплошной линией), который может нуждаться в исправлении.
При щелчке по подчеркнутому тексту отображается краткое описание ошибки и предложение. Щелчок по предложенному слову заменит ошибку в вашем тексте.
Вы также заметите, что на ленте «Главная» появилась новая группа «Редактор». Вкладка.
При выборе этой опции откроется панель «Редактор» в правой части окна. Здесь вы увидите общую оценку вашего контента, основанную на алгоритме редактора, а также другие статистические данные, такие как удобочитаемость и время, необходимое для чтения вашего контента.
Вот на что смотрит редактор, выставляя вашу оценку:
- Исправления:
- Орфография
- Грамматика
- Уточнения:
- Ясность
- Лаконичность
- Формальность
- Инклюзивность
- Перспективы
- Знаки пунктуации
- Важные геополитические ссылки
- Словарь
Редактор сообщит вам, сколько экземпляров каждой проблемы появляется в контенте. В то время как любой элемент в разделе «Уточнения» можно рассматривать как предложения, элементы в разделе «Исправления», как правило, требуют исправления.
Щелчком по элементу в меню , инструмент приведет вас к первому экземпляру этой проблемы в тексте. Оттуда вы можете принять или проигнорировать предложение редактора.
Хотя хорошая оценка в редакторе может показаться приятной, помните, что самая важная цель в письменной форме – это писать для целевой аудитории, а не писать для удовлетворения редактора. Даже сам редактор меняет грамматическую ошибку, указанную выше, с «ваш» на «вы», а затем отмечает это как формальную проблему, предлагая позже изменить ее с «вы» на «вы есть». Редактор Microsoft не может определить, для кого вы пишете, поэтому руководствуйтесь здравым смыслом.
Как использовать редактор в Интернете
Чтобы использовать редактор Microsoft в Интернете, вам необходимо загрузить веб-расширение. На момент написания в редакторе есть расширение для Chrome и Edge.
Найдите и установите расширение в соответствующем браузере. После установки значок редактора появится на панели инструментов вашего браузера. Щелкните его и выберите «Войти» в раскрывающемся меню.
После входа в свою учетную запись Microsoft в меню расширения появится несколько параметров. Здесь вы можете включить / выключить различные параметры линтера, такие как орфография или грамматика. Чтобы отключить функцию, переместите ползунок влево для соответствующей опции.
Кроме того, вы также можете выбрать один из языков проверки, поддерживаемых редактором.
Расширение редактора совместимо не со всеми сайтами в Интернете. Например, он совместим с WordPress, но не с OneDrive. Таким образом, редактирование документа Word в OneDrive возможно только с использованием встроенных функций редактора в Microsoft 365.
Расширение редактора работает так же, как обсуждалось в предыдущем раздел. То есть ошибки в содержании будут подчеркнуты сплошной или пунктирной линией, а щелчок по подчеркнутому слову вызовет появление предложения. Вы можете нажать «Предложение редактора», чтобы заменить исходный контент.
Если вы работаете в Интернете, и редактор мешает, вы можете отключить редактор для этого конкретного сайта. Находясь на сайте, щелкните значок расширения на панели инструментов и выберите «Отключить редактор на www. & Lt, website & gt, .com.»
Примечание. показывает www.howtogeek.com в сообщении «Отключить редактор при…», на самом деле это WordPress How-To Geek, на котором мы блокируем редактор. При блокировке сайта WordPress Редактор будет показывать URL этого сайта, а не www.wordpress.com.
После выбора Microsoft Editor теперь будет заблокирован на этом сайте. Вы можете повторно включить редактор, щелкнув значок на панели задач и выбрав «Включить редактор на www. & Lt, website & gt, .com.»
