Что такое оранжевые и зеленые точки на iPhone или iPad?
Гайд в разделе iPhone "iPhone или iPad – Что такое оранжевые и зеленые точки на экране?" содержит информацию, советы и подсказки, которые помогут изучить самые важные моменты и тонкости вопроса….
На iPhone или iPad вы увидите оранжевые и зеленые точки в правом верхнем углу экрана – над значками сотовой связи, Wi-Fi и батареи – когда приложение использует свой микрофон или камеру. Вот что вам нужно знать.
Эти точки в строке состояния похожи на цветной зеленый светодиод рядом с веб-камерой MacBook. Они обеспечивают визуальную индикацию того, что микрофон или камера вашего iPhone или iPad используются приложением. Эти оранжевые и зеленые круги были добавлены в обновления iOS 14 и iPadOS 14, которые Apple выпустила в сентябре 2020 года.
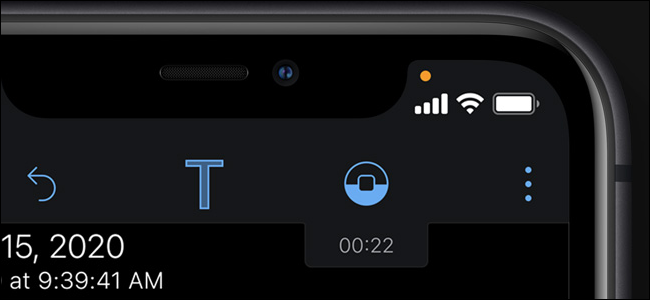 Apple
Apple
Оранжевая точка означает, что ваш микрофон активен
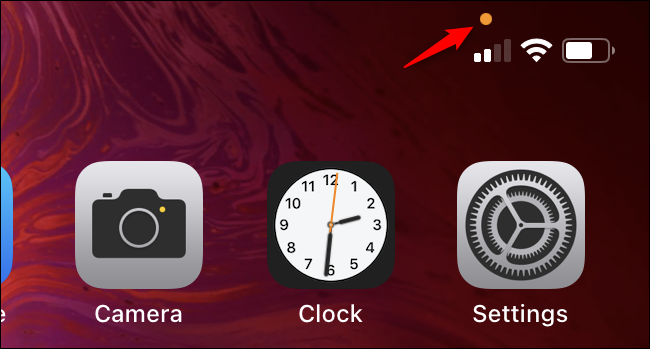
оранжевый точечный индикатор указывает, что приложение на вашем iPhone использует микрофон. Например, если вы разговариваете с кем-то по телефону, вы увидите оранжевую точку. Если вы запишете голосовую заметку, вы увидите оранжевую точку.
Если вы разговариваете с Siri, вы увидите оранжевую точку. Вы увидите оранжевую точку, когда сторонние приложения также используют ваш микрофон.
Если вы видите оранжевую точку, когда вы этого не ожидаете, это может быть признаком того, что приложение злоупотребляет доступом к микрофон.
Оранжевая точка не говорит вам, что приложение делает с вашим микрофоном. Он может записывать вас и загружать его на удаленный сервер или просто записывать звук и сохранять его на ваш телефон. Точка говорит вам только о том, что приложение для чего-то использует ваш микрофон.
В более старых версиях операционной системы iPhone, то есть iOS 13 и более ранних версиях, не было никаких указаний, когда приложение использовало ваш микрофон.
Вы можете разрешить или запретить использование микрофона для каждого отдельного приложения, но вы не будете знать, когда приложение использует ваш микрофон.
Теперь вы будете точно знать, что Facebook не слушает вас, пока вы его используете, потому что ваш iPhone скажет вам, если это так.
Зеленая точка означает, что ваша камера активна
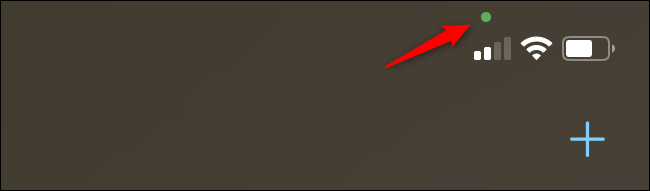
Индикатор с зеленой точкой появляется, когда приложение на вашем iPhone использует камеру. Например, если вы участвуете в звонке FaceTime, вы увидите зеленую точку.
Если вы записываете видео, вы увидите зеленую точку. Если приложение делает снимок, вы увидите зеленую точку.
Обратите внимание, что доступ к камере включает доступ к микрофону. Итак, если вы видите зеленую точку, приложение использует и вашу камеру, и микрофон. Вы не увидите одновременно зеленую точку и оранжевую точку.
Если вы видите зеленую точку, когда вы этого не ожидаете, это может быть признаком того, что приложение злоупотребляет доступом к вашей камере.
Зеленая точка не говорит вам, что приложение делает с вашей камерой. Он может просто предоставлять экран предварительного просмотра, чтобы вы могли сделать фото или записать видео, когда захотите. Или это может быть захват вашего видео и его загрузка на удаленный сервер.
В любом случае вы увидите зеленую точку – все, что она вам говорит, это то, что приложение использует вашу камеру (и, возможно, ваш микрофон).
Как узнать, какое приложение использовало ваш микрофон или камеру
Если Если вы видите оранжевую или зеленую индикаторную точку, вы можете быстро увидеть, какое приложение обращается к вашему микрофону или камере.
Для этого проведите вниз от правого верхнего угла экрана iPhone или iPad – прямо над точкой. Откроется Центр управления, и вы увидите название приложения с помощью микрофона или камеры вверху экрана.
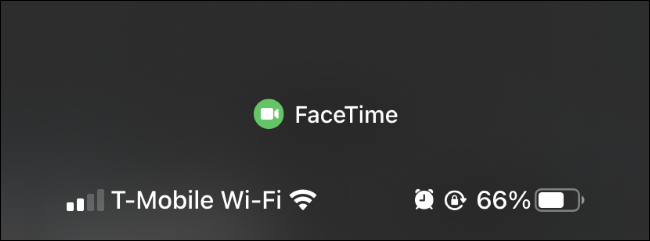
Даже если оранжевый или зеленая точка исчезла, потому что приложение использовало микрофон или камеру только на мгновение, вы можете провести вниз от правого верхнего угла экрана.
Вы увидите название приложения, за которым следует слово «недавно», что указывает на то, что определенное приложение недавно получало доступ к вашему микрофону или камере, но в данный момент не обращается к нему.
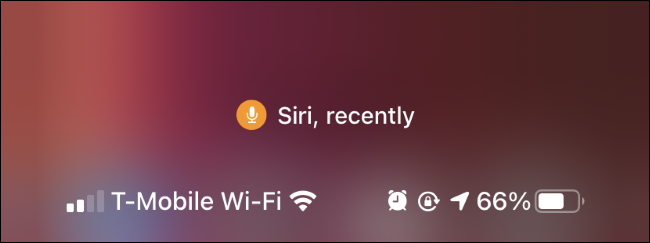
Как запретить приложениям использовать микрофон и камеру
Если вам не нравится, как приложение использует микрофон или камеру, у вас есть два варианта: вы можете удалить приложение со своего iPhone или отозвать его разрешение на доступ к микрофону и камере.
Чтобы удалить приложение с телефона, нажмите и удерживайте его на главном экране, нажмите «Удалить приложение» и нажмите «Удалить приложение».
Вы также можете найти приложение в своей библиотеке приложений, нажать и удерживать его и нажать «Удалить приложение».
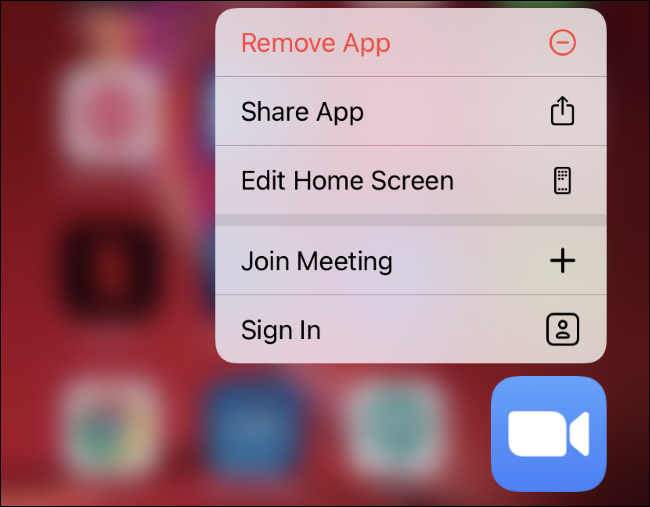
Если вы хотите оставить приложение установленным, но не доверяйте ему доступ к микрофону и камере, вы можете перейти в Настройки, Конфиденциальность, Микрофон и настройки, Конфиденциальность, Камера.
Найдите приложение в каждом списке и коснитесь переключателя в правой части приложения, чтобы запретить ему доступ к вашему микрофону или камере.
Если вы передумаете в будущем и захотите восстановить доступ приложения к этому данных, вы можете вернуться на этот экран и снова включить камеру или микрофон приложения.
