Как добавить, использовать и настроить виджеты на вашем iPhone
Гайд в разделе iPhone "Как добавить, использовать и настроить виджеты на вашем iPhone" содержит информацию, советы и подсказки, которые помогут изучить самые важные моменты и тонкости вопроса….
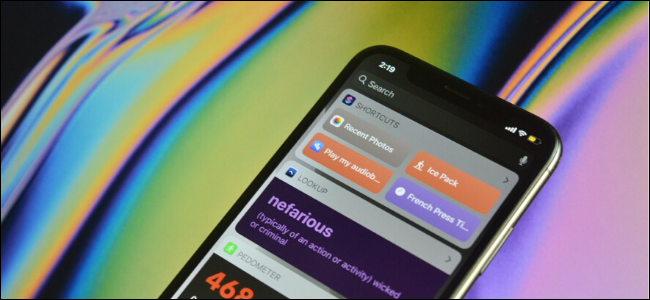 Хамош Патхак
Хамош Патхак
Вы когда-нибудь проводили пальцем прямо на экране блокировки iPhone или на главном экране? Это экран Today View с виджетами из стандартных приложений Apple. Если вы хотите настроить этот экран, вы можете добавить и настроить виджеты из сторонних приложений, а также изменить порядок всего, что уже есть.
По умолчанию Apple показывает вам виджеты из приложения «Погода», предложений Siri, Музыка, избранное и многое другое. Но это не все. Когда вы войдете в режим редактирования, вы обнаружите, что многие из установленных вами приложений (будь то популярные приложения или инди-приложения) содержат полезные виджеты.
Вы можете добавить на свой iPhone дополнительные функции, используя виджеты сторонних приложений. Вот пара рекомендаций:
- Шагомер ++ для добавления счетчика шагов.
- Dictionary.com для добавления слова дня.
- Фантастический для добавление календаря.
- Приложение “Ярлыки” для быстрого запуска ярлыков Siri.
- PCalc Lite для добавления калькулятора.
Для начала проведите вправо, когда находитесь на главном экране iPhone, чтобы получить доступ к представлению “Сегодня”. Здесь вы можете провести пальцем вверх, чтобы просмотреть другие виджеты, и нажмите любую кнопку со стрелкой, чтобы развернуть или сжать виджет.
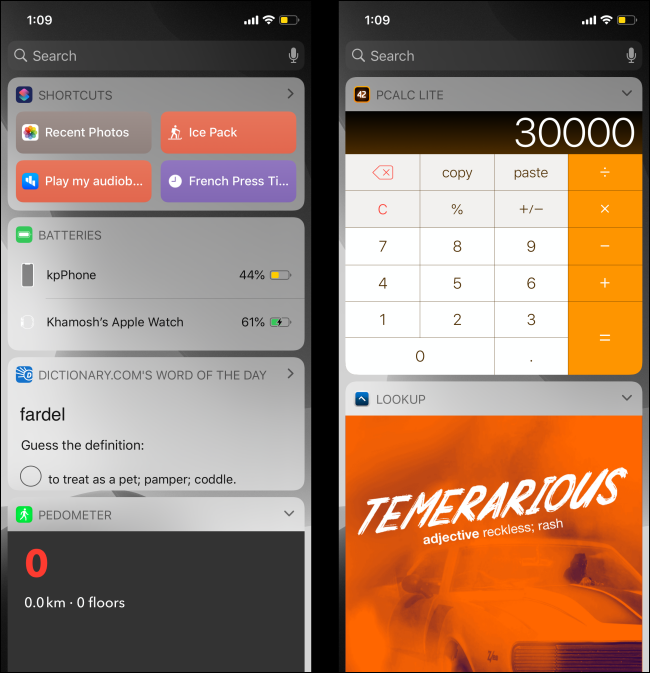
Проведите пальцем вниз до внизу экрана виджетов и нажмите кнопку «Изменить», чтобы настроить экран «Сегодняшний просмотр».
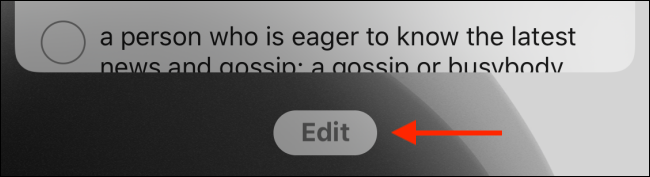
Теперь вы увидите список включенных виджетов в верхней части меню.
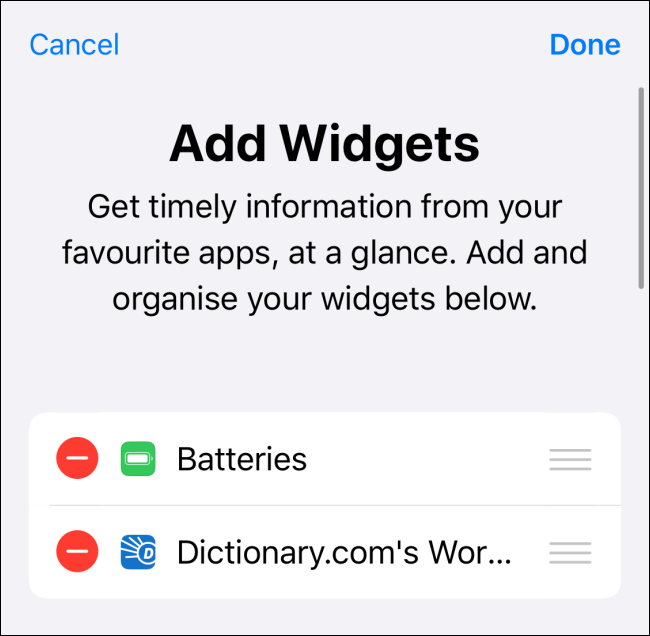
В разделе «Дополнительные виджеты» вы найдете список виджетов для приложений, установленных на вашем iPhone. В одном приложении может быть несколько виджетов.
Когда вы найдете виджет, который хотите добавить, нажмите кнопку «Плюс» (+) рядом с виджетом. Он будет немедленно добавлен в конец списка включенных виджетов. Сделайте это для каждого виджета, который хотите добавить.
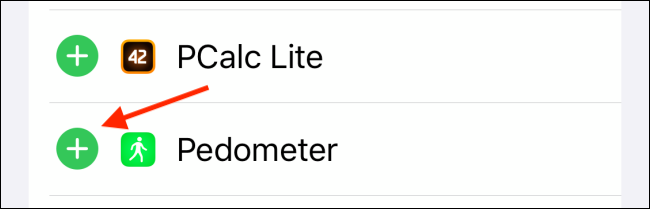
Затем проведите вверх по странице и посмотрите на включенные виджеты. Вероятно, вы захотите поместить свои часто используемые виджеты в верхнюю часть списка.
Чтобы изменить порядок виджетов, коснитесь трехстрочного значка ручки, расположенного на правом краю экрана, а затем перетащите каждый элемент на реорганизуйте список.
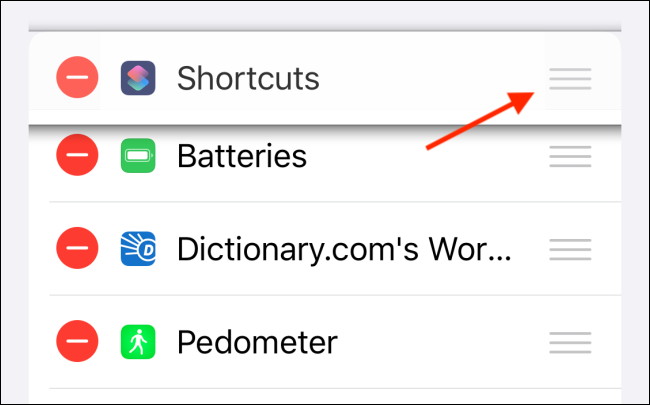
После добавления и изменения порядка расположения виджетов вы можете удалить некоторые стандартные виджеты Apple. Для этого просто нажмите красную кнопку «Минус» (-).
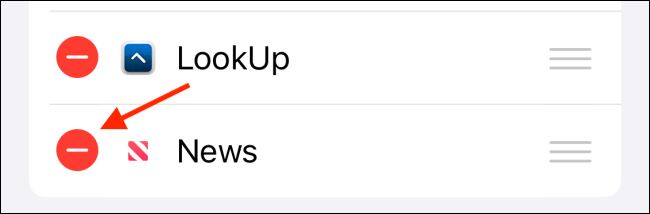
Нажмите кнопку «Удалить».
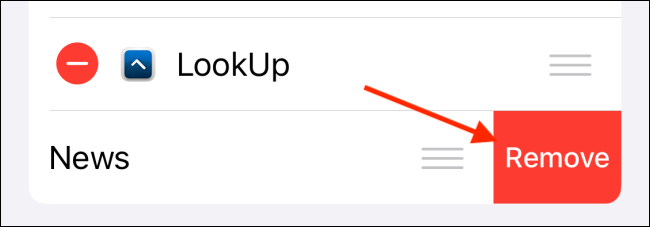
Как только вы будете довольны расположением виджетов, нажмите кнопку «Готово».
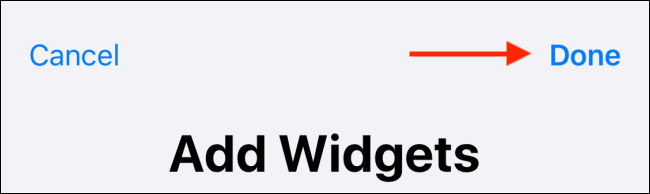
Вы вернуться на экран виджетов, с новыми виджетами и новыми функциями, добавленными на экран блокировки и главный экран.
При установке новых приложений вы можете вернуться к экрану редактирования и добавить новые виджеты в представление «Сегодня», выполнив указанные выше действия.
Кроме того, вы можете добавить виджеты на свой iPhone, выполнив следующие действия. долгое нажатие на значки приложений. На главном экране нажмите и удерживайте только что установленное приложение. Если он поддерживает виджеты, вы увидите его в контекстном меню. Это быстрый способ использовать виджеты даже без доступа к представлению «Сегодня».
И если вам нравится виджет, нажмите ссылку «Добавить виджет», чтобы добавить виджет в нижнюю часть экрана «Сегодняшний просмотр».
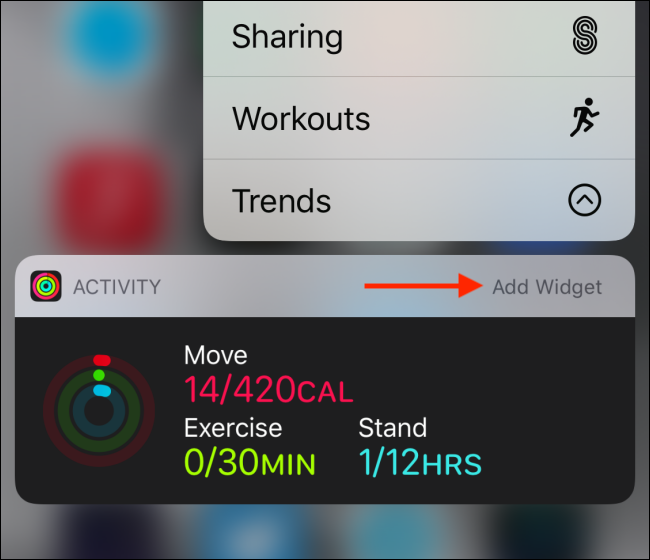
iPad тоже поддерживает виджеты, но немного иначе. Вы можете закрепить раздел “Сегодняшний просмотр” прямо на главном экране для быстрого доступа.
