Как добавить подпись электронной почты в Gmail
Гайд в разделе Google "Как добавить подпись электронной почты в Gmail" содержит информацию, советы и подсказки, которые помогут изучить самые важные моменты и тонкости вопроса….
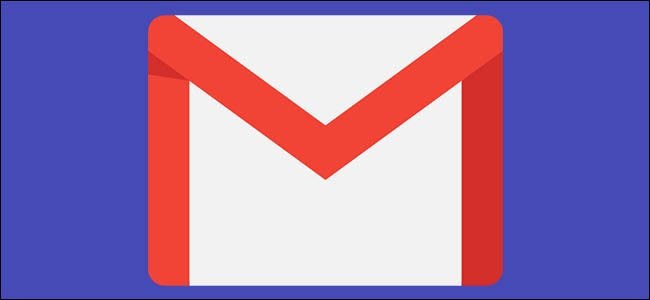
Служба Gmail от Google поддерживает настраиваемые подписи, которые будут прикрепляться к каждому отправляемому вами электронному письму. Вы можете добавить к своей подписи свое имя, должность, данные из социальных сетей, номер телефона или что угодно еще.
Существует два типа подписей: веб-подписи, отправленные из Gmail на рабочем столе, и мобильные подписи. отправлено из Gmail на ваш телефон.
Добавление подписи в Gmail в Интернете
Чтобы добавить подпись на веб-сайт Gmail, откройте Gmail и щелкните значок «Настройки» в правом верхнем углу. Это маленький значок в виде шестеренки рядом с изображением вашего профиля.
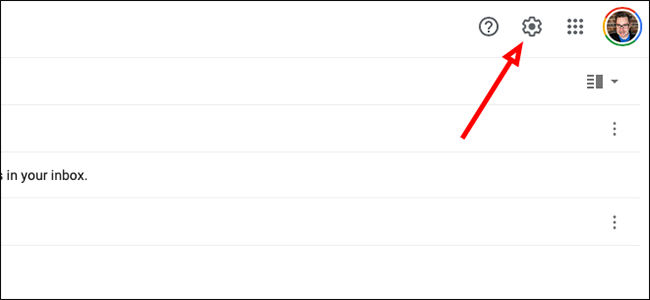
Нажмите «Просмотреть все настройки», чтобы открыть полное меню настроек.
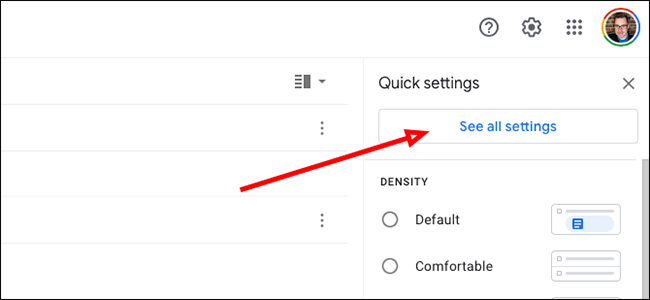
Прокрутите большую часть страницы вниз, пока не найдете параметр «Подпись», и нажмите кнопку «Создать».
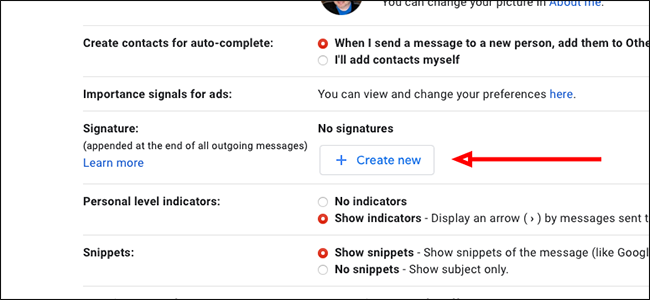
Назовите свою подпись и нажмите «Создать».
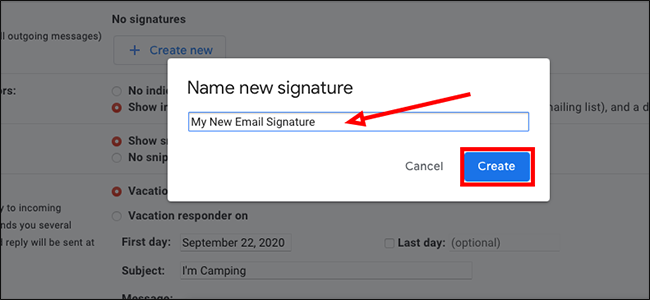
Введите все, что угодно в поле справа от вашей новой подписи. Часто здесь вы указываете свое имя, место работы и, возможно, номер телефона или учетные записи в социальных сетях.

Под текстовым редактором, в который вы только что добавили свою подпись, в разделе «Параметры подписи по умолчанию» щелкните имя своей электронной подписи, чтобы добавить ее по умолчанию. подпись для использования с новыми электронными письмами.
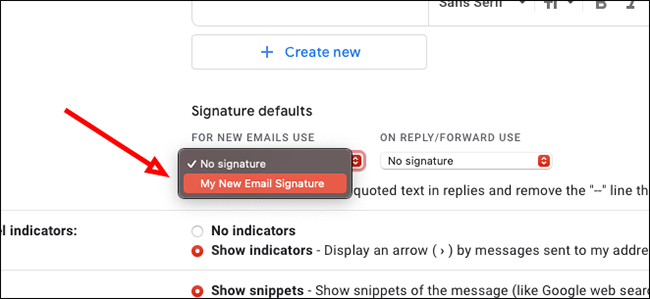
В поле справа от последнего сделайте то же самое, чтобы использовать новую подпись в качестве параметра по умолчанию для ответы и переадресованные электронные письма.
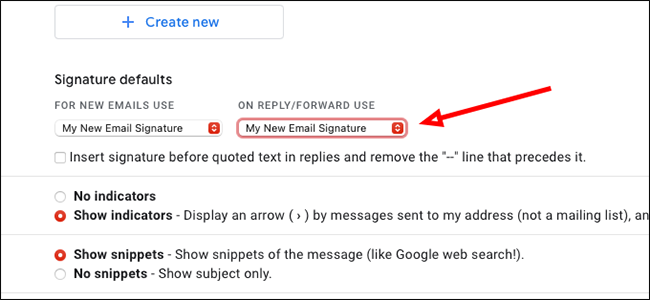
Внизу страницы нажмите «Сохранить изменения», чтобы сохранить новую подпись.
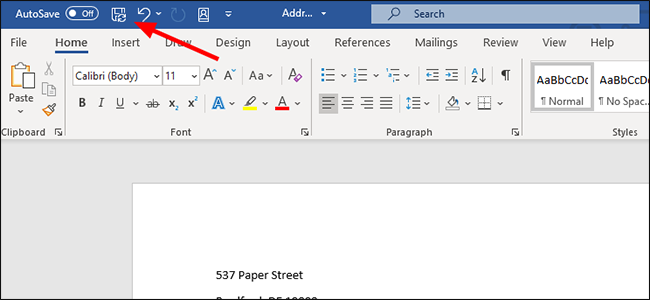
Вы можете добавить несколько подписей электронной почты и переключаться между ними.
Добавление мобильной подписи
Вы также можете добавить подписи, специфичные для мобильного устройства. Эти подписи переопределяют только что добавленные вами настольные версии. Другими словами, когда вы отправляете электронное письмо с устройства с мобильной подписью, Gmail отправляет только мобильную подпись и игнорирует вашу подпись на рабочем столе.
Вы можете использовать эти подписи для чего угодно, но обычно их создают. который предупреждает людей о том, что вы используете мобильное устройство, чтобы они знали, что вы можете реагировать медленнее (если вас нет в офисе) или что возможны опечатки из-за чрезмерной автокоррекции.
Конечно, вы можете просто использовать подпись рабочего стола на всех своих устройствах. Вам не нужно настраивать отдельную мобильную подпись.
Чтобы настроить мобильную подпись, откройте приложение Gmail на своем мобильном устройстве – iPhone, iPad или Android.
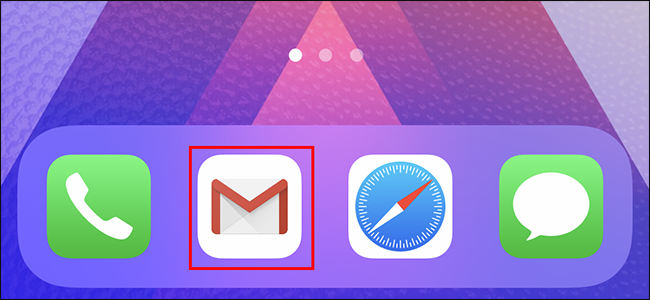
Коснитесь меню гамбургеров в верхнем левом углу.
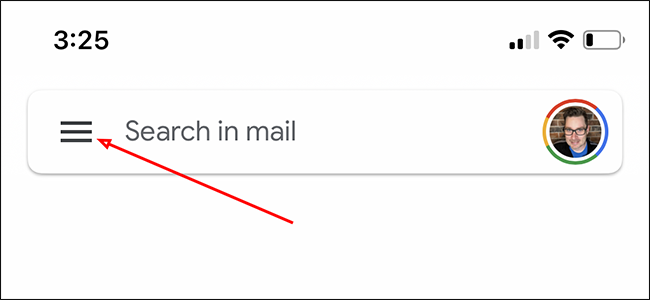
Выберите параметр «Настройки» на боковой панели.
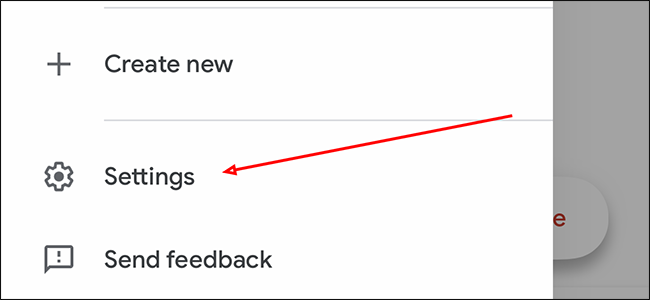
Коснитесь фото профиля или адреса электронной почты, чтобы открыть меню настроек подписи.
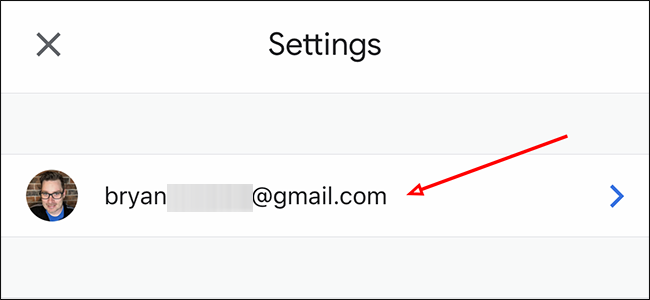
Если вы используете iPhone или iPad, нажмите «Настройки подписи» на следующей странице. На Android вместо этого нажмите «Подпись».
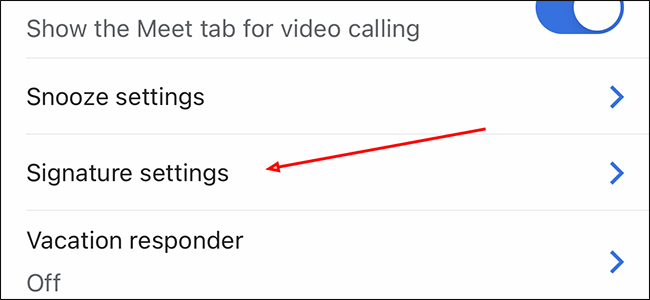
Если вы используете iPhone или iPad, переведите переключатель мобильной подписи вправо, чтобы включить мобильный только подпись.
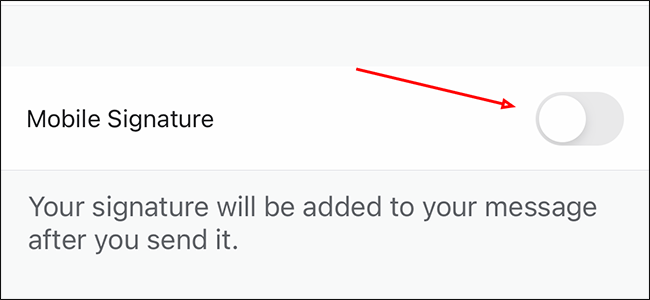
Добавьте текст и закройте Gmail, чтобы сохранить новую мобильную подпись.
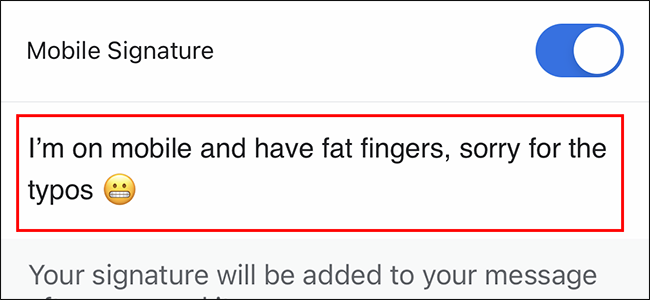
Вы теперь будет настраиваемая подпись только для мобильных устройств, которая появляется только при использовании Gmail на мобильном устройстве. Ваша подпись на рабочем столе останется, хотя Gmail по умолчанию будет использовать подпись для мобильных устройств на вашем телефоне или планшете.
