Как добавить ярлыки папок на левую боковую панель меню “Пуск” в Windows 10
Гайд в разделе Windows "Как добавить ярлыки папок на левую боковую панель меню “Пуск” в Windows 10" содержит информацию, советы и подсказки, которые помогут изучить самые важные моменты и тонкости вопроса….
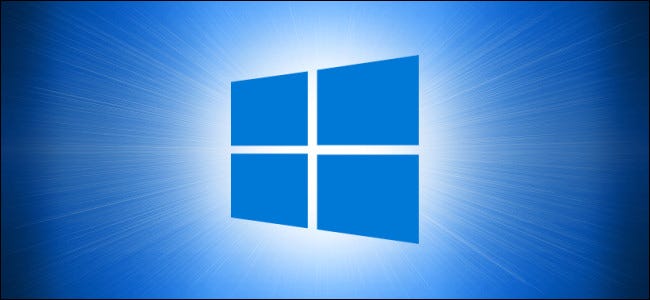
Меню «Пуск» Windows 10 включает удобный список ярлыков для общих мест (таких как изображения, загрузки, настройки) на крошечной боковой панели. Используя настройки, вы можете настроить, какие ярлыки будут там появляться. Вот как это сделать.
Сначала запустите «Настройки», открыв «Пуск» и щелкнув значок «Шестеренка» (или нажав Windows + I). Этот значок шестеренки в настройках является примером одного из ярлыков, которые мы будем настраивать.
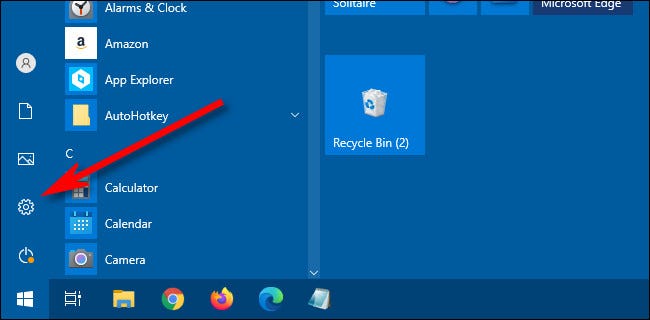
В настройках нажмите «Персонализация».
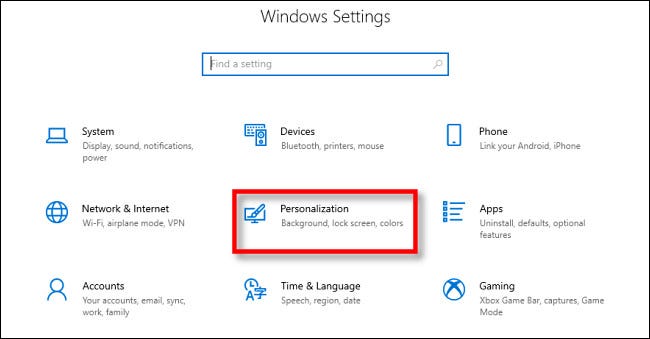
В разделе «Персонализация» выберите «Пуск. »На боковой панели.
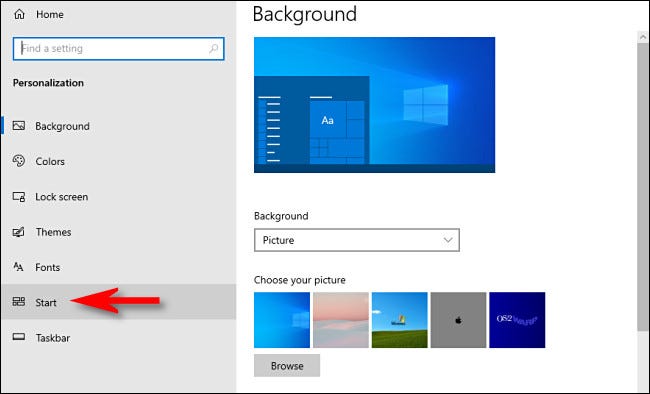
В настройках« Пуск »прокрутите окно вниз и нажмите« Выбрать, какие папки появляются при запуске ».
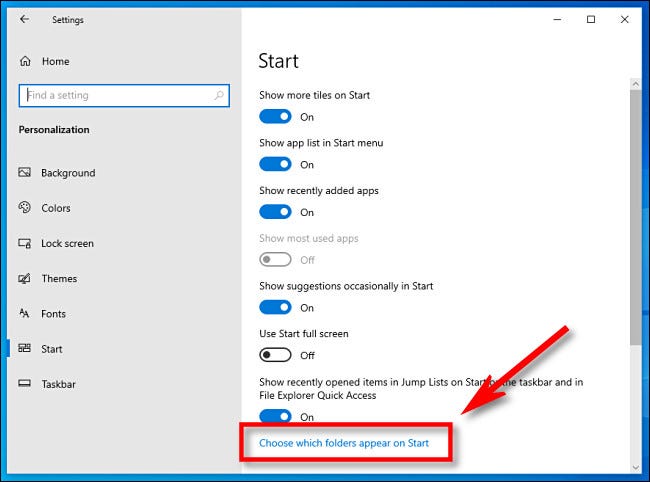
На странице «Выбор папок, отображаемых при запуске» вы увидите длинный список общих папок и ярлыков, на каждом из которых есть переключатель. Чтобы один из них появился на боковой панели ярлыков меню «Пуск», установите переключатель в положение «Вкл.». Если вы хотите скрыть какие-либо из них, установите переключатель рядом с ними в положение «Выкл.».
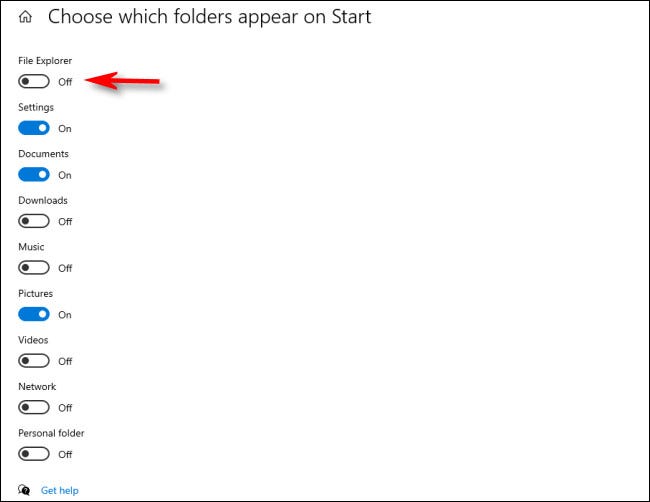
В следующий раз, когда вы откроете «Пуск», вы увидите ярлыки, которые вы активировали, в виде вертикального списка в левой части меню «Пуск». Например, здесь мы включили все возможные ярлыки.
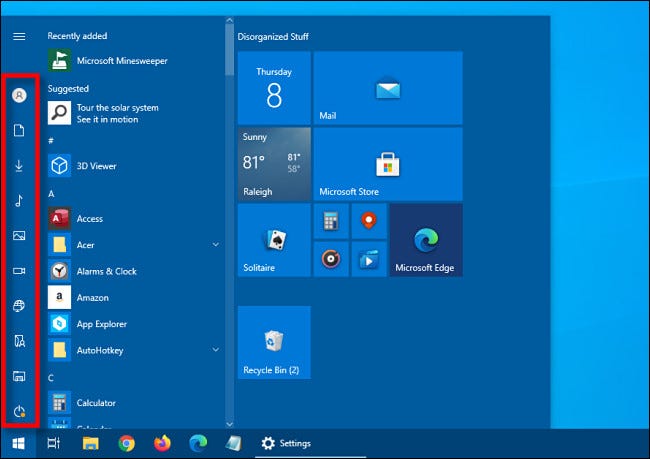
Если вы не видите все включенные значки ярлыков, это означает, что ваше меню «Пуск» слишком короткое. Чтобы изменить его размер, щелкните верхний край меню «Пуск» и перетащите его вверх, чтобы увеличить. Это освободит место для всех значков ярлыков.
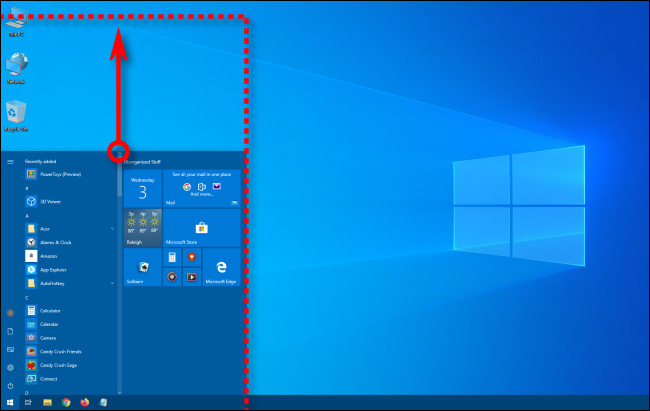
Если вы хотите видеть ярлыки для значков ярлыков, наведите указатель на область боковой панели ярлыков меню Пуск (или нажмите кнопку меню с тремя линиями). в верхней части боковой панели), и область боковой панели расширится.
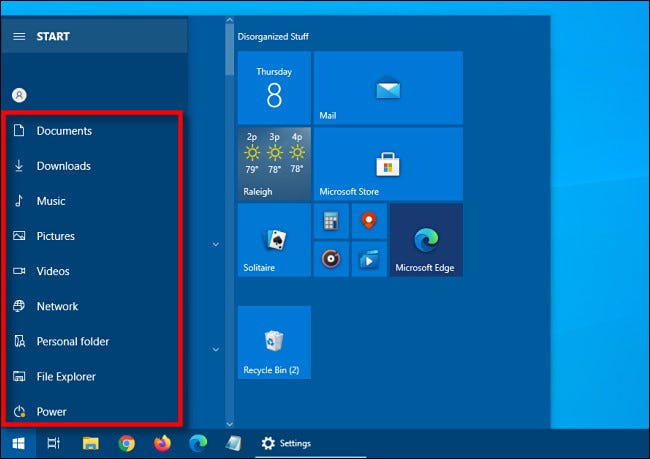
Когда вы нажимаете любой из ярлыков, ведущих к специальным папкам (например, «Музыка , »,« Видео »или« Изображения »), вы попадете прямо в нужное место в проводнике Windows. Очень удобно!
