Как использовать файлы vCalendar в Outlook
Гайд в разделе MS Office "Как использовать файлы vCalendar в Outlook" содержит информацию, советы и подсказки, которые помогут изучить самые важные моменты и тонкости вопроса….
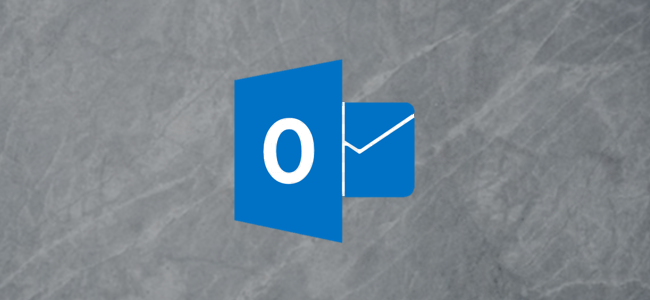
Microsoft Outlook использует файлы vCalendar для обмена информацией о встречах и встречах с другими людьми в вашем доме или организации. С помощью файлов vCalendar вы можете легко планировать встречи с другими людьми, даже если они не используют Outlook в качестве основного календаря.
Что такое файл VCS?
Файл vCalendar с расширением .vcs позволяет обмениваться событиями календаря с другими людьми. Вы можете сохранить событие календаря Outlook в файле VCS и отправить его кому-нибудь, чтобы поделиться этими сведениями о событии, даже если получатель находится за пределами вашей организации.
Некоторые другие почтовые приложения также поддерживают файлы VCS, так что это тоже работает для обмена файлами с людьми, которые не используют Outlook.
Как создавать файлы vCalendar
Щелкните значок «Календарь Outlook» в левом нижнем углу экрана, чтобы открыть календарь.
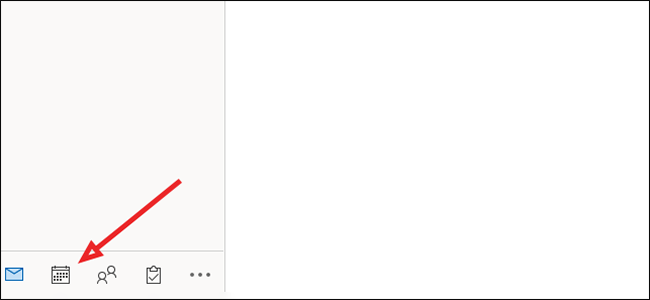
Щелкните правой кнопкой мыши любую дату в календаре и выберите «Новая встреча», чтобы создать новую запись.
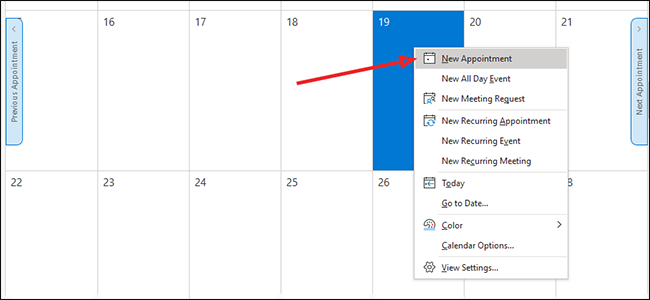
Добавьте информацию о встрече, включая дату, время и любые относящиеся к делу детали. Нажмите «Сохранить и закрыть», чтобы добавить запись в свой календарь.
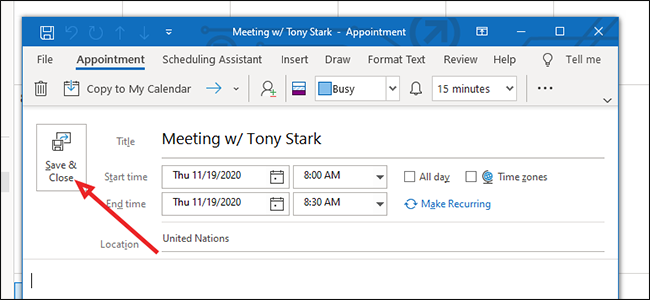
Дважды щелкните запись календаря, чтобы открыть ее.
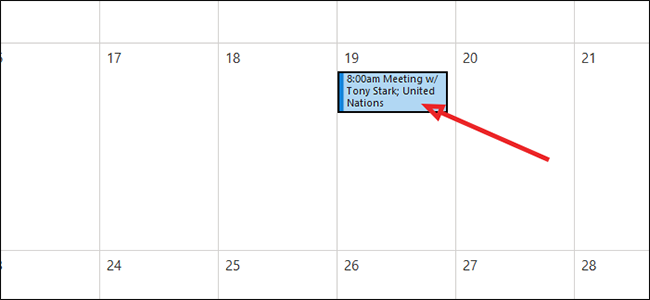
Щелкните «Файл».
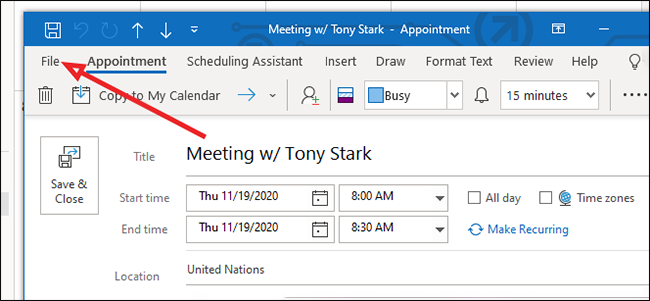
На боковой панели слева нажмите «Сохранить как.”
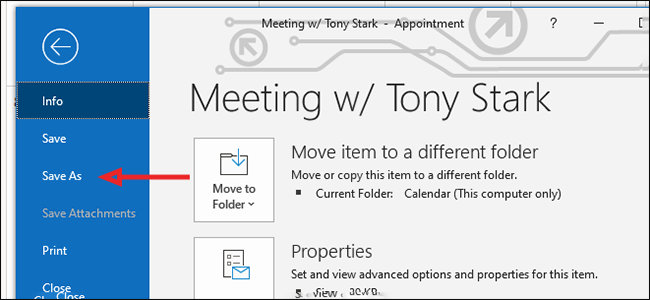
Внизу, справа от раскрывающегося меню« Тип файла », выберите« Формат vCalendar »и нажмите« Сохранить ».
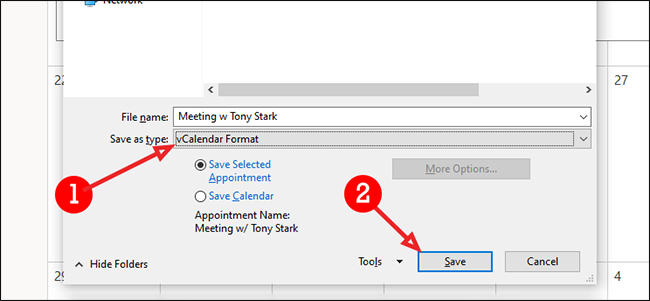
Как отправить файлы vCalendar по электронной почте
В Outlook щелкните значок «Новое электронное письмо» в левом верхнем углу, чтобы отправить новое электронное письмо. Обращайтесь к нему как обычно, указав получателя, тему и любую соответствующую информацию в теле письма.
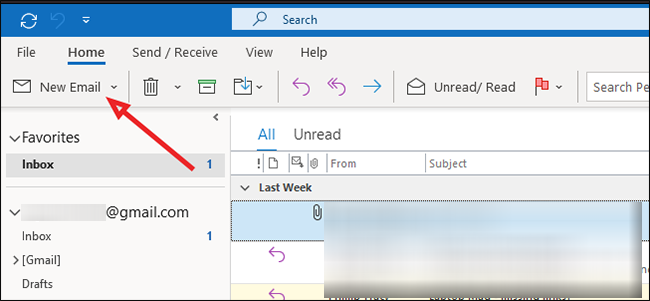
На вкладке «Вставить» нажмите «Прикрепить файл», чтобы добавить файл vCalendar.
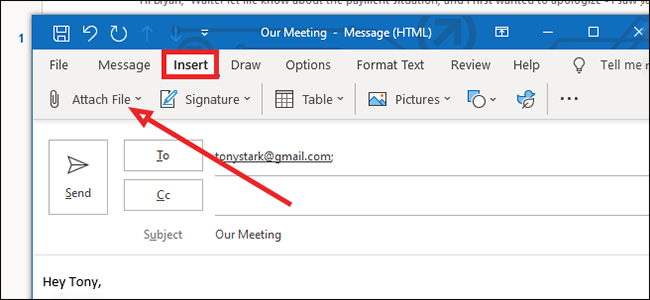
В моем случае файл не отображался в раскрывающемся меню, поэтому я нажимаю «Обзор этого компьютера» внизу списка. В большинстве случаев, особенно если вы только что создали файл, он должен отображаться вверху списка.
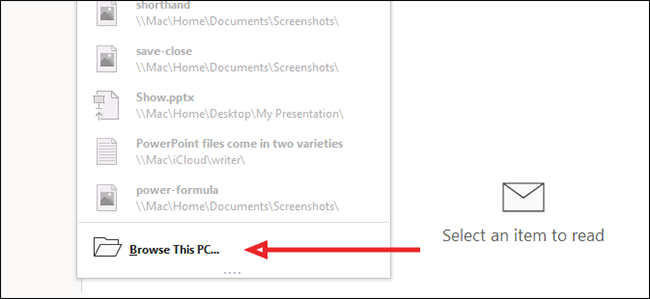
Найдите файл vCalendar и щелкните его, чтобы выбрать . Нажмите «Вставить» внизу, чтобы добавить его в электронное письмо.
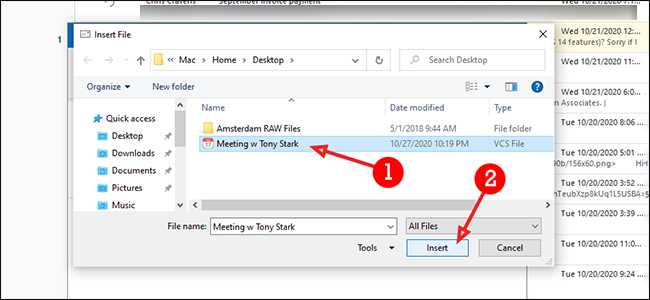
Нажмите «Отправить», чтобы отправить электронное письмо как обычно.
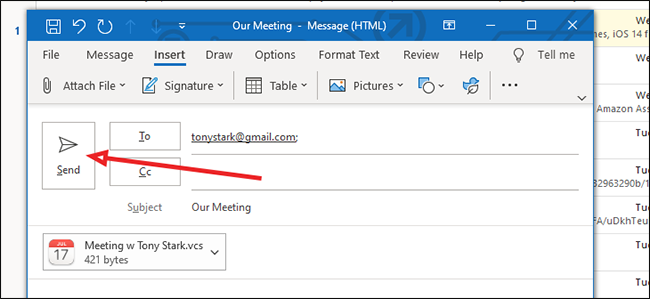
Как импортировать файлы vCalendar
В Outlook нажмите «Файл», чтобы импортировать файл VCS.
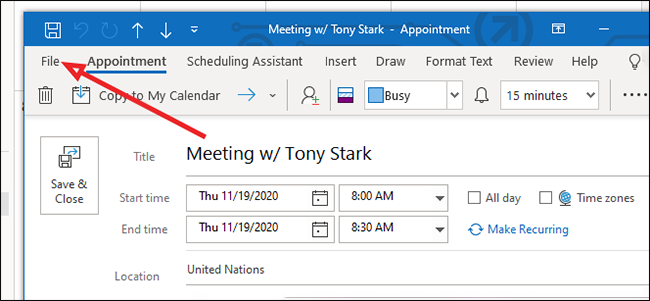
На боковой панели слева нажмите «Открыть и экспортировать».
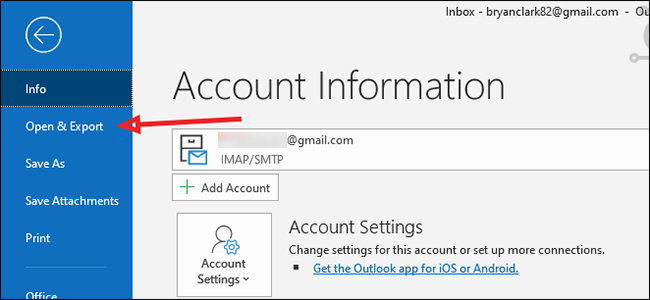
Щелкните «Открыть календарь».
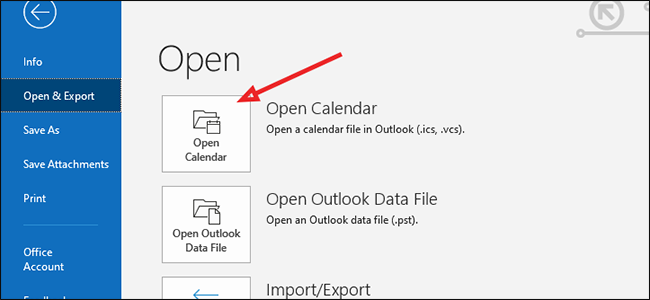
Перейдите в место, где вы сохранили файл vCalendar. Если вы не можете его найти, проверьте параметры формата внизу и убедитесь, что у вас выбран «формат vCalendar».
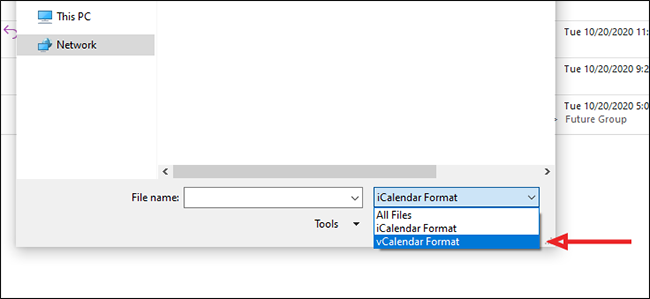
Щелкните файл, чтобы выбрать его а затем нажмите кнопку «Открыть» внизу.
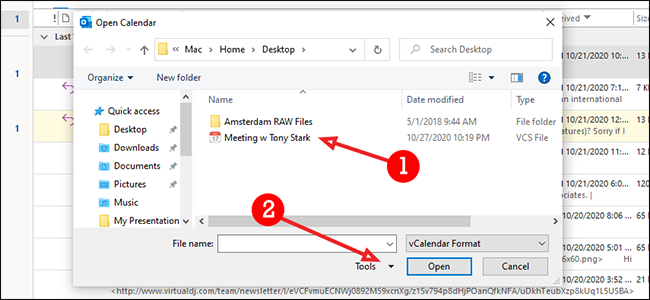
Нажмите «Копировать в мой календарь», чтобы добавить файл vCalendar в основной календарь Outlook.
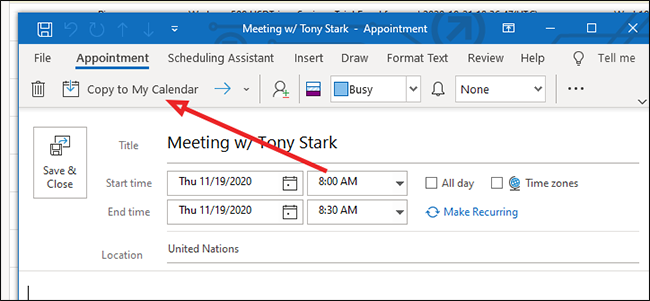
Подтвердите добавление, нажав кнопку «Да» во всплывающем окне.
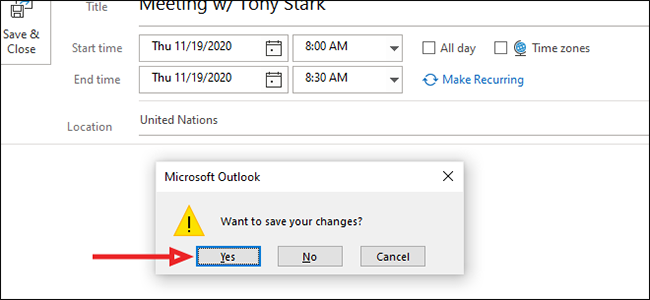
Теперь вы можете создавать свои собственные файлы vCalendar для совместного использования на разных платформах. Вы также можете отправить их и импортировать в свой календарь Outlook. Когда вы привыкнете к файлам vCalendar, вы обнаружите, что они невероятно полезны для поддержания организованности независимо от того, какую платформу используете вы и ваши коллеги.
