Как использовать Google Chrome для создания безопасных паролей
Гайд в разделе Google "Как использовать Google Chrome для создания безопасных паролей" содержит информацию, советы и подсказки, которые помогут изучить самые важные моменты и тонкости вопроса….
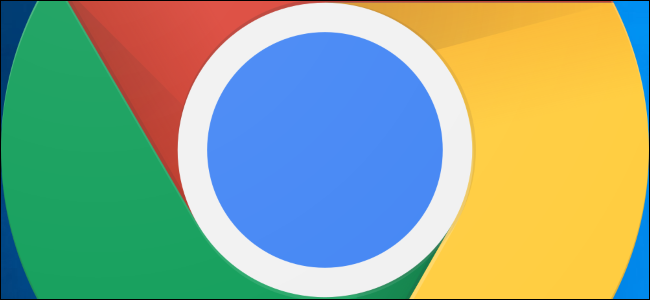
Google Chrome предлагает сохранять пароли для всех ваших учетных записей в Интернете. Затем он сохраняет и синхронизирует их с вашей учетной записью Google как часть функции Smart Lock. Chrome также имеет встроенный генератор паролей, который автоматически создает надежные пароли одним нажатием кнопки.
Как сгенерировать безопасные пароли
Во-первых, убедитесь, что сохранение пароля включено (оно должно быть включено по умолчанию). Чтобы проверить, нажмите на изображение своего профиля в правом верхнем углу, а затем нажмите «Пароли». Вы также можете ввести chrome: // settings / passwords в омнибокс и нажать Enter.
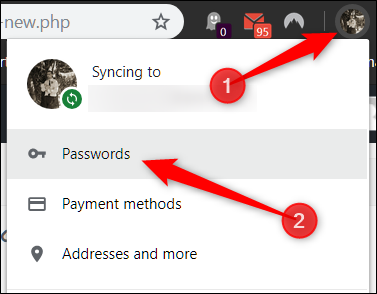
Переведите переключатель с надписью «Предлагать сохранение паролей» в положение «включено». (если это еще не сделано).
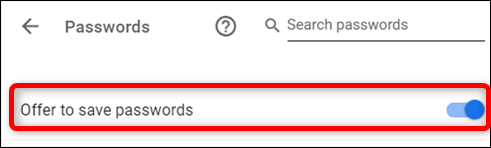
Затем перейдите на веб-сайт, на котором вы хотите создать учетную запись. Когда вы нажимаете на поле пароля, всплывающее окно предложит вам надежный пароль. Нажмите «Использовать предлагаемый пароль».
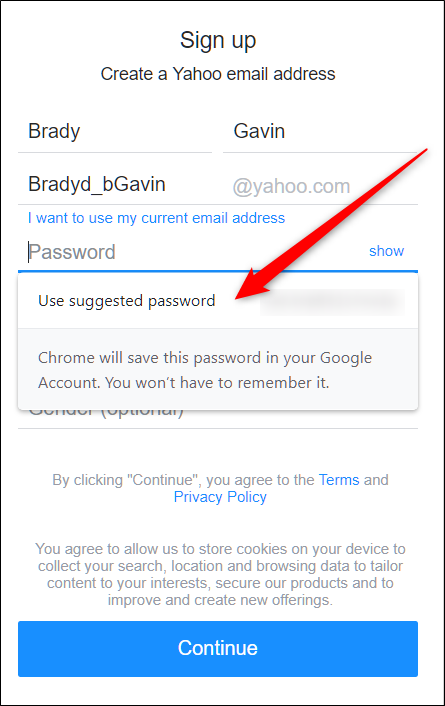
Если запрос не появляется, щелкните правой кнопкой мыши поле пароля и выберите «Предложить пароль». В результате под полем появится всплывающее окно с предложением нового надежного пароля.
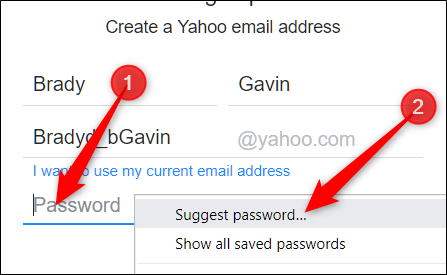
Вот и все! Завершите процесс регистрации. После того, как вы его заполните, Google сохранит и сохранит для вас пароль, поэтому вам не нужно ничего запоминать.
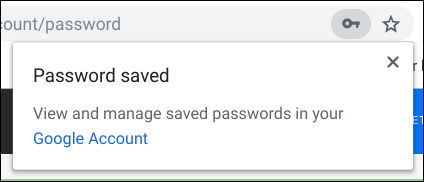
Как изменить существующий пароль
Если вы не знали об этой функции при создании учетной записи, вы все равно можете использовать ее для изменения пароля на существующую учетную запись и сделайте ее более безопасной.
Войдите в учетную запись с паролем, который вы хотите изменить, и перейдите в раздел, где вы можете изменить / сбросить свой пароль. После того, как вы нажмете на поле «Новый пароль», должно появиться приглашение с предложением надежного пароля. Нажмите «Использовать предлагаемый пароль».”
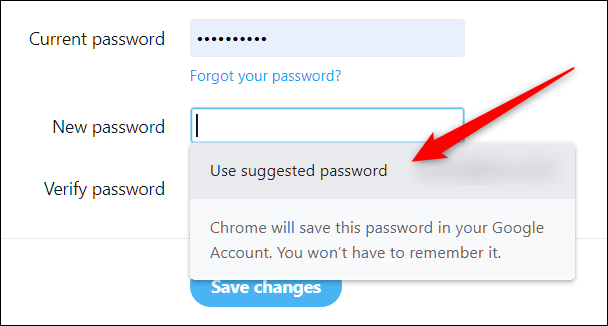
Если вы не видите подсказку, щелкните правой кнопкой мыши в поле пароля и выберите« Предложить пароль ».
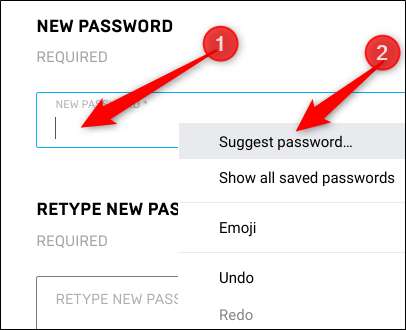
Когда на этот раз появится запрос, нажмите «Использовать предлагаемый пароль».
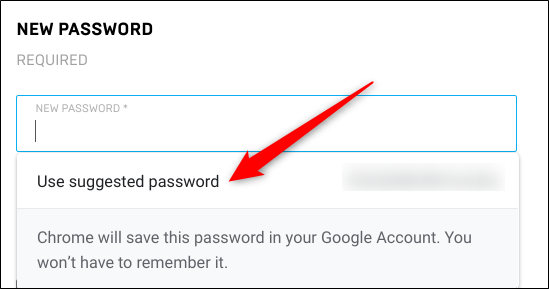
Нажмите «Сохранить изменения», чтобы изменить твой пароль.
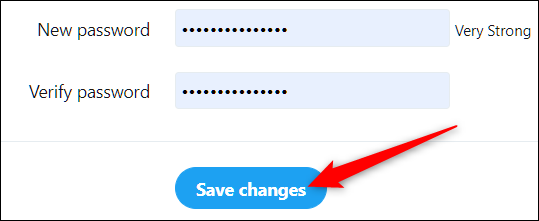
Одно из предостережений при использовании этой функции для изменения пароля существующей учетной записи заключается в том, что она может не обновлять его автоматически в Chrome, и в этом случае вам потребуется сделать это вручную. Однако это несложно. После сохранения нового пароля, прежде чем покинуть веб-сайт, щелкните значок ключа в омнибоксе, введите имя пользователя для этого сайта, а затем нажмите «Обновить пароль».”
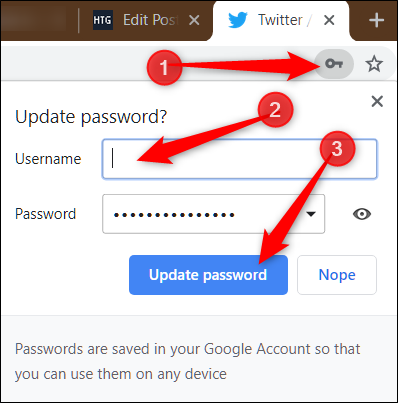
Понятно, что не все в восторге от идеи, что Google обрабатывает их пароли. Но Smart Lock for Passwords – удобная бесплатная альтернатива для тех, кто не хочет платить за менеджер паролей или загружать дополнительное программное обеспечение.
