Как использовать Google Maps для навигации в Apple CarPlay
Гайд в разделе Google "Как использовать Google Maps для навигации в Apple CarPlay" содержит информацию, советы и подсказки, которые помогут изучить самые важные моменты и тонкости вопроса….
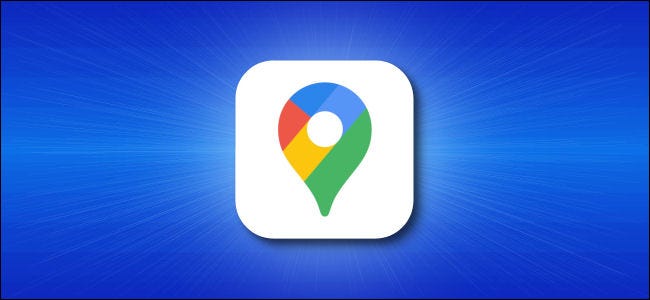
Если ваш автомобиль поддерживает Apple CarPlay, и вы не являетесь поклонником Apple Maps, вы можете легко использовать Карты Google для подробных пошаговых указаний и навигации в вашем машина взамен. Вот как им пользоваться.
Сначала убедитесь, что на вашем iPhone установлены Карты Google. Он доступен бесплатно в App Store. После этого активируйте CarPlay, подключив iPhone к автомобилю, совместимому с CarPlay. Найдите Google Maps на экране CarPlay и запустите его одним касанием. Дальнейшие действия зависят от того, куда вы хотите отправиться.
Как получить пошаговые маршруты в Google Maps с помощью CarPlay
После запуска Google Maps он может предоставить пошаговые инструкции, голос практически в любое место. Сначала касайтесь экрана, пока не увидите кнопку «Добавить место назначения» вверху. Когда он появится, коснитесь его.
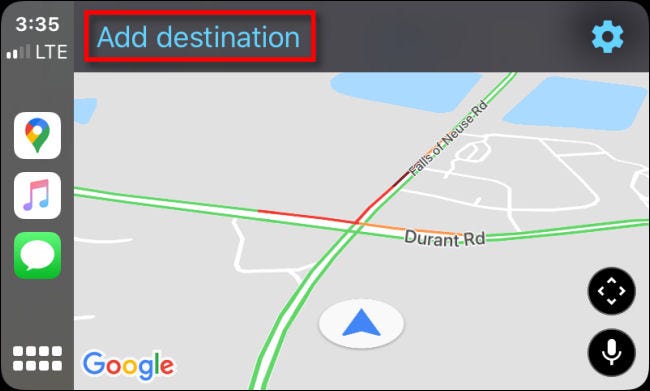
Затем вы увидите меню, в котором вы можете выбрать, как вы хотите добавить пункт назначения. Хотя здесь шесть кнопок (плюс кнопка клавиатуры), на самом деле есть только четыре основных способа ввести пункт назначения.
- Недавние поиски: показывает список недавно найденных пунктов назначения, из которых вы можете выбрать.
- Заправочные станции, рестораны, продуктовые магазины, кофейни. При нажатии на одну из них вы попадете в список ближайших предприятий, которые соответствуют описанию категории. Вы сможете нажать то, что хотите посетить.
- Голосовой поиск: это позволяет вам искать пункт назначения с помощью голоса.
- Поиск с клавиатуры: нажатие на Значок клавиатуры в правом верхнем углу экрана позволяет выполнять поиск, вводя имя пункта назначения с помощью экранной сенсорной клавиатуры.
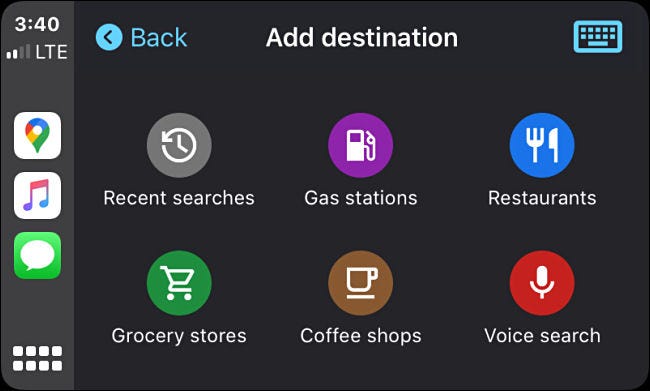
Например, если вы нажмете кнопку «Голосовой поиск», вас спросят, куда вы хотите пойти.
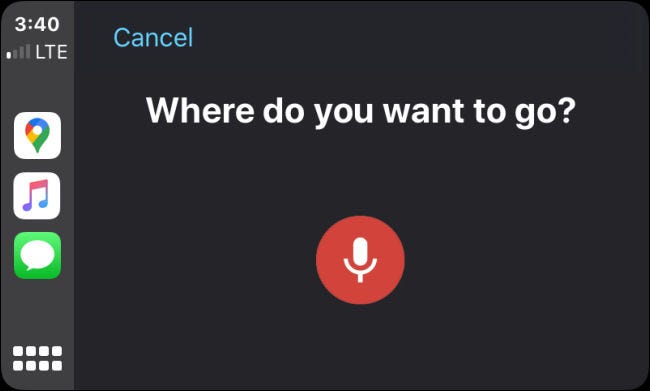
Произнесите название пункта назначения вслух. Это может быть адрес (например, «4403 Дания-стрит в Тампе»), название ориентира (например, парк, памятник или знаменитое здание) или предприятие.
Например, если если вы скажете «Макдональдс», Google Maps предоставит список ближайших ресторанов McDonalds. Вы увидите аналогичный список результатов поиска, если будете искать с клавиатуры или просматривать по типу категории. Коснитесь указанного места в списке, которое вы хотите посетить.
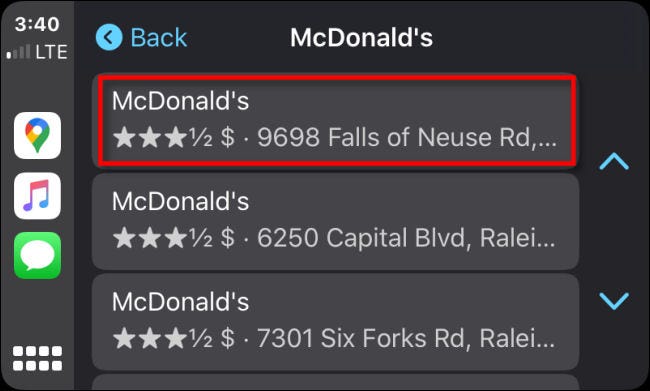
После этого Карты Google покажут вам обзор пути на карте, а также сколько времени потребуется, чтобы добраться туда. Чтобы начать маршрут, нажмите «Старт».
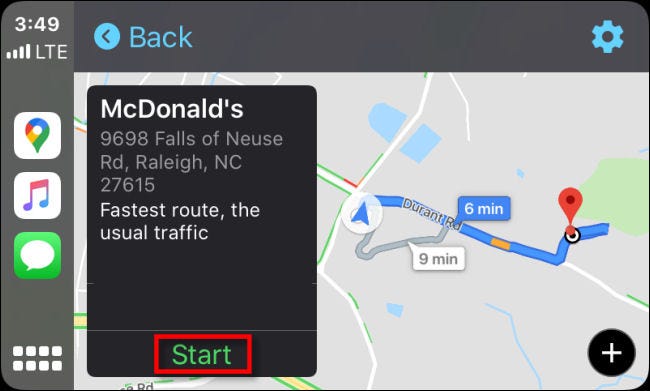
Во время вождения Карты Google будут давать голосовые подсказки от поворота к повороту через динамик вашего автомобиля. система. Вы также сможете видеть свое местоположение по мере продвижения по карте. Ваш автомобиль представлен синим значком в форме треугольника внутри круга.
Во время движения вы увидите приблизительное время прибытия, время, оставшееся до достижения пункта назначения, и оставшееся расстояние в нижнем левый угол экрана.
Если в любой момент вы захотите добавить остановку к своему маршруту, вы можете нажать кнопку «Добавить остановку» в верхней части экрана. Чтобы отменить маршрут, нажмите кнопку «Выход» в правом верхнем углу.
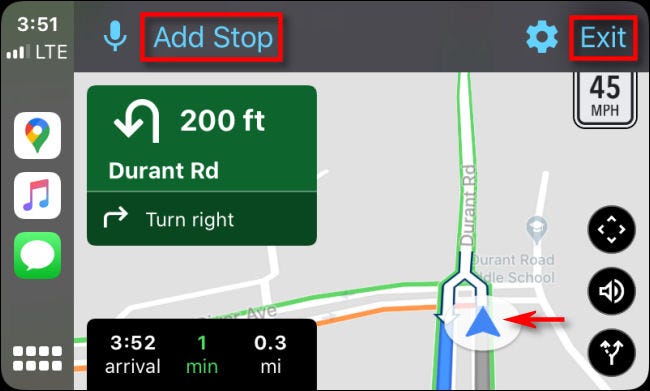
Три кнопки в правом нижнем углу дисплея делают следующее (сверху вниз):
- Просмотр карты: нажатие на эту кнопку позволяет вам свободно перемещать точку обзора карты вверх, вниз, влево или вправо, чтобы вы могли осматривать окрестности без туда нужно ехать.
- Отключить звук. При этом отключается голос, дающий пошаговые инструкции.
- Просмотреть обзор маршрута: это позволяет вам видеть обзор всего текущего маршрута на карте.
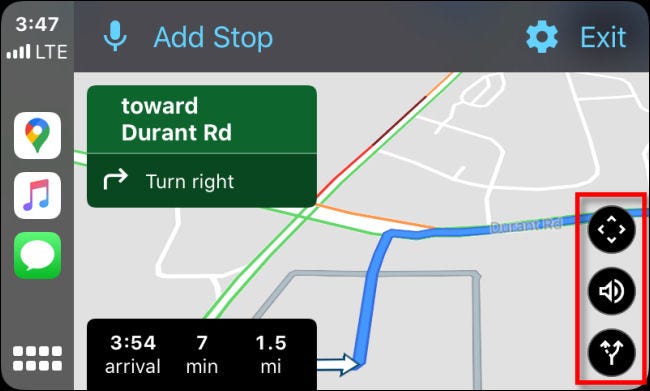
Когда вы приедете, Карты Google оповестят вас голосом, и экран изменится. Нажмите «Завершить поездку», чтобы удалить поездку с Google Maps.
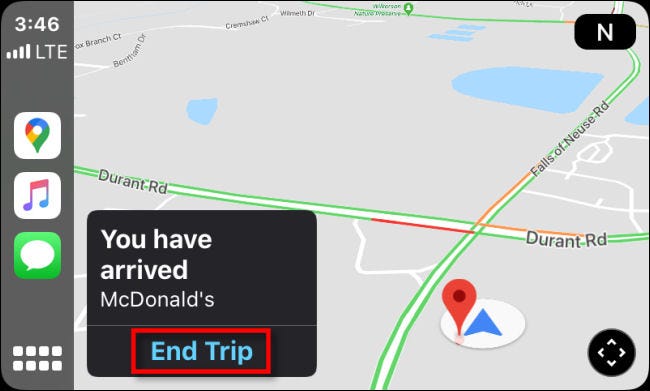
После этого вы можете ввести новый пункт назначения и начать заново (или просто получить выйти из машины и съесть чизбургер).
Как изменить настройки в Google Maps на CarPlay
Если вы хотите изменить настройки в Google Maps во время использования CarPlay, касайтесь сенсорного экрана вашего автомобиля, пока не увидите синий значок шестеренки, затем нажмите значок «шестеренка» .
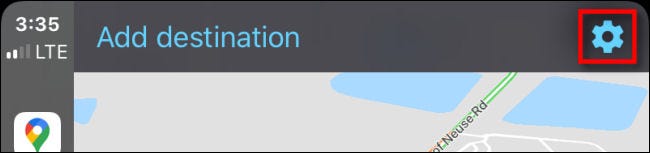
После этого появится меню «Настройки».
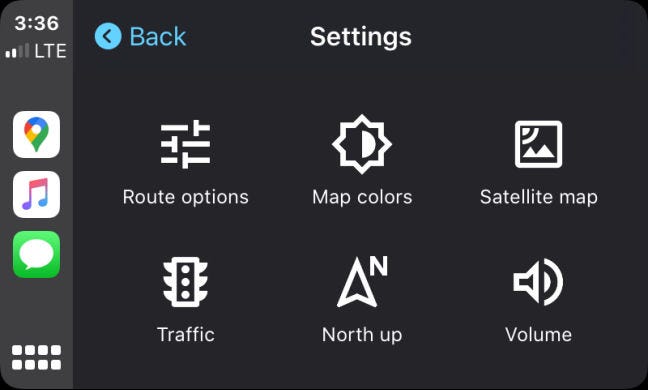
Мы ‘ Я кратко рассмотрим, что делает каждый параметр в меню «Настройки».
- Параметры маршрута: это позволяет указать, что вы хотите избегать шоссе, платных дорог или паромов, пока Карты Google предлагают возможные маршруты.
- Цвета карты: это меняет цвет интерфейса Google Maps. Возможны следующие варианты: «День» (белая тема), «Ночь» (темная тема) или «Автоматически», которые автоматически меняются с дневной или ночной темы в зависимости от времени суток.
- Спутниковая карта: Этот параметр включает (включает или выключает) изображения спутниковой карты. На этом изображении показаны реальные фотографии окружающего вас мира, но они потребляют дополнительные сотовые данные во время использования и могут потенциально медленнее загружаться в некоторых местах, где ваш сотовый сигнал слабый.
- Трафик: это переключает оверлей состояния трафика. Если этот параметр включен, вы увидите, что местные условия дорожного движения накладываются на дороги с помощью цветных линий. Зеленый означает, что движение движется плавно, оранжевый означает, что движение несколько перегружено, а красный цвет означает, что движение транспорта в этом районе происходит очень медленно.
- Север вверх: это изменяет ориентацию карты с ориентации «позади машины», где карта поворачивается вокруг вашего автомобиля в положение «Север вверх», при этом карта всегда ориентирована на север вверх.
- Громкость: это позволяет вам регулировать громкость голоса, который дает указания от поворота к повороту и предупреждения о маршруте.
Если вы хотите изменить какие-либо из этих настроек, нажмите соответствующую кнопку в меню. После того, как вы закончите в настройках, нажмите кнопку «Назад», и ваши изменения будут сохранены. Безопасных путешествий!
