Как использовать Microsoft «Деньги в Excel» для управления своими финансами
Гайд в разделе MS Office "Как использовать Microsoft «Деньги в Excel» для управления своими финансами" содержит информацию, советы и подсказки, которые помогут изучить самые важные моменты и тонкости вопроса….
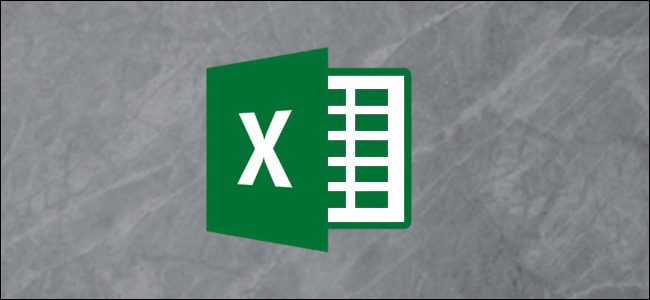
Подключив свой банковский счет, ссудный счет или счет кредитной карты, вы можете легко распределять свои деньги с помощью Money in Excel. Если вы уже настроили деньги в Excel, но еще не потратили на них много времени, вот как вы можете максимально использовать их.
Войдите и обновите деньги в Excel
Деньги в Excel состоят из шаблон с надстройкой. Он не предлагает прямого подключения к Интернету, которое работает в фоновом режиме. Поэтому, хотя вы подключаете свои учетные записи и сохраняете файл, вы должны входить в систему каждый раз, когда открываете его. Кроме того, вам нужно будет вручную обновить его, чтобы получать последние транзакции и остатки.
Итак, откройте файл “Деньги в Excel” и нажмите “Начать работу” на панели справа. Если вы не видите панель «Деньги в Excel», перейдите на вкладку «Главная» и нажмите «Деньги в Excel» в правой части ленты.
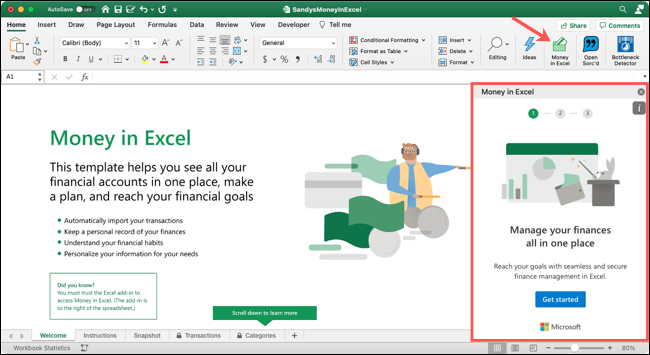
На следующем экране панели нажмите «Войти» и введите свое имя пользователя и пароль Microsoft 365.
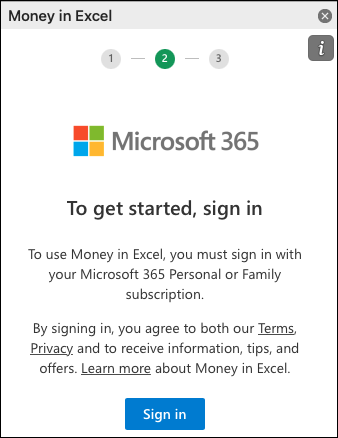
После этого вы должны увидеть свои подключенные учетные записи на панели «Деньги в Excel». Нажмите «Обновить» в верхней части панели. Через несколько секунд, в зависимости от вашего подключения к Интернету, ваши данные должны быть обновлены и отмечены с указанием текущей даты и времени.
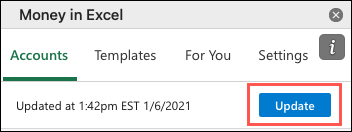
Теперь, когда вы вошли в систему и у вас есть последние транзакции и сведения, пора взглянуть!
Просмотр вкладки “Снимок”
Вкладка «Снимок» в книге «Деньги в Excel» – отличный инструмент для быстрого просмотра ваших расходов. Начните с выбора месяца и года в самом верху листа.
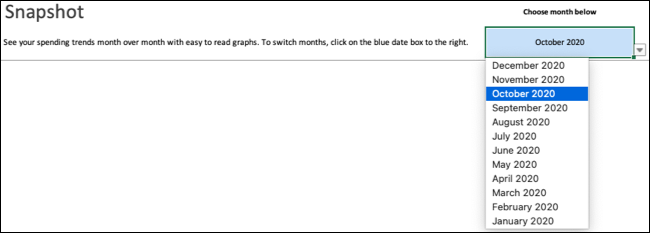
Затем просмотрите диаграммы, графики и таблицы, чтобы лучше понять, где вы – заработанные деньги идут.
«Текущие vs. Гистограмма «Расходы за предыдущий месяц» показывает разницу в ваших расходах между текущим месяцем, который вы выбрали вверху, и предыдущим месяцем.
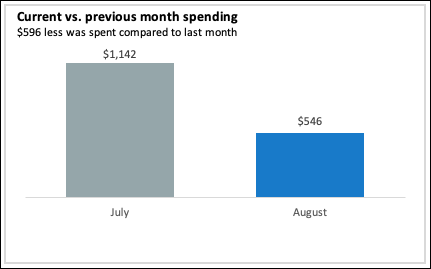
«Самые высокие расходы этого месяца Категории »отображает круговую диаграмму, показывающую, куда ушли ваши деньги с точки зрения категории. Например, вы можете быстро увидеть, потратили ли вы в этом месяце на развлечения больше, чем на продукты.
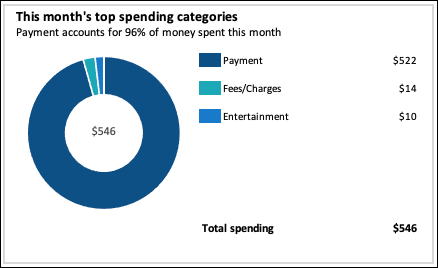
«Совокупные расходы за месяц» – это полезный график, на котором можно увидеть, в какие моменты месяца ваши расходы увеличивались. Сюда также входит предыдущий месяц для полезного сравнения.
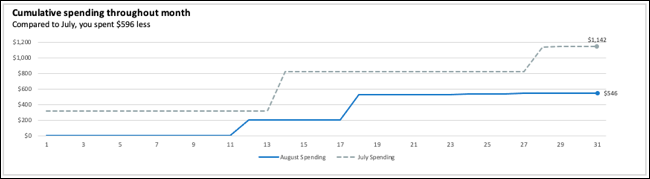
В двух таблицах внизу показаны продавцы, которым вы отдали свои деньги в течение месяца. Вы можете увидеть, каким продавцам вы чаще всего платили, а затем какие продавцы получали от вас больше всего денег.
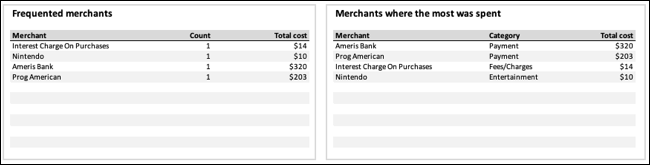
Каждый из этих разделов вкладки «Снимок» служит полезной цели. Вы можете сразу увидеть, как расходуются ваши деньги, и внести разумные изменения.
Просмотрите свои транзакции
Как и в выписке из вашего банка или компании-эмитента кредитной карты, на вкладке «Транзакции» указаны дата, продавец и сумма для всех входящих и исходящих денег. Эта вкладка объединяет транзакции со всех ваших подключенных учетных записей в одном месте.
Вы также можете увидеть категорию, счет, последние цифры номера счета и название учреждения. Поэтому, если у вас подключено более одной учетной записи, вы можете легко увидеть, какие деньги поступали и уходили, откуда и когда.
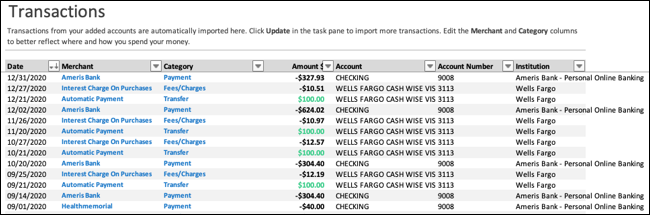
Если вы знакомы с Для сортировки и фильтрации в Microsoft Excel вкладка «Транзакции» предлагает и то, и другое для просмотра определенных транзакций. Щелкните стрелку в одном из заголовков столбца, чтобы отсортировать или отфильтровать столбец.
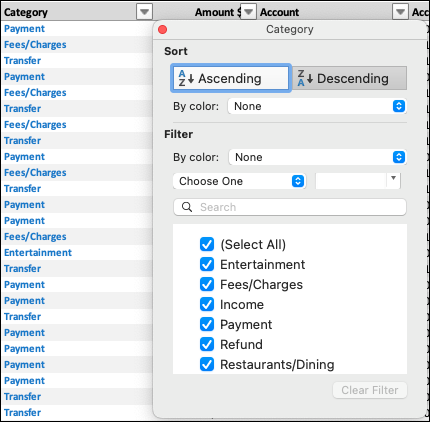
Вся информация на вкладке «Транзакции» защищена и поэтому недоступна для редактирования, кроме столбца «Категория». Несмотря на то, что категории заполняются для всех транзакций, по умолчанию они являются «догадками» и могут включать категорию «Без категорий».
Поэтому, если вы хотите придать больше смысла и точности своим категориям расходов, нажмите стрелку рядом с одним и выберите другой из списка.
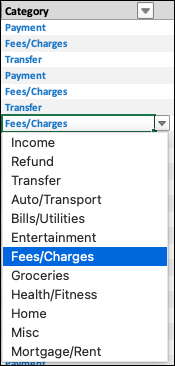
Вы можете выбрать одну из хороших категорий по умолчанию, которые охватывают наиболее распространенные типы расходов. Однако вы также можете создать свой собственный для более значительных расходов, если хотите. Это то, что мы покажем вам дальше.
Настройте категории
Вкладка «Категории» содержит вверху все категории по умолчанию, которые нельзя изменить. При необходимости вы можете использовать стрелку рядом с «Типом категории», чтобы изменить это. Типы категорий включают доход, перевод и расход.
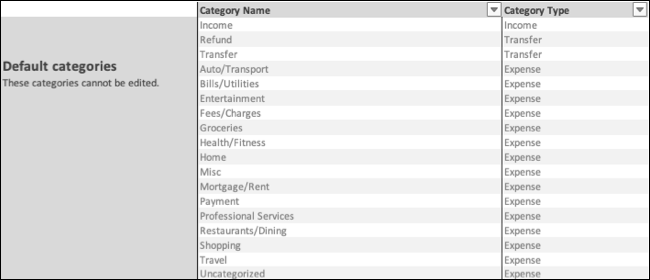
Ниже значений по умолчанию находятся «Пользовательские категории», которые вы можете создать. Поэтому, если у вас есть входящие или исходящие деньги, которые выходят за рамки категорий по умолчанию, вы просто вводите их в разделе «Пользовательские категории» и выбираете их тип «Категория».
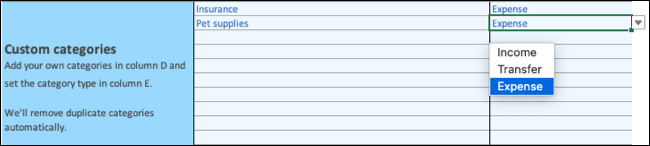
Если вы добавляете настраиваемые категории, вы можете вернуться на вкладку «Транзакции» и изменить «Категория» для соответствующих транзакций.
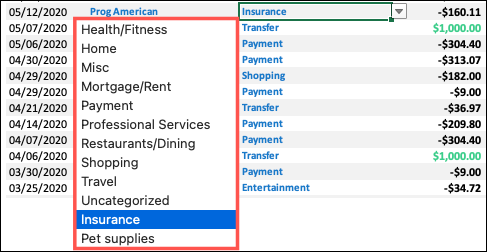
Кроме того, ваши недавно добавленные категории будут отображаться на круговой диаграмме вкладки «Снимок» для основных категорий расходов, если применимо.
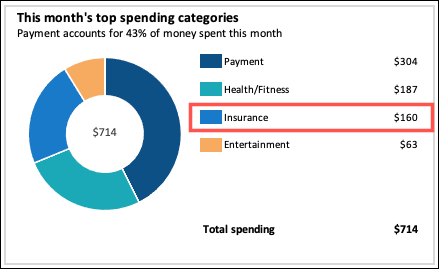
Вы уже сделали шаг к лучшему управлению деньгами, установив деньги в Excel. Итак, убедитесь, что вы используете его для бюджета себя или своей семьи. Смотрите, куда уходят ваши деньги, при необходимости вносите изменения и более эффективно отслеживайте свои финансы.
