Как использовать приватный просмотр Safari на iPhone или iPad
Гайд в разделе iPhone "Как использовать приватный просмотр Safari на iPhone или iPad" содержит информацию, советы и подсказки, которые помогут изучить самые важные моменты и тонкости вопроса….

Иногда вам нужно проверить веб-сайт, не оставляя его записи на iPhone или iPad. К счастью, Safari включает режим частного просмотра только для этой цели. Вот как им пользоваться.
Что такое режим приватного просмотра?
При использовании режима приватного просмотра на вашем iPhone или iPad Safari не будет сохранять вашу историю просмотров, информацию автозаполнения формы, изменения файлов cookie и недавние поисковые запросы, когда вы закрываете каждое окно приватного просмотра.
Однако режим частного просмотра не защищает вашу историю просмотров от хоста вашей сети (например, вашего предприятия или учебного заведения), вашего интернет-провайдера или веб-сайтов, которые могут использовать ваш IP-адрес для отслеживания вас на сайтах.
Как использовать режим приватного просмотра на iPhone
Сначала откройте Safari. Если вы не видите панель инструментов внизу экрана, нажмите один раз, чтобы открыть ее. Затем нажмите кнопку «Новое окно». Похоже, два квадрата перекрывают друг друга.
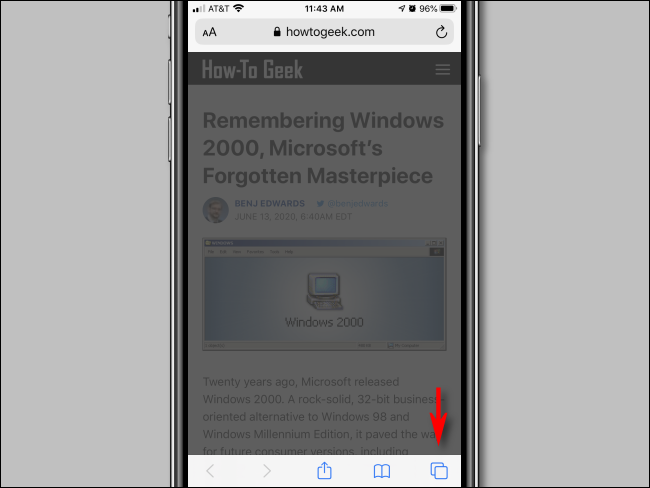
Вы увидите экран управления окном со списком миниатюр, представляющих все открытые окна вашего браузера. На этом экране нажмите кнопку «Приватный» в нижнем левом углу.
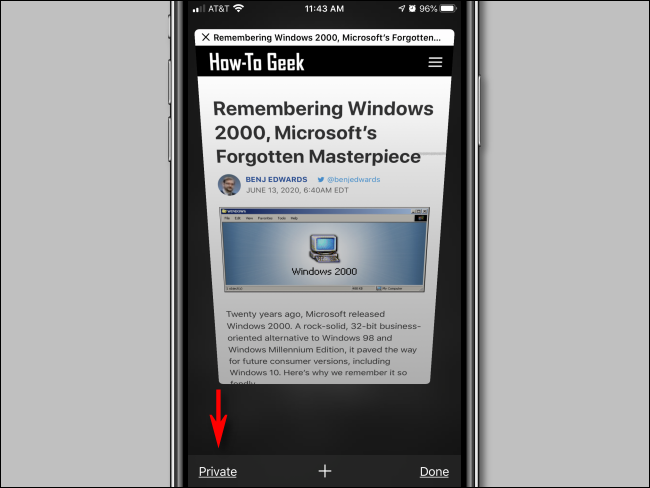
Режим приватного просмотра теперь включен. Нажмите кнопку «плюс» (+) внизу экрана, чтобы открыть новое личное окно.
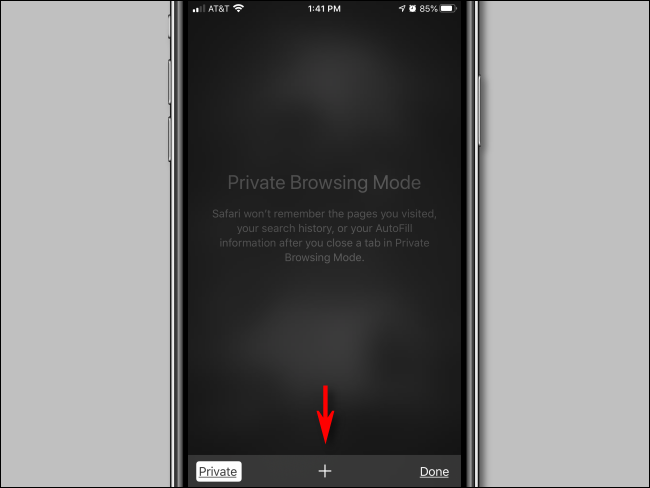
Оттуда вы можете ввести любой адрес в строке вверху или перейти, нажав на избранное. В приватном режиме вы можете использовать Safari как обычно, но он не будет вести локальную запись того, что вы делаете.
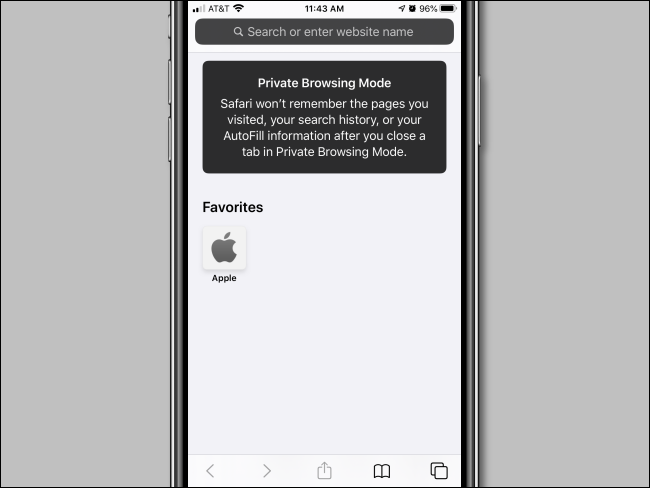
Когда вы готово и хотите выйти из режима приватного просмотра, снова нажмите кнопку «Новое окно», затем нажмите кнопку «Личное» в нижнем левом углу. Вы вернетесь в неприкосновенный режим.
Помните, что при обратном переключении окна частного просмотра не закрываются. Чтобы избавиться от окон приватного просмотра, вам нужно будет снова включить режим приватного просмотра и щелкать «X» в верхнем левом углу каждой миниатюры окна, пока все они не исчезнут.
Как использовать режим приватного просмотра на iPad
Приватный просмотр на iPad работает так же, как на iPhone, но кнопки, которые включают его, находятся в разных местах на экране. Чтобы активировать приватный просмотр, сначала запустите Safari. Если вы не видите панель инструментов в верхней части экрана, нажмите в любом месте один раз, чтобы открыть ее. Затем нажмите кнопку «Новое окно» в правом верхнем углу.
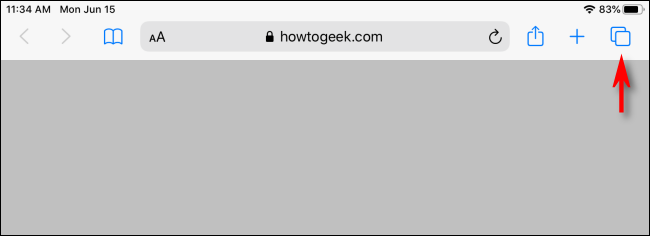
На экране управления окнами Safari нажмите кнопку «Личное» в верхнем в правом углу.
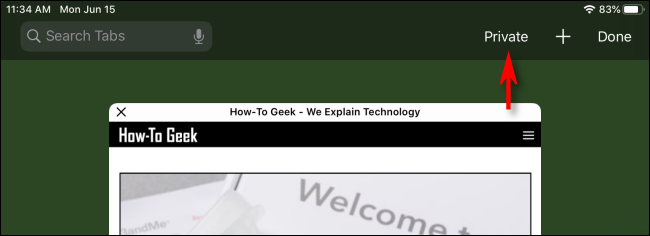
После включения частного режима нажмите кнопку «плюс» (+) на панели инструментов, чтобы добавить новое окно. Оттуда вы можете работать с Safari как обычно.
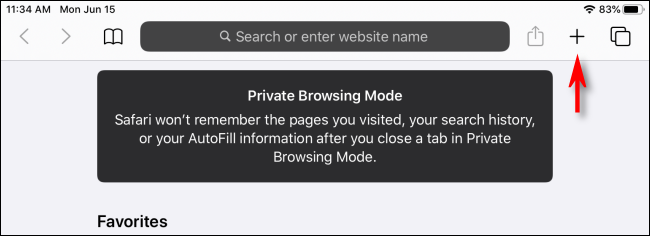
Если вы хотите выйти из режима приватного просмотра на iPad, просто снова нажмите новое окно кнопки (два перекрывающихся прямоугольника) и нажмите «Личный».
Но имейте в виду: если вы просто выйдете из приватного режима, Safari будет держать ваши приватные окна открытыми в фоновом режиме, пока вы снова не запустите режим приватного просмотра. Если вы хотите избавиться от всех окон приватного просмотра, переключитесь обратно в приватный режим, нажмите кнопку «Новое окно» и закройте каждое окно с помощью маленького «X» в углу каждого эскиза. Приятного просмотра!
