Как использовать встроенный диспетчер задач Firefox
Гайд в разделе Mozilla Firefox "Как использовать встроенный диспетчер задач Firefox" содержит информацию, советы и подсказки, которые помогут изучить самые важные моменты и тонкости вопроса….
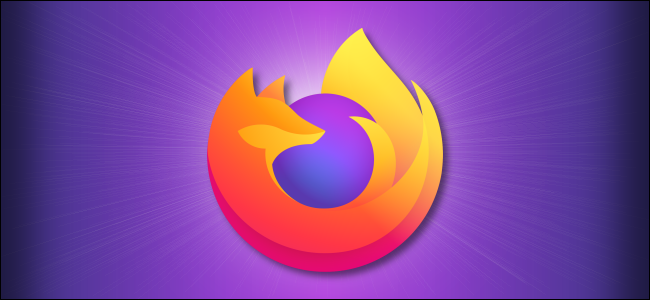
Если у вас проблемы с низкой производительностью системы при просмотре веб-страниц с помощью Mozilla Firefox, вы можете использовать встроенный в Firefox инструмент диспетчера задач, чтобы быстро определить использование системных ресурсов и управлять длинными списками вкладок. Вот как им пользоваться.
Во-первых, если у вас уже открыт Firefox, оставьте свои вкладки как есть. В противном случае откройте Firefox и загрузите некоторые часто посещаемые веб-сайты на нескольких вкладках, которые вы можете использовать в качестве примеров для проверки в диспетчере задач.
В любом окне Firefox щелкните значок гамбургера (три горизонтальные линии) в правом верхнем углу окна и выберите «Еще» & gt, Диспетчер задач.
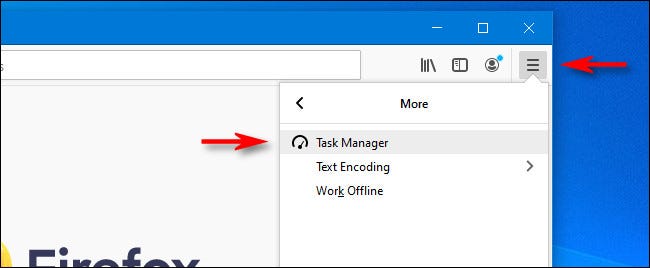
Когда откроется вкладка диспетчера задач, вы увидите список открытых вкладок, каждая из которых соответствует веб-сайту, который вы просматриваете. В любое время вы можете щелкнуть заголовок столбца «Память» или «Воздействие энергии», чтобы отсортировать вкладки от максимального к минимальному использованию ресурсов.
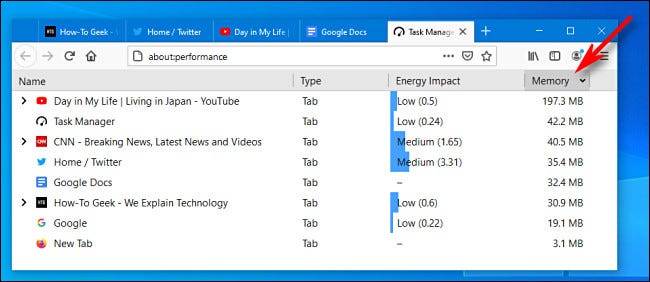
Чтобы увидеть использование вычислительной мощности ЦП на каждой вкладке, изучите столбец «Влияние энергии». Вы увидите такие ярлыки, как «Низкий», «Средний» и «Высокий», а также числа, которые измеряют относительное воздействие энергии (более высокие числа означают большее потребление энергии). Вкладки с более высоким энергопотреблением снизят производительность ЦП вашего компьютера, потребляют больше электроэнергии и быстрее разряжают аккумулятор портативного устройства.
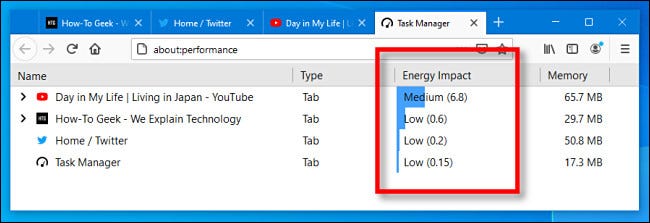
Чтобы узнать, сколько оперативной памяти использует каждая вкладка, изучите столбец «Память». Обычно вы видите использование памяти в мегабайтах (МБ), но возможно чтение в гигабайтах. Если вы видите здесь подозрительно высокие значения, возможно, ваш компьютер замедляет работу определенного сайта или вкладки.
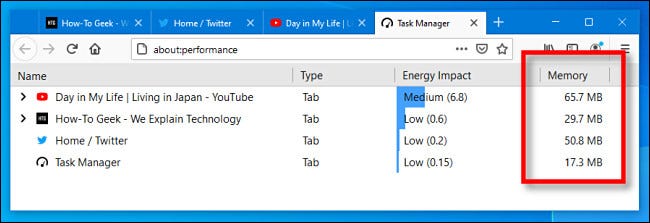
Если вы видите маленькую черную стрелку рядом с любой вкладкой в списке щелкните его, чтобы увидеть развернутый список используемых подкадров и трекеров. Некоторые сайты обращаются к внешним веб-сайтам для предоставления дополнительных функций или отправки данных в рекламные сети, и они также могут использовать ресурсы.
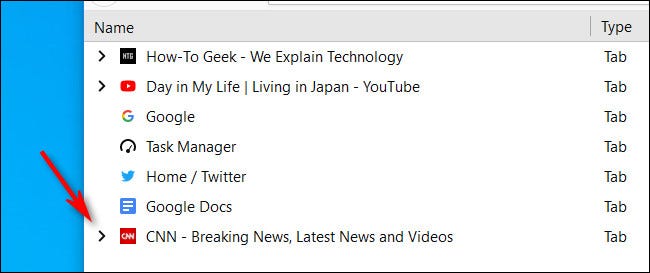
После нажатия стрелки вы могут быть удивлены, увидев все трекеры и субфреймы, которые некоторые веб-сайты включают в свой код.
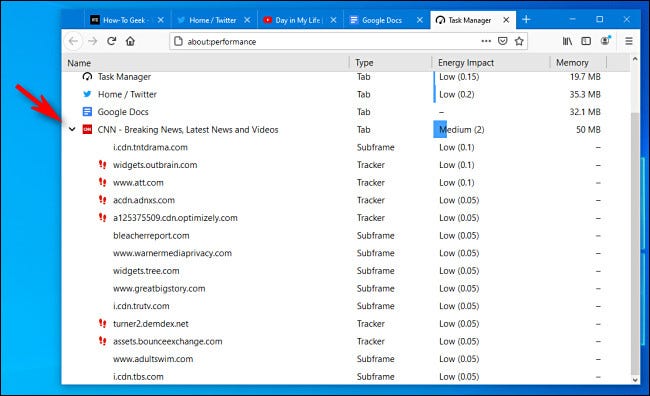
И, наконец, если вы хотите закрыть проблемную вкладку, выберите его в списке, затем нажмите кнопку «X» в дальнем правом углу строки.
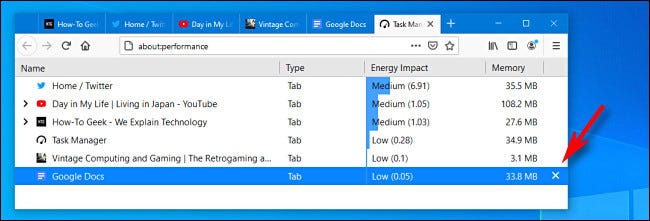
Вкладка закроется. Таким образом вы можете закрыть столько вкладок, сколько захотите, что также может быть удобным и быстрым способом управления огромным списком открытых вкладок. Удачи!
Эта функция доступна во всех настольных версиях Mozilla Firefox, включая Firefox в Windows 10, macOS и Linux.
