Как исправить трескучий звук и другие проблемы со звуком на Mac
Гайд в разделе Интересное "Как исправить трескучий звук и другие проблемы со звуком на Mac" содержит информацию, советы и подсказки, которые помогут изучить самые важные моменты и тонкости вопроса….
 blackzheep / Shutterstock.com
blackzheep / Shutterstock.com
Проблемы со звуком Mac могут варьироваться от прерывистого звука до полного отсутствия звука. Если вы используете старую версию macOS, вы можете столкнуться с этими проблемами чаще. К счастью, исправить большинство проблем со звуком на Mac относительно просто.
На вашем Mac нет звука? Проверка настроек звука
Первое, где можно проверить, есть ли у вас проблемы со звуком, – это настройки звука macOS. Перейдите в Системные настройки & gt, Звук. Щелкните вкладку «Вывод» и посмотрите, куда направляется ваш звук. Проверьте ползунок громкости внизу и при необходимости снимите флажок «Без звука».
Вы должны увидеть список устройств, которые можно использовать в качестве звуковых выходов, при этом по умолчанию (на большинстве компьютеров Mac) выбрано Внутренние динамики. Если выбрано что-то другое, кроме внутренних динамиков (и у вас нет причин для этого), нажмите «Внутренние динамики», чтобы перенаправить звук.
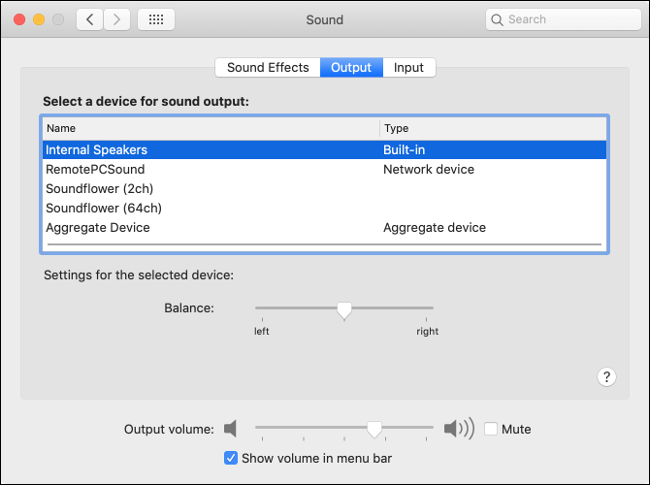
Теперь проверьте настройки вывода еще раз, проиграв музыку или аудиофайл. Если вы предпочитаете вывод на другое устройство, например аудиоинтерфейс, наушники или совокупное устройство, вы можете указать это в этих настройках. Некоторые проблемы со звуком можно даже решить, выбрав другой вывод, а затем выбрав исходный вывод.
Если вы вообще не видите никаких устройств вывода, возможно, вы столкнулись с проблемой при обновлении или обновлении macOS. Вы можете попробовать сбросить настройки NVRAM / PRAM, чтобы решить эту проблему, в противном случае создайте резервную копию с помощью Time Machine, а затем переустановите macOS и повторите попытку.
Перезапуск устраняет многие проблемы
Если вы пытались изменить настройки звука на безрезультатно, перезагрузка Mac, вероятно, стоит того. Это кажется немного тяжелым решением, но иногда вам действительно нужно выключить и снова включить его.
Перезагрузка компьютера, скорее всего, решит многие проблемы, в том числе треск или прерывание звука. К сожалению, это довольно неудобно, но это не единственный способ исправить некоторые проблемы.
Исправить треск или искаженный звук, убив Core Audio
Треск или заикание звука – проблема, которая беспокоила многих при запуске OS X 10.9 » Mavericks »в конце 2013 года. Если у вас есть проблемы со звуком, но вы все еще используете Mavericks, рекомендуется обновить Mac до более новой версии его операционной системы.
Хотя вы можете перезагрузить компьютер, чтобы решить эту проблему, другой вариант заключается в том, чтобы убить службу Core Audio, которая отвечает за обработку звука в macOS. Вы можете сделать это с помощью простой команды терминала. Сначала запустите «Терминал», выполнив поиск с помощью Spotlight или в разделе «Приложения & gt, Утилиты».
Для этого вам потребуются права администратора. Открыв Терминал, введите следующее:
sudo killall coreaudiod
Теперь введите свой пароль пользователя (при условии, что у вас есть права администратора) для авторизации команды. Процесс coreaudiod будет остановлен и автоматически перезапустится. Попробуйте воспроизвести музыку или другой звук, чтобы проверить, сохраняется ли проблема.
Если у вас вообще нет звука, вам может потребоваться вручную перезапустить Core Audio с помощью следующей команды терминала:
sudo launchctl stop com.apple.audio.coreaudiod && sudo launchctl start com. apple.audio.coreaudiod
Эти команды можно использовать для исправления трескающего звука всякий раз, когда вы с ним сталкиваетесь, но для постоянного исправления, скорее всего, потребуется обновление системы, обновление операционной системы или новая установка macOS.
Имейте в виду, что выполнение этой команды может также прервать любые процессы, зависящие от звука, например, общение в FaceTime или Skype, запись голосовых заметок или прослушивание музыки.
Сброс NVRAM / PRAM стоит того
PRAM означает память с произвольным доступом для параметров, а NVRAM – энергонезависимую память доступа. Этот тип памяти используется вашим Mac для хранения информации о конфигурации, когда ваш компьютер выключен. Сюда входит такая информация, как дата и время, а также настройки громкости звука.
Поскольку PRAM / NVRAM отвечает за сохранение настроек звука, сброс этой памяти может помочь решить некоторые проблемы. Если у вас постоянно возникают проблемы, сброс не повредит. Если вы пойдете по этому пути, возможно, вам придется установить дату и время и несколько других параметров macOS.
Способ сброса PRAM / NVRAM зависит от вашей модели Mac. Узнайте, какой у вас Mac и как сбросить PRAM / NVRAM для вашей конкретной машины.
Переключение выхода при подключении устройств HDMI
Иногда, когда вы подключаете внешний монитор или телевизор через HDMI, звук все равно выходит из динамиков вашего ноутбука. Это легко исправить. Перейдите в Системные настройки & gt, Звук и щелкните вкладку “Вывод”.
Вы должны увидеть свое устройство HDMI в списке доступных звуковых выходов. Щелкните по нему, и звук будет перенаправлен. Вы также можете назначить другое звуковое устройство (например, наушники), если хотите выводить звук таким образом.
Если вы не видите свое устройство HDMI в списке, но оно определенно подключено и работает, попробуйте отключить его и снова подключить. Ваш Mac должен помнить, какие настройки вывода устройства вы предпочитаете в будущем.
Некоторые проблемы со звуком связаны с конкретным приложением
Не все проблемы со звуком связаны с macOS. У некоторых приложений есть собственные настройки звука, которыми нужно управлять вручную. Сюда входит программное обеспечение DAW, такое как Ableton, видеоредакторы, такие как Adobe Premiere, и программное обеспечение для редактирования звука, например Audacity.
Чтобы исправить эти проблемы, вам нужно будет покопаться в настройках приложения. Если у вас вообще нет звука, вам, вероятно, потребуется указать устройство вывода (например, «Внутренние динамики» или «Наушники»). То же самое можно сказать и о микрофоне, который не работает, когда должен.
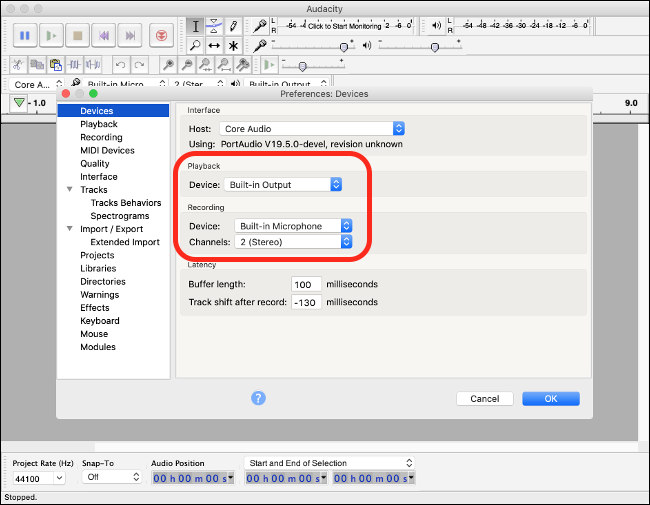
Это различается для каждого приложения, но обычно вы можете найти большинство настроек приложения, щелкнув имя приложения в строке меню в верхней части экрана. , затем щелкнув «Настройки». Если вы сомневаетесь, быстрый поиск в Интернете по запросу «нет звука [название приложения] mac» даст совет.
Проблемы с микрофоном? Назад к настройкам звука
Сменить устройство ввода так же просто, как изменить устройство вывода. Если у вас возникли проблемы с приложением для распознавания вашего микрофона, или, возможно, ваш Mac использует неправильный микрофон, перейдите в Системные настройки & gt, Звук и щелкните вкладку «Вход».
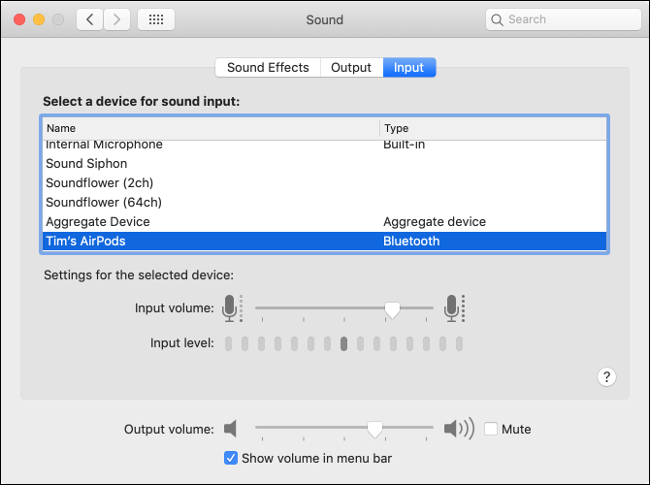
Какое бы устройство здесь ни было выбрано, ваш компьютер будет использовать его в качестве микрофона. Если вы подключили USB-микрофон, вам нужно выбрать его здесь, чтобы компьютер Mac использовал его вместо внутреннего микрофона.
