Как изменить домашнюю страницу в Microsoft Edge
Гайд в разделе MS Office "Как изменить домашнюю страницу в Microsoft Edge" содержит информацию, советы и подсказки, которые помогут изучить самые важные моменты и тонкости вопроса….
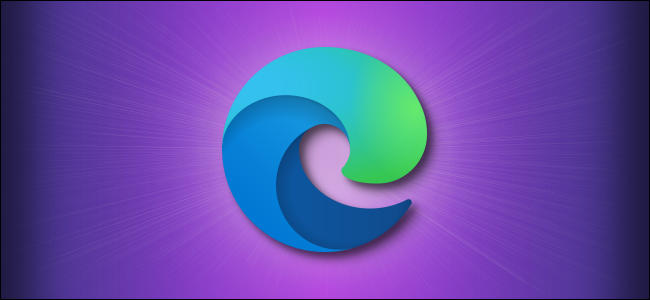
По умолчанию Microsoft Edge открывается с настраиваемой страницей «Новая вкладка», заполненной содержимым. К счастью, вместо этого легко открыть браузер с настраиваемой домашней страницей. Вы также можете настроить страницу, которая будет отображаться при нажатии значка «домой» на панели инструментов, которая по умолчанию отключена. Вот как сделать и то, и другое.
Домашняя страница, стартовая страница и стартовая. Страница новой вкладки
Как и Google Chrome, Microsoft Edge трактует понятие «домашняя страница» несколько иначе, чем в классических браузерах прошлого (и в современных браузерах, таких как Firefox и Safari). Когда вы устанавливаете домашнюю страницу в Edge, она служит только страницей, доступной, когда вы щелкаете значок домашней страницы на панели инструментов, которая по умолчанию скрыта. В настоящее время нет возможности использовать эту же настройку домашней страницы в качестве страницы по умолчанию, которая появляется при открытии нового окна или вкладки.
Несколько сбивает с толку то, что вы также можете установить «стартовую страницу», которая появляется при первом открытии приложения Edge, но это другой параметр, чем на домашней странице, упомянутой выше. Наконец, Edge также включает страницу «Новая вкладка», которая отображается всякий раз, когда вы открываете новую вкладку, которая включает содержимое, которое вы можете настроить, но вы не можете полностью отключить его или назначить настраиваемую страницу, которая будет отображаться при открытии новой вкладки.
Ниже мы рассмотрим настройку домашней и стартовой страниц.
Как включить кнопку «Домой» и настроить домашнюю страницу в Edge
Если вы хотите настроить веб-страницу, к которой вы можете быстро получить доступ, щелкнув значок «Домой» на панели инструментов, Edge упростит настройку .
Сначала откройте Edge и нажмите кнопку «эллипсы» (три горизонтальные точки) в правом верхнем углу окна. В появившемся меню выберите «Настройки».
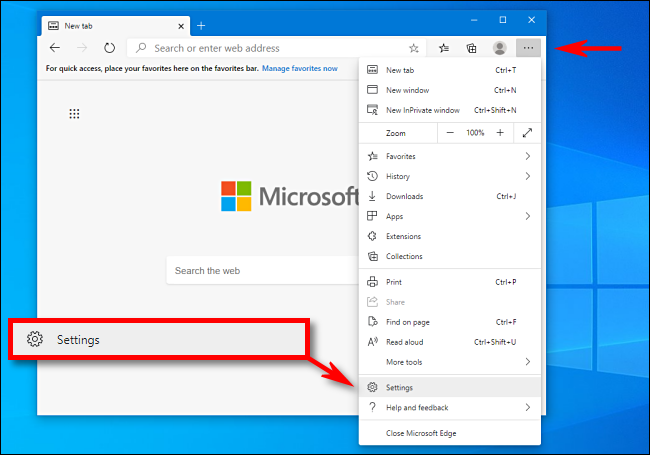
На экране настроек перейдите в раздел «Внешний вид».
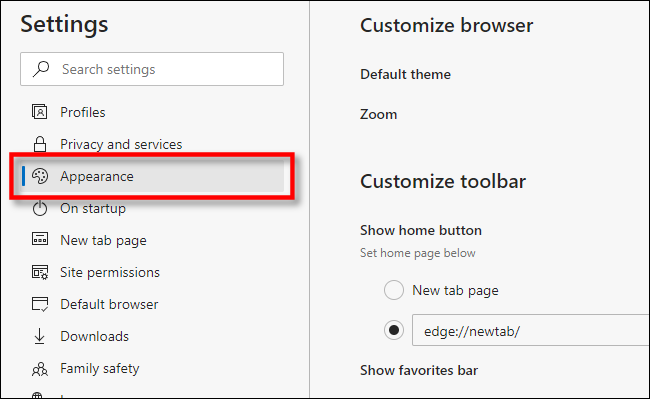
В разделе «Настройка панели инструментов» найдите переключатель с надписью «Показать главную» и нажмите его, чтобы включить. Чуть ниже нажмите кнопку «радио» рядом с пустым текстовым полем. Введите (или вставьте) адрес веб-сайта, который вы хотите использовать в качестве домашней страницы, затем нажмите «Сохранить».
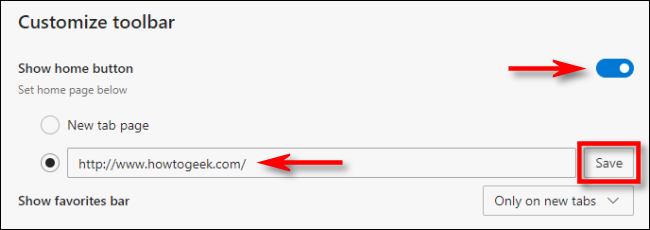
После этого выйдите Настройки, и вы увидите значок дома на панели инструментов.
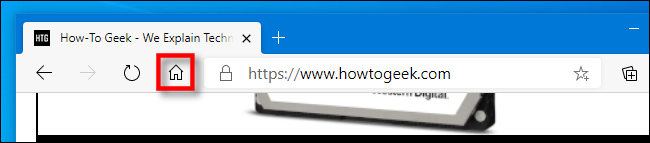
Когда вы щелкнете по нему, Edge загрузит только что настроенный веб-сайт домашней страницы.
Как установить пользовательскую стартовую страницу в Edge
Если вы хотите определить, какая страница появляется в первую очередь при открытии приложения Edge, вам придется изменить параметры запуска Edge. Вот как это сделать.
Сначала откройте Edge. Нажмите кнопку «многоточие» в правом верхнем углу окна и выберите «Настройки». В настройках перейдите в раздел «При запуске».
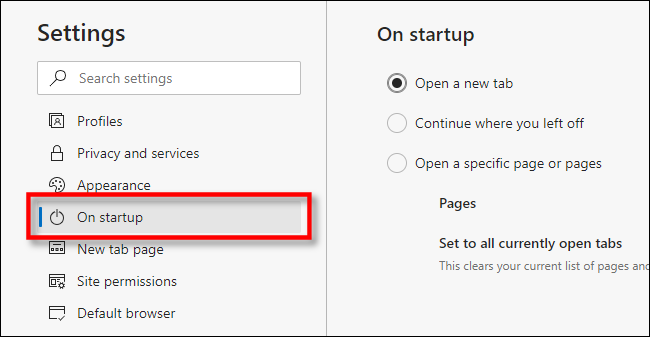
В настройках «При запуске» нажмите «переключатель» рядом с «Открыть определенную страницу или страницы», затем нажмите «Добавить новую страницу. ».
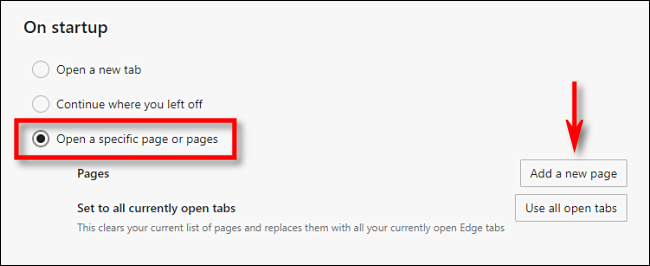
В открывшемся диалоговом окне введите или вставьте адрес веб-сайта, который должен отображаться при открытии Edge. Затем нажмите «Добавить».
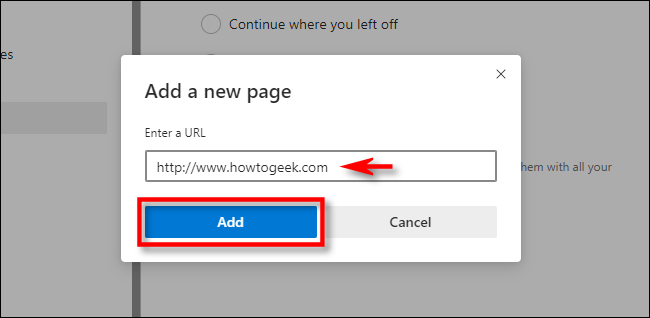
После этого вы увидите сайт, который вы только что вошли, в списке настроек. При желании вы также можете добавить дополнительные страницы, которые будут открываться каждый раз при открытии приложения Edge с помощью кнопки «Добавить новую страницу».
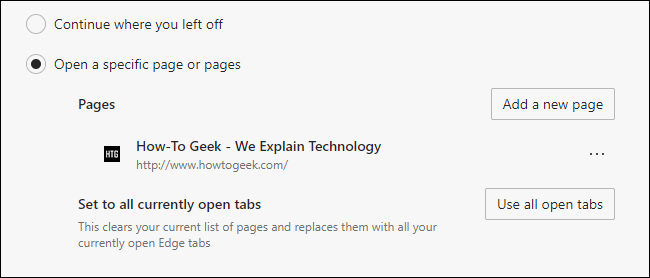
Когда вы Готово, закройте вкладку “Настройки”. В следующий раз, когда вы откроете Edge, появится настроенная вами страница или страницы. Приятного просмотра!
