Как изменить фон масштабирования на забавное фото или видео
Гайд в разделе Интересное "Как изменить фон масштабирования на забавное фото или видео" содержит информацию, советы и подсказки, которые помогут изучить самые важные моменты и тонкости вопроса….
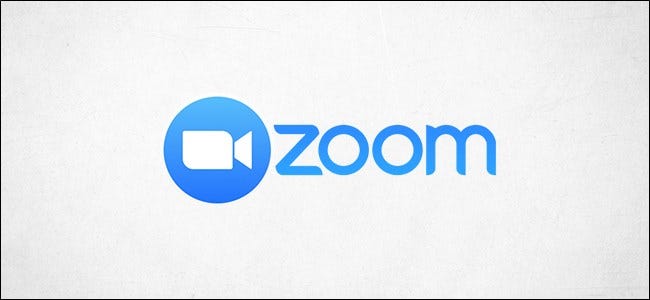
Люди часто используют Zoom для работы и конференц-связи, но это не обязательно должно быть только работой, а не развлечениями. Вы можете использовать интересный фото или видео виртуальный фон во время звонка, чтобы оживить его!
Как изменить свой фон при увеличении
Вы можете скрыть свой фон во время видеозвонков в Zoom. Этот параметр заменяет ваш фактический фон видео или фотографией.
Для этого во время вызова Zoom нажмите стрелку вверх рядом с надписью «Остановить видео. В появившемся меню нажмите «Выбрать виртуальный фон».
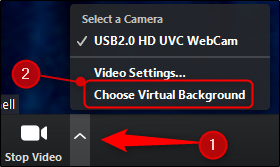
Вы перейдете на вкладку «Виртуальный фон» в меню «Настройки». Здесь вы увидите несколько фоновых видеороликов (со значком видеокамеры в левом нижнем углу) и фотографии, которые вы можете использовать.
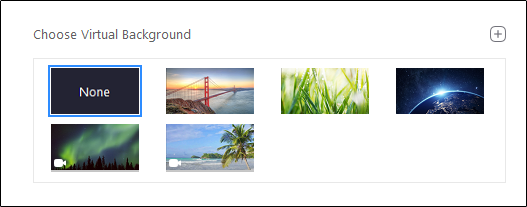
Вы также можете использовать ваше собственное фото или видео. Просто щелкните значок «плюс» (+) над предоставленными изображениями и видео.
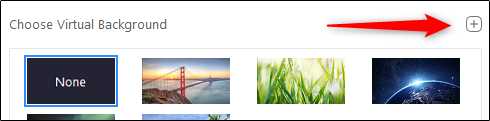
Откроется проводник (или Finder на Mac). Найдите и выберите изображение или видео, которое хотите использовать в качестве фона. Затем он появится в качестве опции в окне «Выбрать виртуальный фон» с фоном масштабирования по умолчанию.
Какие видео или изображения вы можете использовать?
Типы виртуальных фонов, которые вы можете использовать на своем компьютере, зависят от нескольких факторов. Первый из них – это характеристики вашего ПК или Mac. Zoom перечисляет их на своем веб-сайте, но для облегчения доступа мы включили их ниже.
Требования к ПК Требования к Mac Изображение без зеленого экрана
Вариант 1
- Настольный клиент Zoom для ПК, версия 4.4.53582.0519 или выше
- 64-разрядная версия Windows 7, 8 или 10
- Четырехъядерный процессор i7 4-го поколения или выше
Вариант 2
- Настольный клиент Zoom для ПК, версия 4.5.4 (5422.0930) или выше
- 64-разрядная версия Windows 10
- Двухъядерный процессор Intel i5 6-го поколения или более мощный процессор
- Если процессор не i7 quadcore или выше, включен встроенный графический процессор и графический драйвер встроенного графического процессора версии 23.20.xx.xxxx или выше
- Настольный клиент Zoom для Mac, 4.6.0 (13614.1202) или выше
- Четырехъядерный процессор i7 4-го поколения или выше
- i5 6-го поколения двухъядерный процессор или выше.
Изображение с зеленым экраном
- Настольный клиент Zoom для ПК, версия 3.5.53922.0613 или выше
- Двухъядерный процессор 2 ГГц или выше (i5 / i7 или эквивалент AMD)
- Настольный клиент Zoom для Mac, версия 3.5.53922.0613 или выше
- Двухъядерный процессор 2 ГГц или выше (i5 / i7 или эквивалент AMD)
Видео / изображение без зеленого экрана
- Настольный клиент Zoom для ПК, версия 4.6.4 (17383.0119) или выше.
- Windows 7, 8 или 10, 64-разрядная версия
- Поддерживаемый процессор
- Четырехъядерный процессор i5 6-го поколения или выше (кроме серии U)
- Четырехъядерный процессор i7 4-го поколения или выше
- Любой процессор с числом логических ядер 8 или выше и с частотой 3,0 ГГц или выше
- Настольный клиент Zoom для Mac, версия 4.6.4 (17383.0119) или выше
- macOS 10.9 или новее
- Поддерживаемый процессор
- четырехъядерный i5 или новее
- Двухъядерный i7 шестого поколения или новее, с macOS 10.14 или новее
- Любой процессор с физическим ядром 8 или выше.
Видео / изображение с зеленым экраном
- Настольный клиент Zoom для ПК, версия 4.6.4 (17383.0119) или выше.
- Windows 7, 8 или 10 64-бит
- Поддерживаемый процессор
- двухъядерный процессор i5 6-го поколения или выше (кроме Atom и серии Y)
- Четырехъядерный процессор i5 или выше
- Любой процессор с логическим ядром 6 или выше и частотой 3,0 ГГц или выше.
- Настольный клиент Zoom для Mac, версия 4.6.4 (17383.0119) или новее
- macOS 10.9 или новее
- Поддерживаемый процессор
- Двухъядерный процессор i5 6-го поколения или новее (кроме Atom и серии Y)
- Четырехъядерный процессор i5 или выше.
- Любой процессор с физическим ядром 8 или выше.
Вы также хотите использовать изображение, равное или превышающее разрешение вашей веб-камеры.
Если вы не уверены, какое разрешение у вашей веб-камеры, в Интернете есть много мест, где вы можете это выяснить. На большинстве этих веб-сайтов вы просто предоставляете им доступ к своей камере, а затем нажимаете кнопку, чтобы увидеть результаты.
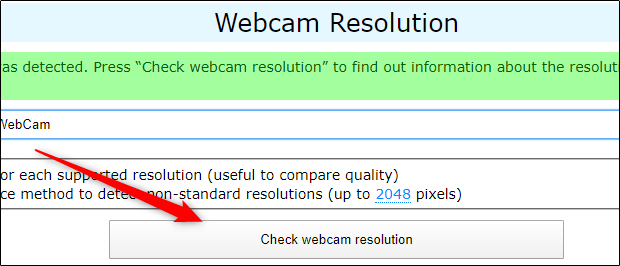
Выбор лучшего изображения не все это техническое, хотя. Далее мы расскажем о некоторых из наших любимых сайтов для получения забавных фоновых изображений, а также о некоторых вещах, которые следует учитывать при выборе фона.
Выбор изображения или видео
Конечно, нет недостатка в онлайн-ресурсах, когда дело доходит до поиска интересных фонов для ваших звонков в Zoom. Одна компания превратила спальни из ваших любимых мультфильмов (от Сейлор Мун до Рика и Морти) в реальные фоны.
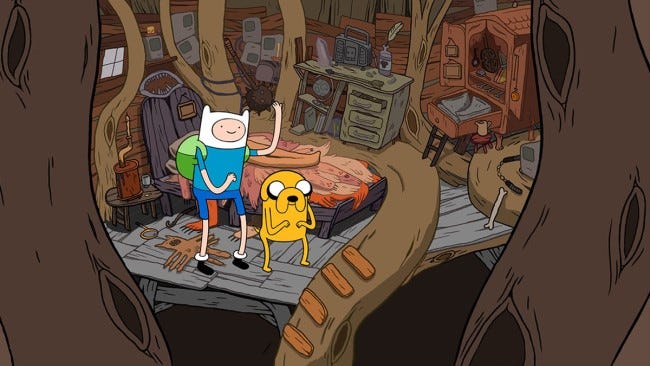 Спальня Финна из Adventure Time.
Спальня Финна из Adventure Time.  Версия спальни Финна от Budget Direct. Budget Direct
Версия спальни Финна от Budget Direct. Budget Direct
Есть также несколько мест, где вы можете найти хорошие GIF-файлы, например, Canva.
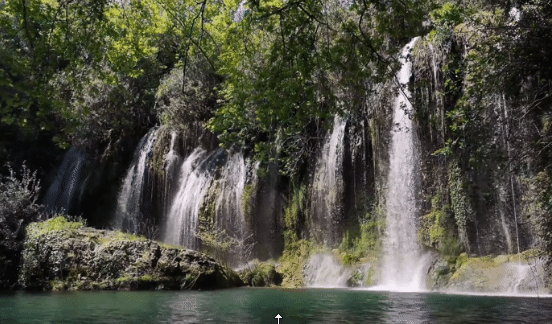 Canva
Canva
Но опять же, вам понадобится компьютер с более высокой вычислительной мощностью, чтобы использовать видео или GIF в качестве фона. Однако, если ваша машина справится с этим, они доставляют массу удовольствия!
Независимо от формата, убедитесь, что ваш фон подходит для вызова. Например, если у вас важная встреча с клиентом, возможно, вы не захотите использовать эту кошку, пьющую пиво, которое вы нашли.
Цвет также играет важную роль в выборе фона. Например, если вы носите черное, более яркий фон, вероятно, будет хорошей идеей. Если вы выберете черный фон, вы будете выглядеть как парящая голова.
Всегда выбирайте фон, который дополняет то, что вы носите, и подходит для типа видеоконференции, в которой вы будете участвовать.
