Как изменить громкость микрофона в Windows 10
Гайд в разделе Windows "Как изменить громкость микрофона в Windows 10" содержит информацию, советы и подсказки, которые помогут изучить самые важные моменты и тонкости вопроса….

Если ваш микрофон кажется слишком тихим или громким в Windows 10, вы можете легко настроить уровень входного сигнала. Вот как увеличить или уменьшить громкость микрофона.
Как изменить громкость микрофона с помощью настроек
Настройки Windows – один из самых быстрых и наименее запутанных способов отрегулировать громкость микрофона в Windows 10.
Чтобы откройте его, нажмите меню «Пуск», затем выберите значок шестеренки слева. Откроется «Настройки».«Вы также можете нажать Windows + i, чтобы открыть его.
Чтобы ускорить процесс, вы также можете щелкнуть правой кнопкой мыши значок динамика на панели задач в области уведомлений (на панели задач) и выбрать« Настройки звука ». Появится окно «Настройки звука».
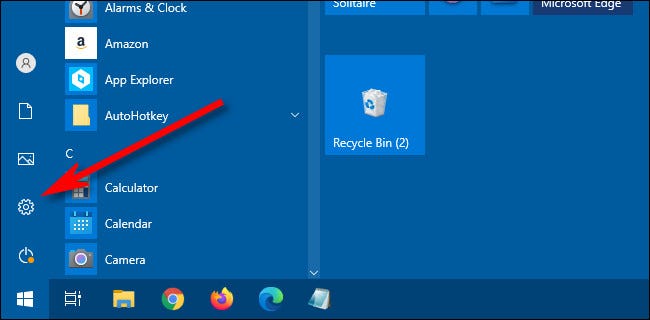
В окне «Настройки» щелкните «Система».
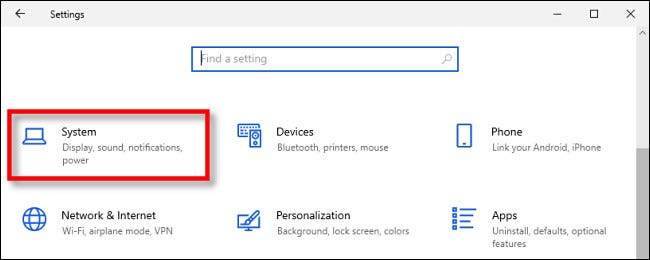
Выберите «Звук» на боковой панели.
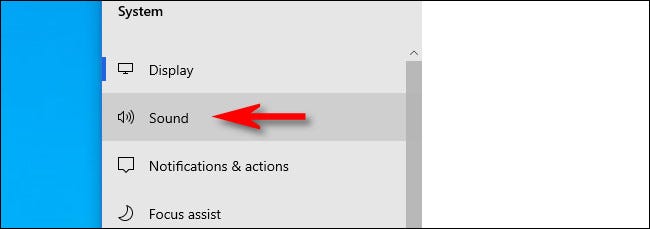
Прокрутите вниз до раздела «Вход» в окне «Звук». Выберите устройство, которое вы хотите настроить, в раскрывающемся списке «Выберите устройство ввода». Затем нажмите «Свойства устройства».
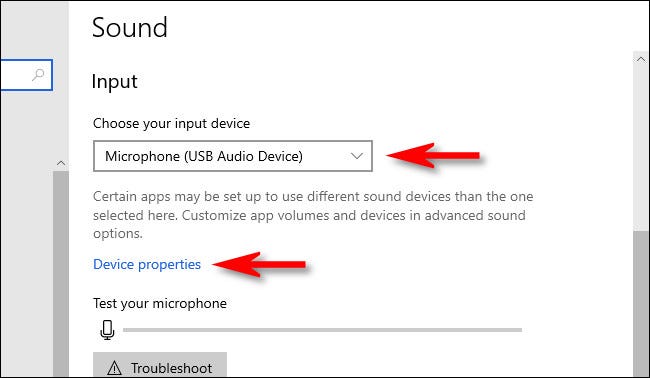
В свойствах «Устройство» для микрофона используйте ползунок «Громкость», чтобы настроить входной уровень микрофона.
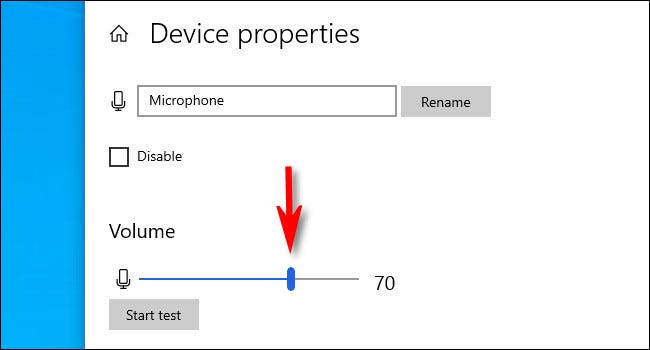
Чем выше громкость, тем громче будет входной сигнал при использовании микрофона. Однако громче не всегда лучше – если сигнал слишком громкий, ваш голос будет искажен. Постарайтесь найти идеальную громкость, при которой ваш голос (или другой источник звука) будет достаточно громким без каких-либо искажений.
Если вам нужна помощь, нажмите кнопку «Начать тест» и говорите в микрофон. нормальная громкость. Когда вы нажмете «Остановить тест», вы увидите самый высокий процентный уровень, зарегистрированный тестовой программой.
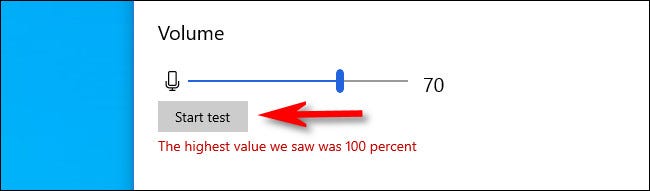
Затем вы можете соответствующим образом отрегулировать ползунок громкости. Если вы продолжаете набирать 100%, разговаривая с нормальной громкостью, ползунок громкости установлен слишком высоко. Уменьшите громкость и попробуйте еще раз.
Когда все будет готово, закройте “Настройки”, и все будет готово. Если вам когда-нибудь понадобится отрегулировать его снова, просто откройте «Настройки» и вернитесь в раздел «Звук & gt, Вход & gt, Свойства устройства».
Как изменить громкость микрофона с помощью панели управления
Вы также можете отрегулировать громкость микрофона с помощью классическая панель управления.
Этот инструмент можно запустить с помощью значка динамика в области уведомлений панели задач, который находится напротив кнопки «Пуск». Сначала щелкните правой кнопкой мыши значок динамика и выберите «Звуки» в появившемся меню.
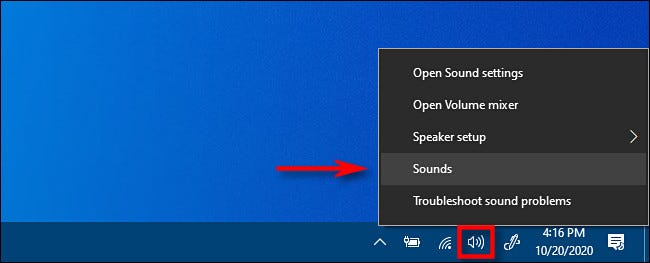
В открывшемся окне «Звук» нажмите «Запись» Вкладка.
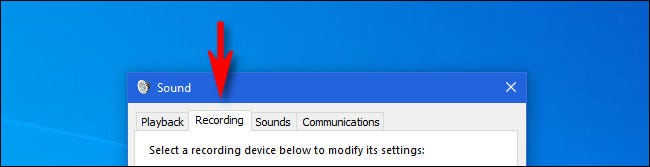
Вы увидите список микрофонов, установленных в вашей системе. Выберите тот, который хотите настроить, затем нажмите кнопку «Свойства».
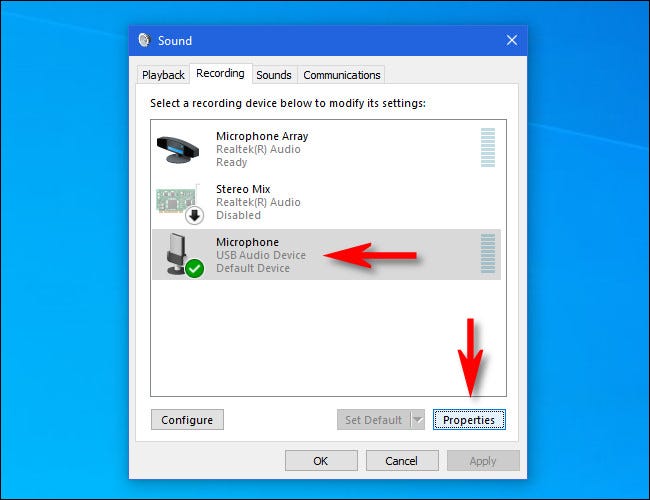
В открывшемся окне «Свойства» щелкните вкладку «Уровни».
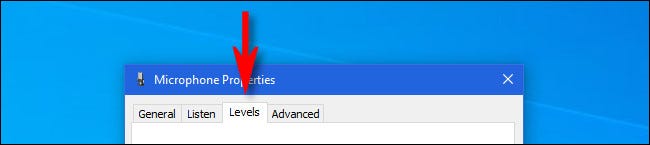
На вкладке «Уровни» используйте ползунок «Микрофон» для настройки входного уровня микрофона. Чем выше уровень, тем громче будет сигнал вашего микрофона во время его использования. Это означает, что ваш голос будет звучать громче. Но слишком громкий сигнал будет искажаться, поэтому постарайтесь найти золотую середину, где он будет достаточно громким, но не слишком громким, чтобы искажать ваш голос.
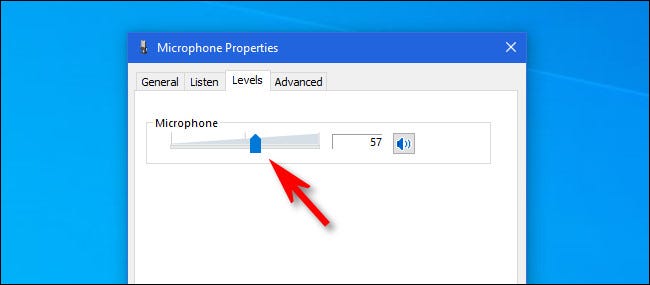
После этого нажмите «ОК», затем нажмите «ОК» еще раз, чтобы закрыть окно «Звук». Если вам нужно снова отрегулировать уровень, повторно посетите свойства микрофона с помощью значка динамика на панели задач. Удачи!
