Как изменить каталоги в командной строке в Windows 10
Гайд в разделе Windows "Как изменить каталоги в командной строке в Windows 10" содержит информацию, советы и подсказки, которые помогут изучить самые важные моменты и тонкости вопроса….
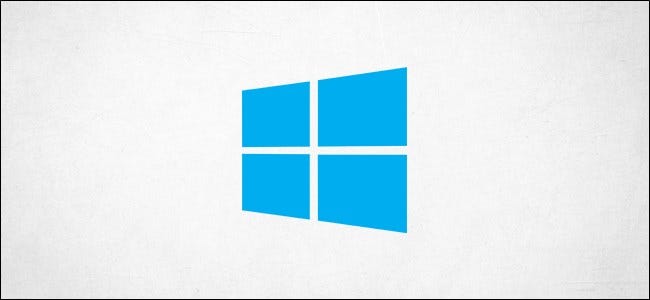
Одна из первых вещей, которую вам нужно будет узнать, когда вы познакомитесь с командной строкой в Windows 10, – это то, как изменять каталоги в файловой системе операционной системы. Есть несколько способов сделать это, поэтому мы рассмотрим их.
Сначала введите «cmd» в строке поиска Windows, чтобы открыть командную строку, а затем выберите «Командная строка» в результаты поиска.
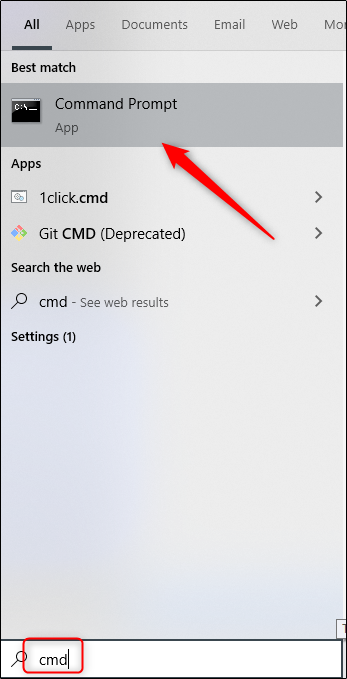
Открыв командную строку, вы готовы менять каталоги.
Изменить каталоги с помощью метода перетаскивания
Если папка , который вы хотите открыть в командной строке, находится на вашем рабочем столе или уже открыт в проводнике, вы можете быстро перейти в этот каталог. Введите cd, затем пробел, перетащите папку в окно и нажмите Enter.
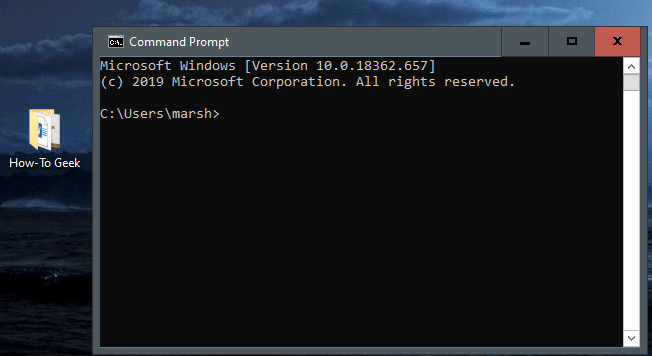
Каталог, на который вы переключились, будет отражен в команде линия.
Изменение каталогов в командной строке
Не всегда удобно открывать проводник и перетаскивать. Вот почему здорово, что вы также можете ввести команду для смены директорий прямо в командной строке.
Скажем, например, вы находитесь в своей пользовательской папке, а в следующем пути к файлу есть каталог «Документы». Вы можете ввести следующую команду в командной строке, чтобы переключиться в этот каталог:
cd Documents
Обратите внимание, что это работает, только если вы находитесь в непосредственной файловой структуре. В нашем случае это (папка пользователя) & gt, Documents. В нашем текущем каталоге мы не сможем использовать этот метод для перехода в каталог, вложенный на два уровня ниже.
Итак, допустим, мы в настоящее время находимся в папке пользователя и хотим перейти в папку « How-To Geek », вложенный в« Documents. Если мы попытаемся сразу перейти к «How-To Geek», не переходя сначала в «Документы», мы получим ошибку, показанную на изображении ниже.
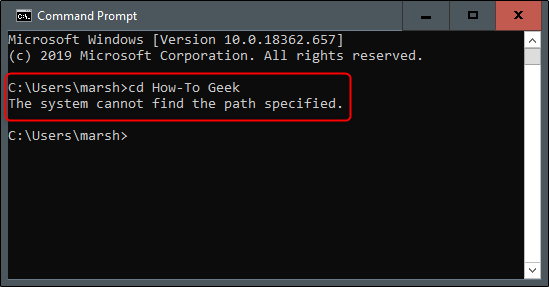
Давайте пока возьмем по одному каталогу за раз. Как мы упоминали ранее, в настоящее время мы находимся в нашей пользовательской папке. Мы вводим cd Documents в командную строку, чтобы открыть «Documents».
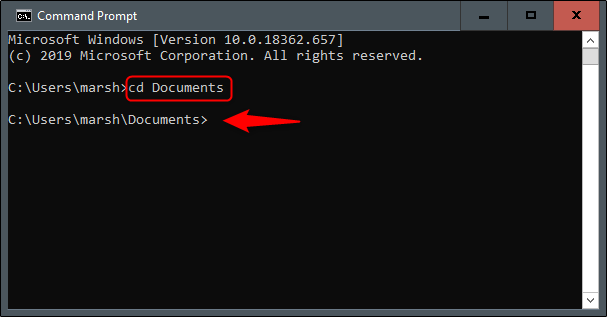
Теперь мы находимся в папке «Documents». Чтобы перейти на следующий уровень, мы набираем cd в командной строке, а затем имя этого каталога.
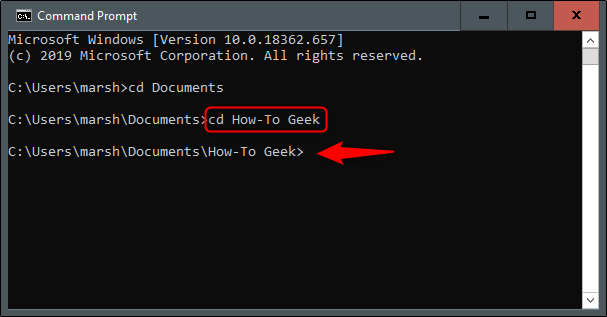
Теперь, допустим, мы вернулись к нашему пользователю. папку и хотите пропустить этот дополнительный шаг и перейти на два каталога вниз. В нашем случае это наша папка «How-To Geek». Мы вводим следующую команду:
cd DocumentsHow-To Geek
Это позволяет нам перемещать два уровня каталогов с помощью одной команды.
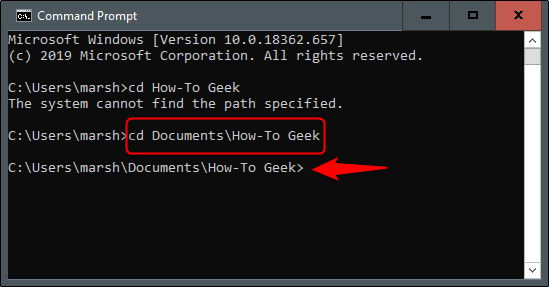
Если вы когда-нибудь перейдете в неправильный каталог и захотите вернуться, введите следующую команду:
cd.
Это позволяет вам перейти на уровень выше.
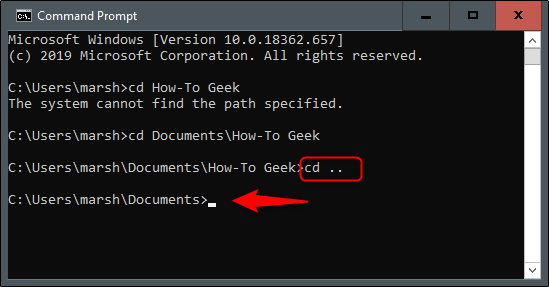
Совет по навигации
Если вы хотите быть более эффективным с изменениями в вашем каталоге, введите cd on командную строку, за которой следуют первые несколько букв нужного вам каталога. Затем нажмите Tab для автозаполнения имени каталога.
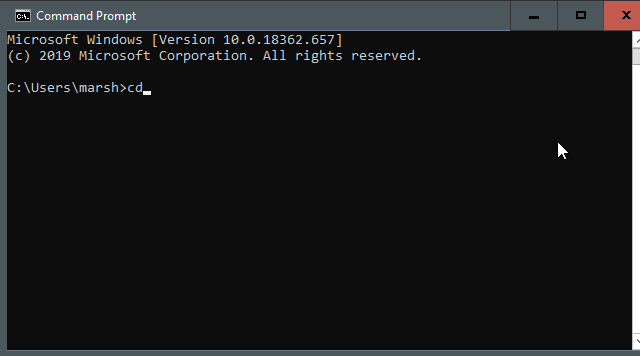
В качестве альтернативы вы можете ввести cd, а затем первую букву каталога, а затем нажимать Tab несколько раз, пока не появится правильный каталог.
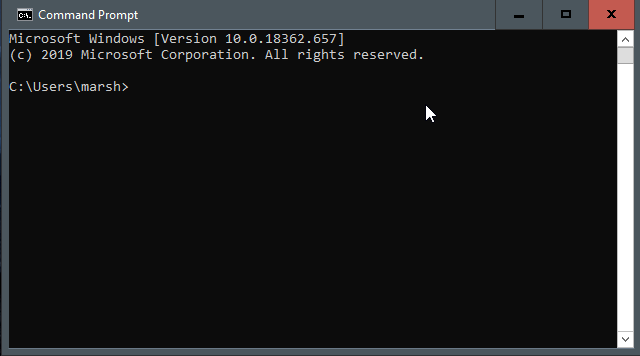
См. содержимое каталога
Если вы когда-нибудь потерялись и не знаете, куда идти дальше, вы можете просмотреть содержимое текущего каталога, набрав dir в командной строке.
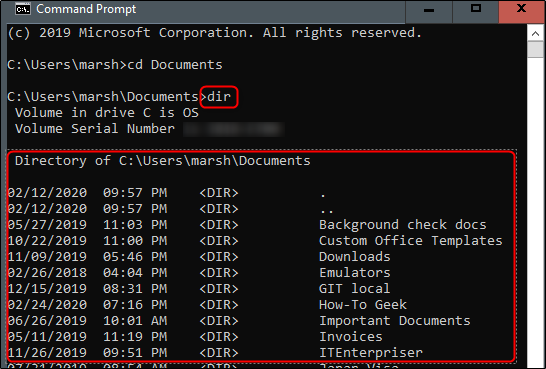
Это даст вам подсказку относительно того, в какой каталог перейти дальше.
