Как контролировать производительность ПК в игре с помощью MSI Afterburner
Гайд в разделе Интересное "Как контролировать производительность ПК в игре с помощью MSI Afterburner" содержит информацию, советы и подсказки, которые помогут изучить самые важные моменты и тонкости вопроса….

MSI Afterburner – один из самых популярных способов просмотра статистики производительности ПК в игре. И да, он работает на всех системах, независимо от того, есть ли у вас видеокарта MSI или нет. Вот как это настроить!
Что вам понадобится
MSI Afterburner – это в первую очередь инструмент для разгона, позволяющий добиться большей производительности вашей видеокарты. Но он также работает с сервером статистики RivaTuner с Guru3D.com, чтобы отображать производительность в реальном времени во время игры.
Для начала вам необходимо загрузить и установить оба приложения на свой ПК с Windows.
Начало работы с Afterburner

После загрузки и установите MSI Afterburner, вы увидите интерфейс выше. Вы можете изменить этот внешний вид, но мы не будем это рассматривать здесь. В интерфейсе по умолчанию есть два диска, которые показывают текущее состояние ваших видеокарт, включая частоты GPU и памяти, напряжение и текущую температуру.
Между двумя циферблатами есть ползунки, которые позволяют настраивать все эти данные (вот как разогнать видеокарту, если вам интересно).
Прежде чем мы получим все эти вкусные статистика отображается на вашем экране, только одно предостережение: не закрывайте окна Afterburner или RTSS, так как это также закрывает программы. Вместо этого сверните их, и они исчезнут с панели задач. На панели задач вы увидите два значка: струя (Afterburner) и компьютерный монитор с цифрой «60» (сервер статистики RivaTuner).
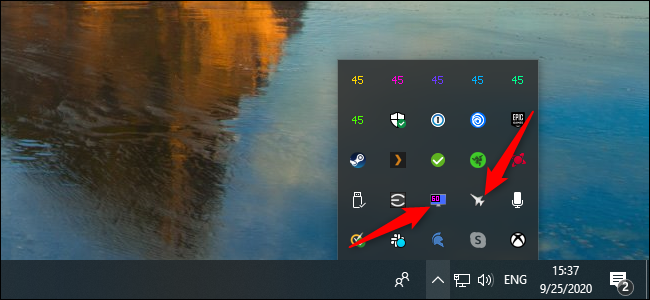
А теперь давайте готовимся к большому шоу. Откройте Afterburner и щелкните шестеренку «Настройки». В появившемся окне нажмите «Отображение на экране». В разделе «Глобальные горячие клавиши экранного дисплея» вы можете установить для них все, что хотите, или оставить значения по умолчанию.
Затем щелкните вкладку «Мониторинг», здесь вы решите, какую статистику вы хотите видеть в игре. Во-первых, давайте взглянем на огромный список в разделе «Графики активного мониторинга оборудования». Включить всю эту информацию на экран нереально, если вы действительно хотите увидеть свою игру. К счастью, ни один из этих параметров не отображается на экране по умолчанию.
Чтобы включить любой из них, просто выделите те, которые вам нужны. В разделе «Свойства графика использования графического процессора» установите флажок «Показать на экране». Мы рекомендуем вам использовать значение по умолчанию для каждого, которое отображает его как текст, а не график, но поэкспериментируйте с ним.
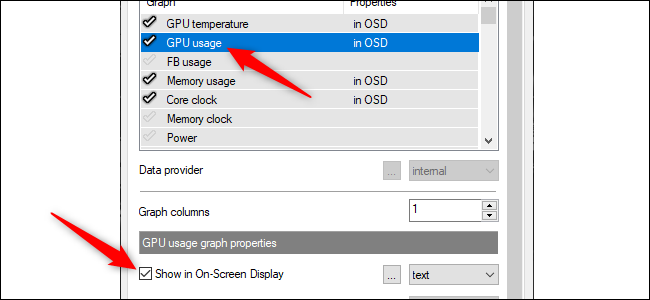
После выбора свойства для отображаются в экранном меню (OSD), вы увидите «In OSD» на вкладке «Properties» справа от каждого имени.
Одно из наиболее распространенных свойств, которые люди хотят отображать, – это частоту кадров, чтобы убедиться, что их машина попадает в важнейшую золотую зону 60 кадров в секунду. Чтобы включить это, установите флажок рядом с «Частота кадров», а затем установите флажок рядом с «Показать на экранном дисплее».
Геймеры часто говорят о том, сколько игр не оптимизировано для процессоров более четырех ядра. Если у вас шести- или восьмиъядерный процессор, вы можете следить за его производительностью и распределением работы.
Afterburner автоматически определяет, сколько потоков имеет ваш процессор, и предлагает соответствующие варианты. Например, если у вас четырехъядерный процессор Intel с Hyper-Threading, вы увидите: «Использование ЦП», «Использование ЦП1», «Использование ЦП2», «Использование ЦП3» и т. Д. на «Использование CPU8». Частота процессора, температура, использование оперативной памяти и мощность также являются популярным выбором.
Конечно, всем также нравится видеть, как работает графический процессор. Основной показатель здесь – «Использование графического процессора», отображаемый в процентах.«Температура графического процессора» также хорошо подходит для мониторинга, если вы хотите увидеть, насколько хорошо эти вентиляторы работают, чтобы поддерживать охлаждение графического процессора.

Список можно получить довольно долго, если вы не будете осторожны. Тем не менее, приятно иметь всю эту информацию под рукой во время игры. В наш список входят температура и использование графического процессора, использование памяти, частота ядра, температура процессора и использование всех потоков, частота процессора, использование оперативной памяти и частота кадров.
Это не та функция, которую нужно запускать постоянно. Однако это может быть особенно полезно, когда вы играете в новую игру, чтобы вы могли видеть, как ваша система справляется с этим. Также полезно увидеть, как недавнее обновление драйвера или игры повысило производительность.
Хотя мы проделали основную часть работы по запуску Afterburner, мы еще не совсем закончили. На панели задач щелкните правой кнопкой мыши значок сервера статистики RivaTuner и выберите «Показать».»Еще раз убедитесь, что параметр« Показать экранное меню »включен.
Мы также предлагаем изменить параметр« Уровень обнаружения приложений »на« Высокий », чтобы большинство игр определялось автоматически, а – появится дисплей игры. Время от времени вы можете получить несколько ложных срабатываний, но обычно они появляются только тогда, когда вы играете в игру.
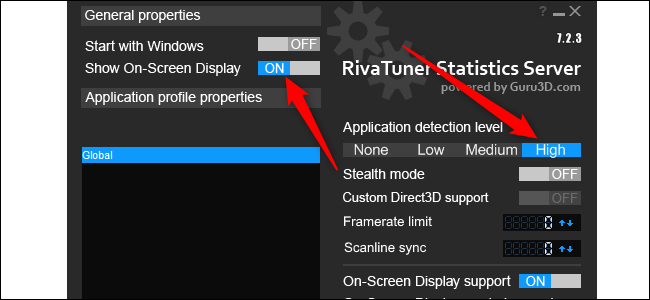
По умолчанию Afterburner показывает все статистика в верхнем левом углу. Чтобы изменить это, просто нажмите на углы. Вы также можете настроить координаты ниже для более точного движения. Для этих данных нет обязательного местоположения. Однако в некоторых играх вам может потребоваться переместить его, в зависимости от того, что на экране.
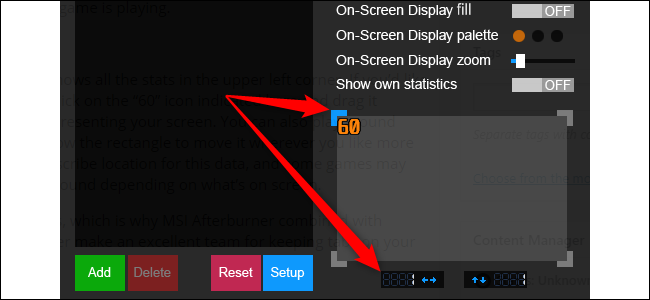
Вы также можете настроить цвета и размер текста в экранный дисплей. Над областью, в которой вы настраиваете расположение статистики, просто нажмите «Палитра экранного дисплея» и / или «Масштаб отображения на экране».”
MSI Afterburner и RivaTuner Statistics Server составляют отличную команду, если вы хотите следить за производительностью вашей системы.
Windows 10 имеет несколько встроенных панелей производительности системы, которые вы также можете включить. Они менее эффективны и содержат меньше информации, но их легко быстро включать и выключать.
