Как отключить клавишу вставки в Windows 10
Гайд в разделе Windows "Как отключить клавишу вставки в Windows 10" содержит информацию, советы и подсказки, которые помогут изучить самые важные моменты и тонкости вопроса….
 Брэди Гэвин
Брэди Гэвин
Когда вы случайно нажимаете Insert на клавиатуре, она переключается в режим Overtype. Это означает, что все, что вы наберете дальше, перезапишет текст, следующий за курсором. К счастью, вы можете отключить эту раздражающую клавишу в Windows 10.
Каждая клавиша на клавиатуре имеет соответствующий код сканирования клавиши, который сообщает Windows, как обрабатывать каждое нажатие клавиши. Хотя вы не можете отключить клавишу Insert по умолчанию, вы можете указать Windows заменить ее нулевым символом в реестре Windows.
Отключить клавишу Insert с помощью SharpKeys
SharpKeys – бесплатное программное обеспечение, которое вы можете использовать для редактирования конкретная запись в реестре для вас. Он использует графический интерфейс для переназначения клавиш на клавиатуре. Этот инструмент упрощает внесение необходимых изменений в реестр без необходимости открывать редактор реестра.
Для этого запустите браузер, перейдите на страницу SharpKeys GitHub и загрузите самый последний выпуск.
После установки SharpKeys откройте его из меню «Пуск», а затем нажмите «Добавить», когда он откроется.
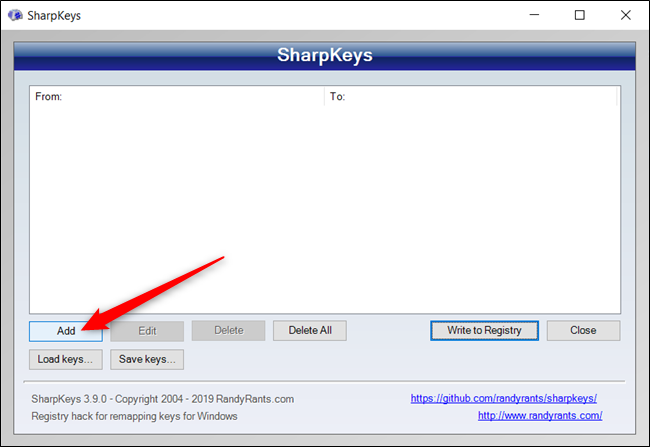
Прокрутите список слева и нажмите «Special: Insert (E0_52)», нажмите «Turn Key Off ( 00_00) »в списке справа, а затем нажмите« ОК », чтобы переназначить ключ.
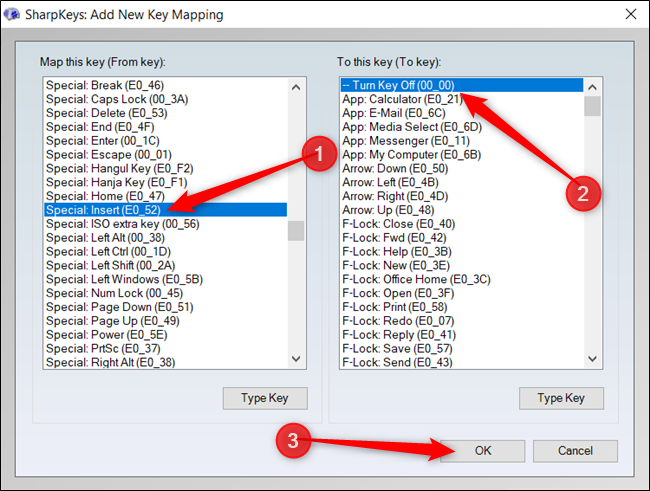
Значение в скобках – это связанный с ним скан-код клавиши, поэтому код клавиши Insert – «00_52». Мы хотим отключить его, поэтому заменяем код несуществующим «00_00».
Затем нажмите «Записать в реестр», и SharpKeys добавит значения в реестр Windows за вас.
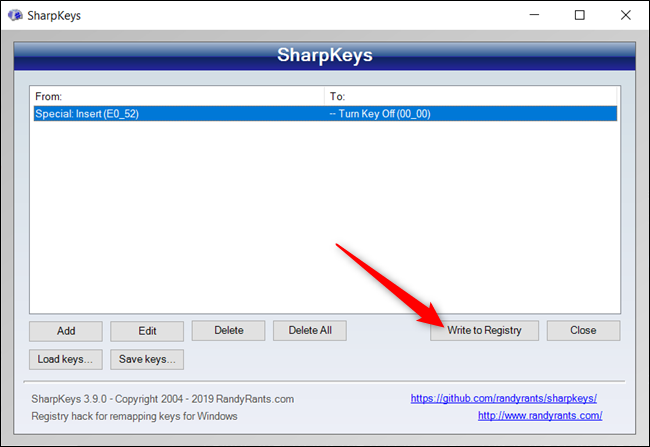
Нажмите «ОК».
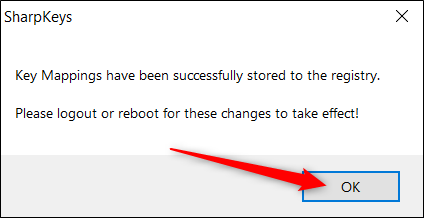
Чтобы изменения вступили в силу, вы должны выйти из системы или перезапустить твой компьютер.
Вы также можете использовать SharpKeys для отключения других раздражающих клавиш, таких как Caps Lock.
Отключите вставку ключа через редактор реестра
Если вам удобно вносить изменения в реестр Windows, вы также можете отключить вручную вставить ключ в редакторе реестра. Вы будете вносить те же изменения, которые SharpKeys выполняет в фоновом режиме.
Однако редактор реестра – мощный инструмент. При неправильном использовании ваша система может стать нестабильной или даже неработоспособной. Однако это довольно простой способ. Пока вы следуете инструкциям, у вас не должно возникнуть никаких проблем.
Если вы никогда раньше не работали с редактором реестра, возможно, вы захотите немного его прочитать, прежде чем начать. Обязательно сделайте резервную копию реестра и вашего компьютера, прежде чем вносить следующие изменения.
Для дополнительной безопасности вы можете создать точку восстановления системы, прежде чем продолжить. Таким образом, если что-то пойдет не так, вы можете просто вернуться к тому времени, когда что-то пошло не так.
Когда вы будете готовы, откройте редактор реестра и перейдите к следующему ключу на левой боковой панели:
HKEY_LOCAL_MACHINESYSTEMCurrentControlSetControlKeyboard Layout
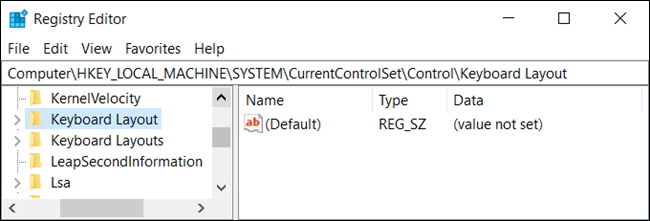
Щелкните правой кнопкой мыши «Keyboard Layout», выберите «New», а затем нажмите «Binary Value».”
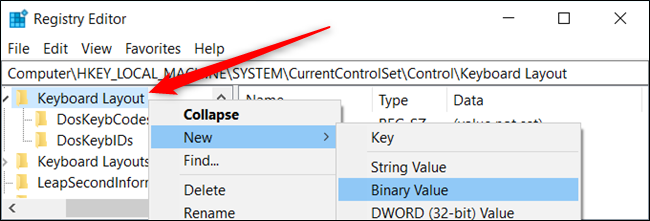
Хотя имя значения произвольно, вы должны выбрать что-нибудь запоминающееся на случай, если вам придется снова найти его и внести какие-либо изменения. Например, вы можете назвать его «Вставить переназначение».
Дважды щелкните значение, а затем установите следующие данные значения:
00 00 00 00 00 00 00 00 00 02 00 00 00 00 00 52 E0 00 00 00 00
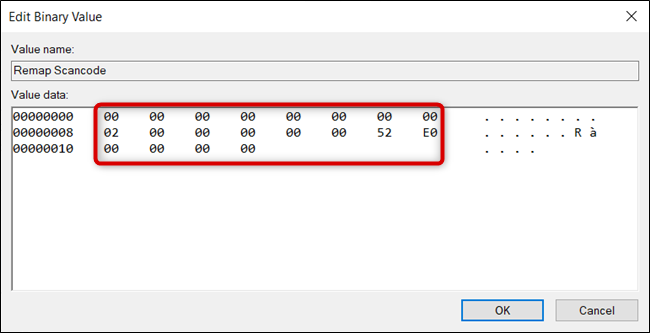
Здесь важен порядок. Он сообщает ОС, как обрабатывать переназначение и что делать при нажатии клавиши.
Первые 16 нулей действуют как заголовок и остаются установленными на все нули. Вы можете игнорировать их.
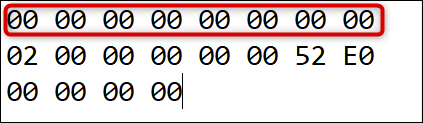
Следующее шестнадцатеричное число указывает, сколько переназначений содержится в значении плюс один – нулевая запись в конце – за которой следуют еще шесть нулей .
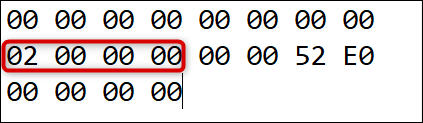
Следующие две цифры – это скан-код клавиши, на которую мы хотим, чтобы Windows переназначила клавишу Insert. В этом случае мы устанавливаем ничего не делать (00 00).
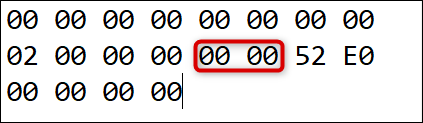
После этого следующий скан-код – это клавиша Insert (52 E0).
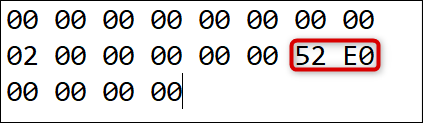
Наконец, последние восемь нулей означают нулевую запись и конец.
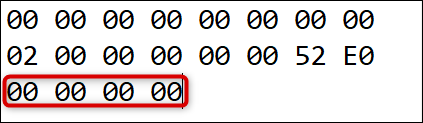
Если вы следуете схеме выше, вы можете сопоставить несколько ключей с одно значение. Сначала увеличьте “02”. Затем введите скан-код для переназначенного ключа и ключ по умолчанию перед нулевой записью (последние восемь нулей).
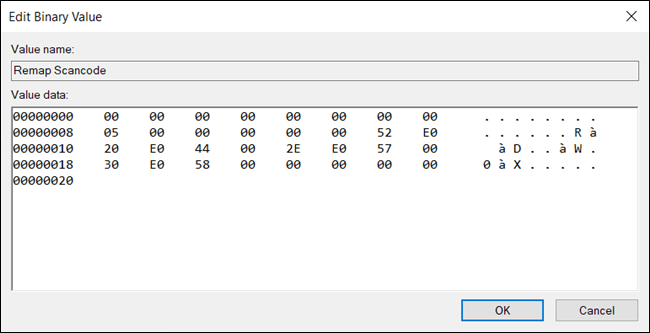
Поначалу это может показаться пугающим, но как только вы поймете, какой набор значений что делает, все станет проще.
Загрузите наш совет по созданию реестра в один клик.
Если вы не хотите редактировать реестр Windows, вы можете скачать наш совет по отключению вставки ключа реестра. Просто откройте ZIP-файл, дважды щелкните «DisableInsertKey.reg», а затем нажмите «Да», когда будет предложено добавить информацию в реестр.
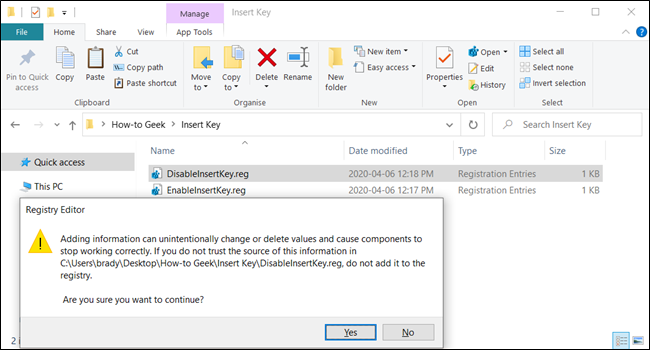
Эти файлы REG добавляют те же параметры реестра, которые мы рассмотрели выше. Если вы хотите увидеть, что будет делать этот (или любой другой) файл REG, прежде чем запускать его, щелкните файл правой кнопкой мыши и выберите «Изменить», чтобы открыть его в Блокноте.
Вот и все. к нему! Мы также составили руководство, которое поможет вам сделать свои собственные взломы реестра, если вам интересно.
Если вы не можете внести изменения в реестр в текущей системе Windows, вы также можете просто поддеть клавишу Insert с клавиатуры. На некоторых клавиатурах это будет проще сделать, чем на других. Однако вам, вероятно, не стоит пробовать этот простой метод на клавиатуре ноутбука.
