Как отключить звук других людей в Google Meet
Гайд в разделе Google "Как отключить звук других людей в Google Meet" содержит информацию, советы и подсказки, которые помогут изучить самые важные моменты и тонкости вопроса….
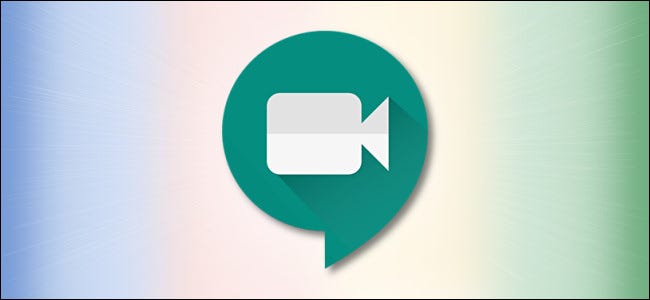
При участии в видеоконференции с помощью Google Meet, ранее известной как Hangouts Meet, иногда видеопотоки других людей становятся слишком шумными или надоедливыми. Возможно, они отошли, чтобы успокоить лающую собаку, или они перебивают, и их нужно сдерживать. В этом случае вы можете отключить их микрофон. Вот как это сделать.
Правила отключения звука других пользователей в Google Meet
В неправильном контексте отключение звука другого пользователя в Google Meet может быть неверным. Итак, прежде чем вы это сделаете, убедитесь, что вы точно знаете, как работает эта функция. Вот несколько указателей:
- Любой участник конференции Google Meet может отключить звук для кого-либо еще.
- Если вы отключите кого-то, никто из участников конференции не сможет его услышать.
- Когда вы отключите звук для кого-то, все будут уведомлены о том, что вы отключили звук для этого человека.
- Вы не можете включить кого-то, если он отключен. Они должны сами включить звук. Google говорит, что это сделано из соображений конфиденциальности.
Как отключить кого-либо в Google Meet
Если вы понимаете потенциальные социальные риски и все же хотите пойти на это, вот как отключить кого-то. Этот метод работает на Mac, ПК, iPad или Android, которые устроены одинаково.
Сначала нажмите или коснитесь значка «Люди» в правом верхнем углу окна Google Meet.
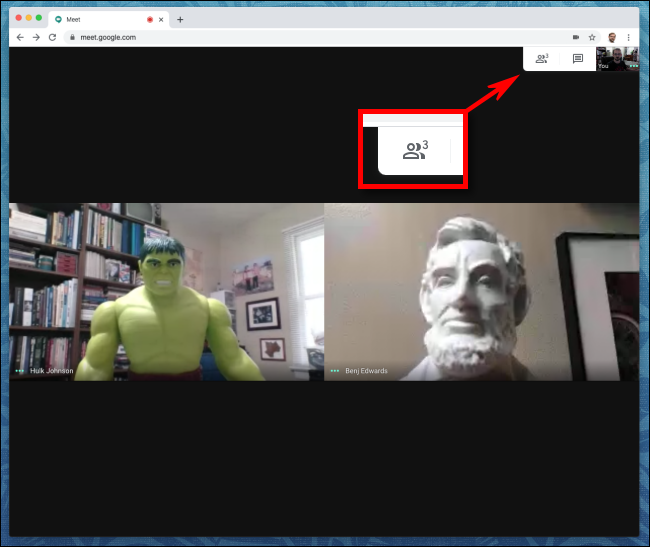
В правой части окна откроется меню со списком участников. Щелкните или коснитесь имени человека, которого хотите отключить.
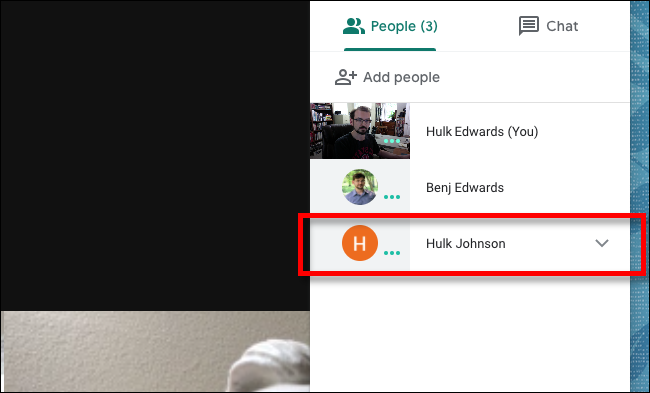
Три значка появятся под именем человека в списке. Нажмите на средний значок, который выглядит как микрофон.
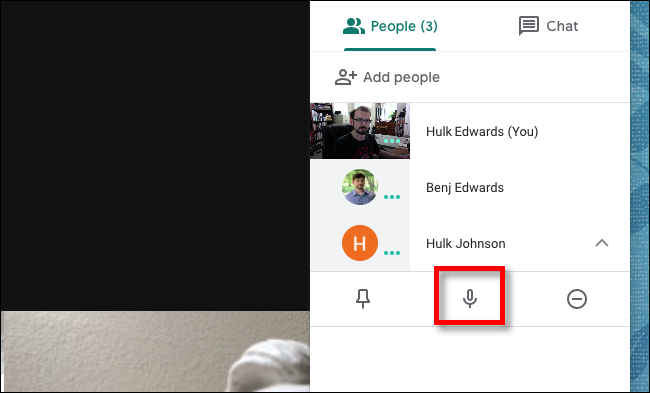
Появится предупреждение, напоминающее, что это отключит звук для всех участников вызова и что человек, которого вы отключили, – единственный, кто может включить себя.
Если вы хотите продолжить и отключить его, нажмите или коснитесь кнопки «Без звука».
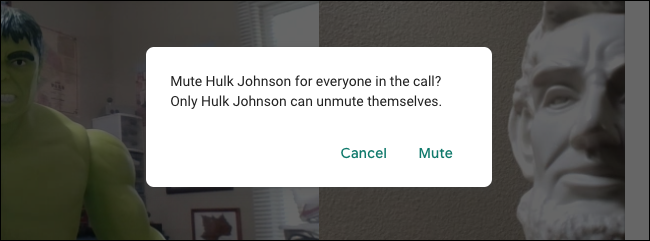
Микрофон человека будет выключен (без звука), и все участники собрания получат уведомление. Помните, что только тот человек, для которого звук отключен, может включить себя.
Что делать, если вы отключили звук в Google Meet
Если кто-то отключил звук на собрании, никто не сможет вас услышать, и значок вашего микрофона станет красным или перечеркнутым. К счастью, вы можете снова включить микрофон, щелкнув или коснувшись значка микрофона на панели инструментов в нижней части экрана.
(Если панель инструментов не отображается, наведите курсор на нижний край Окно Google Meet или коснитесь его, чтобы открыть его.)
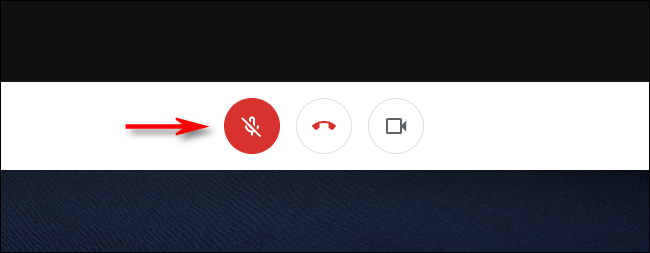
Теперь вы можете продолжить говорить / петь / играть на укулеле, и все снова могут вас слышать .
