Как перетаскивать приложения между приложениями на iPad
Гайд в разделе iPhone "Как перетаскивать приложения между приложениями на iPad" содержит информацию, советы и подсказки, которые помогут изучить самые важные моменты и тонкости вопроса….

Всякий раз, когда вам нужно обмениваться информацией между приложениями на iPad, вы, вероятно, просто скопируете и вставите ее. Но мало кто знает, что вы также можете перетаскивать изображения и текст между приложениями пальцем.
Во-первых, вам нужно открыть два поддерживаемых приложения в режиме Split View или Slide Over. Мы используем Split View, но в Slide Over так же легко открыть два приложения.
Чтобы использовать режим Split View, откройте приложение, а затем медленно проведите пальцем вверх от нижней части экрана, чтобы открыть Dock. Положите палец на значок второго приложения, а затем медленно перетащите значок к любому краю экрана, пока он не встанет на место.
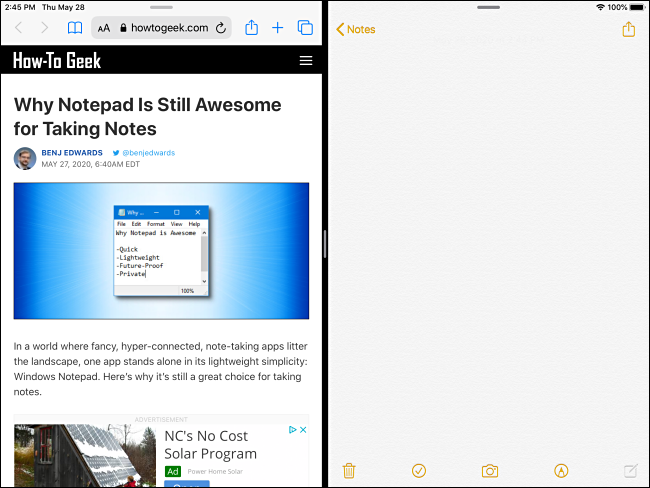
Чтобы перетащить и drop, одно из приложений должно иметь поле ввода текста, которое можно редактировать. Таким образом, вы можете получить перетаскиваемые элементы из первого приложения. Мы используем Safari в качестве исходного приложения и Notes в качестве принимающего приложения. Другие, например Pages или другое окно Safari с текстовым редактором на веб-странице, также должны работать.
Как перетаскивать изображение между приложениями на iPad
Вы можете перетаскивать изображения, текст и ссылки (или их сочетание) между приложениями. Давайте сначала посмотрим, как перетащить отдельные изображения.
После того, как у вас будут открыты два приложения в режиме Split View или Slide Over, найдите изображение, которое вы хотите переместить, в первом приложении. Удерживайте палец на изображении, пока оно не появится над страницей.
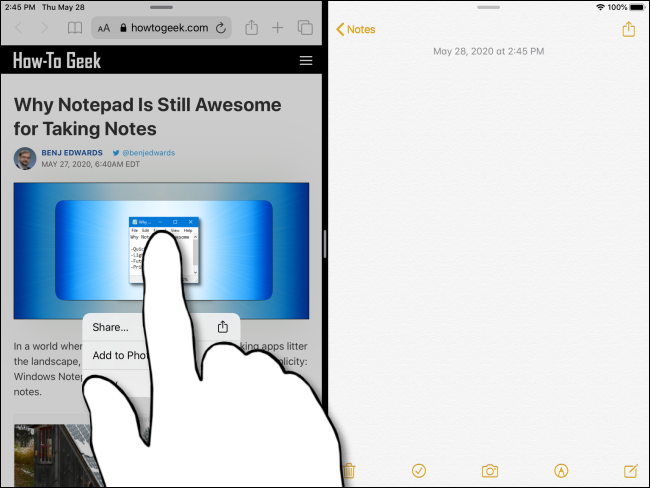
Продолжайте удерживать палец на изображении, а затем перетащите его во второе приложение.
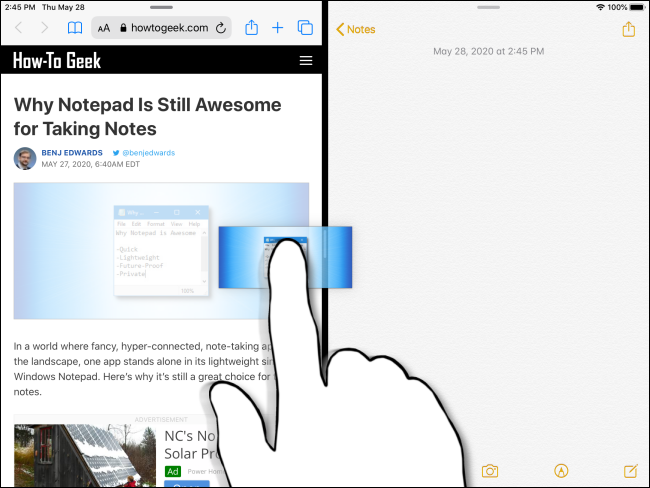
Если второе приложение может получать изображение, вы увидите зеленый знак плюса (+) в углу перетаскиваемого элемента.
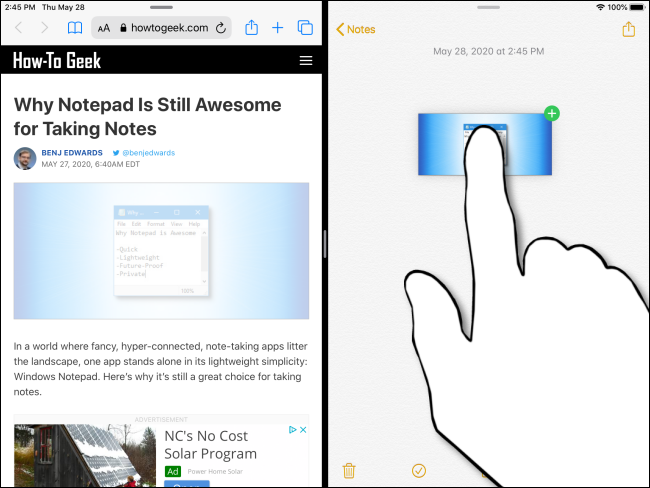
Правильно расположив изображение, поднимите палец. Изображение упадет во второе приложение.
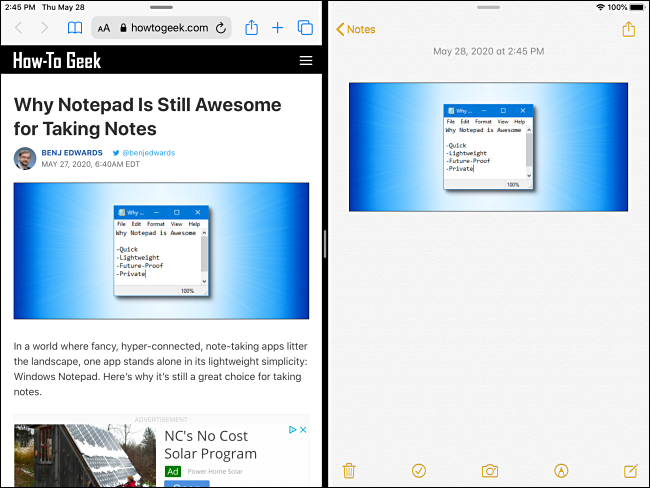
Как перетаскивать текст между приложениями на iPad
Вы можете перетаскивать текст между приложениями так же, как и с изображениями. Однако сначала вам нужно выбрать текст, который вы хотите перетащить, в первом приложении.
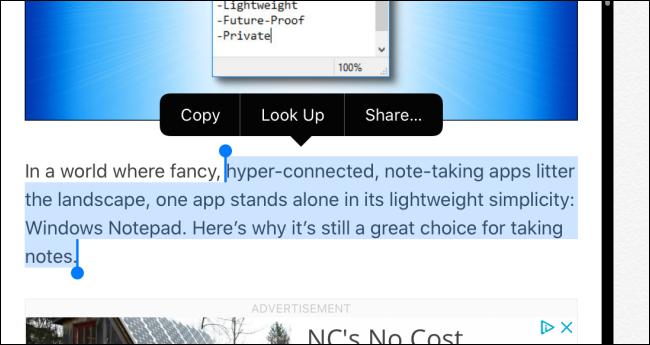
После того, как вы выделите его, удерживайте палец на тексте, пока не появится всплывает выделение.
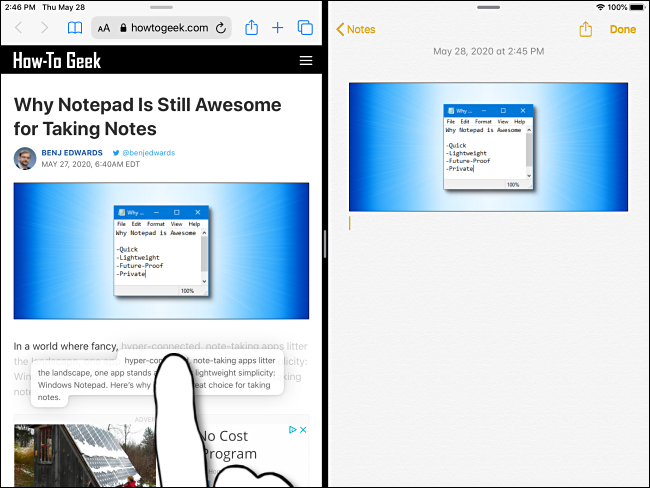
Перетащите выделенный текст через раздел во второе приложение. Если приложение может получать текст, вы увидите небольшой зеленый знак плюса (+) в углу выделения. Если он не может получить текст, вместо этого вы увидите кружок с крестиком.
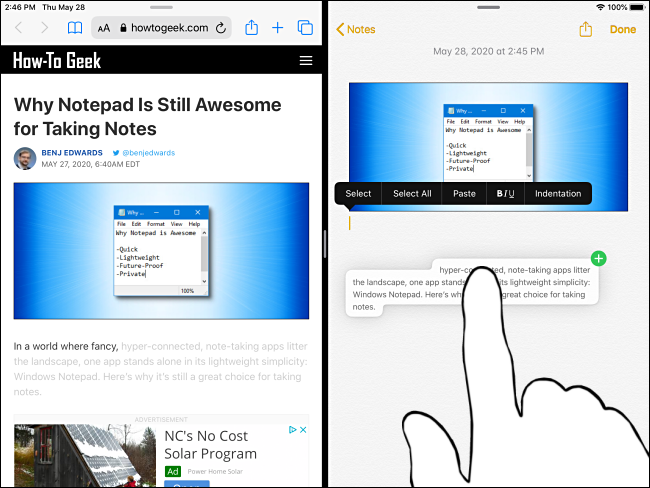
Когда выделенный текст расположен там, где вы хотите это, поднимите палец. Выбранный текст появится во втором приложении.
Расширенные функции перетаскивания
В дополнение к перечисленным выше функциям есть и другие способы перетаскивания, хотя некоторые из них проверят вашу ловкость рук.
Перетащите ссылку в новое окно с разделенным обзором
Даже если ваш iPad не находится в режиме Split View, вы можете перетащить ссылку из Safari в новое окно Split View. Просто удерживайте палец на ссылке, чтобы выбрать ее. Когда он появится, перетащите его к краю экрана.
Когда вы его отпустите, новое окно Safari, содержащее связанную страницу, появится в режиме разделенного просмотра.
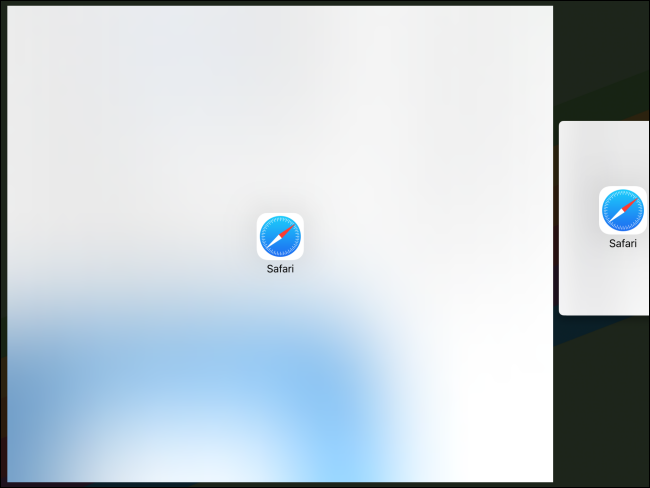
Перетащите элемент в приложение в Dock
Вы также можете выбрать изображения, текст или ссылки в одном приложении, а затем перетащить их в приложение в Dock. Сначала выберите элемент, как мы описали выше, и начните его перемещать.
Удерживая первое выделение одним пальцем, проведите другим снизу вверх, пока не появится Dock. Перетащите элемент на значок приложения на док-станции. Если приложение может получить товар, вы увидите зеленый знак плюса (+). Поднимите палец, и элемент будет помещен в приложение.
Перетаскивание нескольких элементов между приложениями
Возможно, самый сложный маневр – это одновременное перетаскивание нескольких элементов между приложениями. Для этого выберите один элемент, как мы описали выше, пока он не выскочит из страницы.
Начните перетаскивать его и другим пальцем коснитесь других элементов на экране. Элементы сформируют группу, и вы увидите значок с номером в углу выделения, которое вы перетаскиваете. Переместите элементы в желаемое место назначения, а затем отпустите их. Теперь они появятся на том месте, которое вы уронили.
Если вам удастся выполнить этот маневр, вы заслужите приз по гимнастике для пальцев.
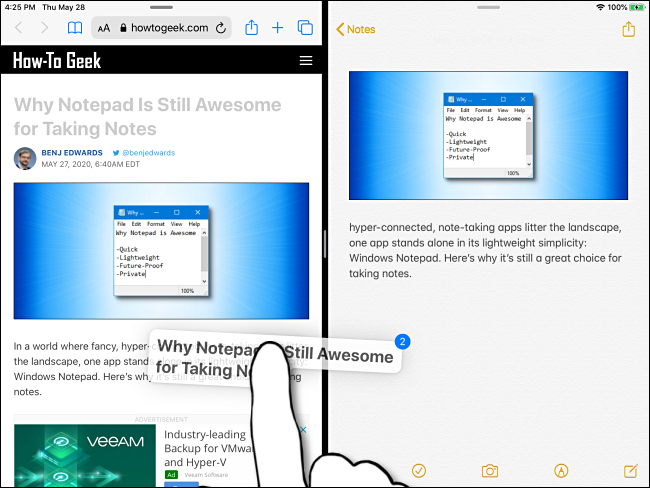
Завершение
После того, как вы закончили перетаскивание, вы можете закрыть режим Split View, поместив палец на раздел в центре экрана и сдвинув его. полностью до любого края. Закрытие Slide Over немного сложнее. Вы должны сначала преобразовать окно Slide Over в Split View, а затем сдвинуть раздел до края экрана.
Если вы предпочитаете не использовать функции многозадачности, вы можете легко отключить их в Настройки. Но если вы оставите их включенными, они определенно потренируют ваши пальцы!
