Как раскрасить события календаря Outlook с помощью категорий
Гайд в разделе MS Office "Как раскрасить события календаря Outlook с помощью категорий" содержит информацию, советы и подсказки, которые помогут изучить самые важные моменты и тонкости вопроса….
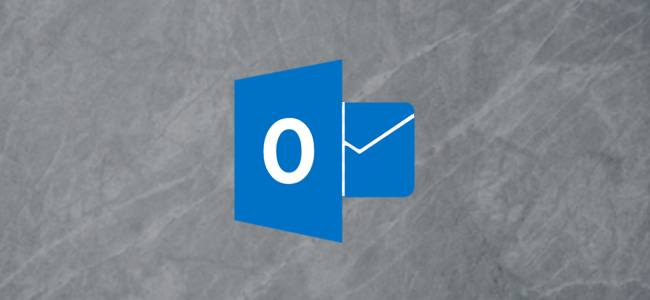
Чтение требует от вас затрат познавательной энергии, и ваш календарь Microsoft Outlook не является исключением. Однако если вы закодируете свои события календаря цветом, вам будет легче различать их с первого взгляда и сэкономить время и силы.
Календари – незаменимые помощники в запоминании, но их чтение может оказаться утомительным. Добавление цветов к вашим событиям упрощает выбор связанных элементов календаря и понимание того, что они собой представляют, без необходимости читать каждое слово.
По умолчанию все события Outlook имеют один цвет.
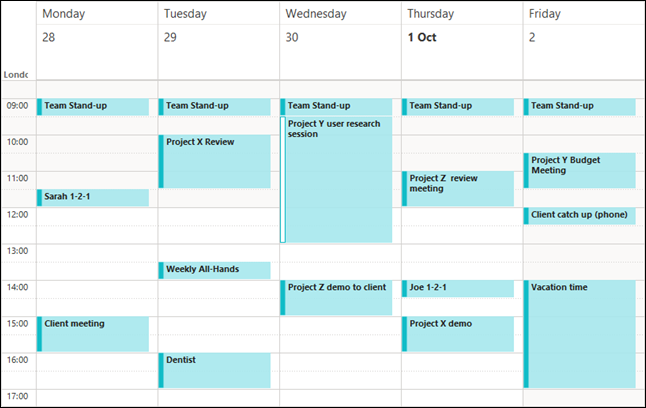
Однако вы можете использовать категории, чтобы отмечать свои события и отображать события из той же категории с тем же цветом.
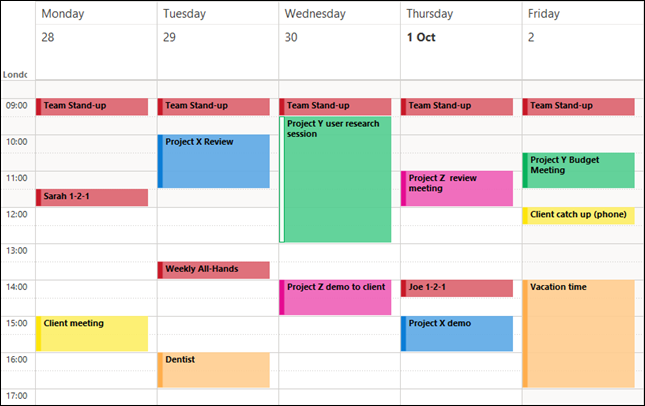
Тогда, даже не читая заголовок каждой записи, вы сразу узнаете, какие события к какой категории относятся.
Мы уже рассказали, как использовать категории Outlook, но вот краткий обзор. По сути, они похожи на ярлыки или теги, которые можно применять к сообщениям электронной почты, задачам и событиям. Каждая категория имеет имя и цвет, что позволяет вам сортировать, фильтровать или искать элементы в Outlook на основе этой категории.
Когда вы щелкаете календарное событие в Outlook, становится видна опция «Категоризация» в разделе «Встреча / Встреча» на ленте. Нажмите «Назначить категорию», чтобы выбрать одну из созданных вами категорий.
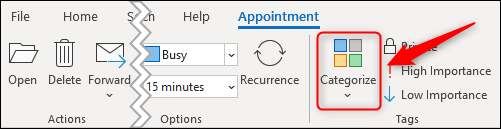
Если вы хотите добавить или отредактировать существующую категорию, нажмите «Все категории».
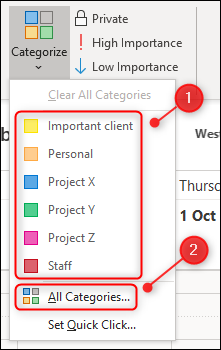
На изображении ниже вы можете увидеть категории, которые мы создали для нашего календаря, включая их сочетания клавиш.
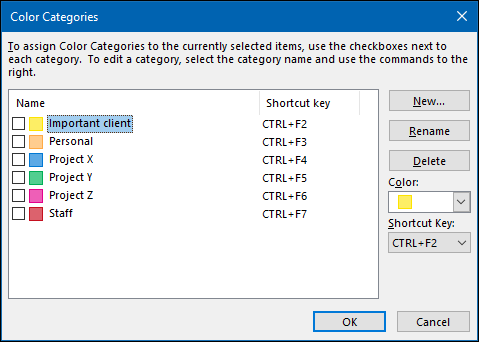
Чтобы применить категорию, выберите событие календаря. Затем либо нажмите «Категоризировать» и выберите категорию, либо примените ее с помощью сочетания клавиш.
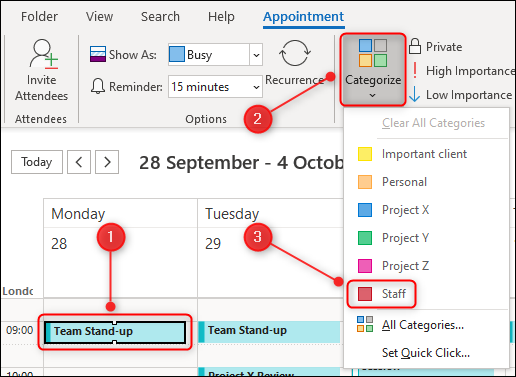
Это может занять много времени, если у вас много календарных событий, но, к счастью, есть ярлык. Outlook позволяет выбрать несколько событий и применить категорию ко всем одновременно.
Для этого нажмите Ctrl (или Cmd на Mac), а затем выберите все события, к которым вы хотите применить определенная категория. Затем, как и выше, либо нажмите «Определить категорию» и выберите категорию, либо воспользуйтесь сочетанием клавиш, чтобы применить ее к выбранным событиям.
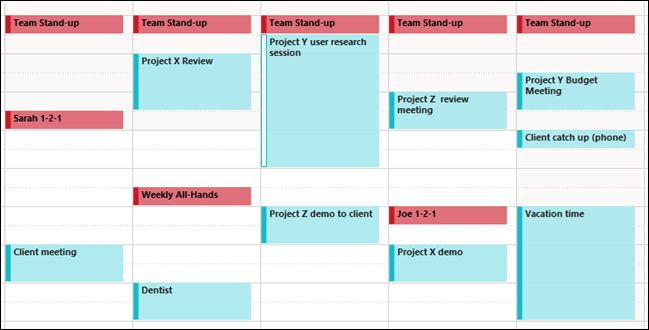
Как только вы ‘ Мы добавили категории ко всем своим мероприятиям, и ваш календарь будет намного легче читать.
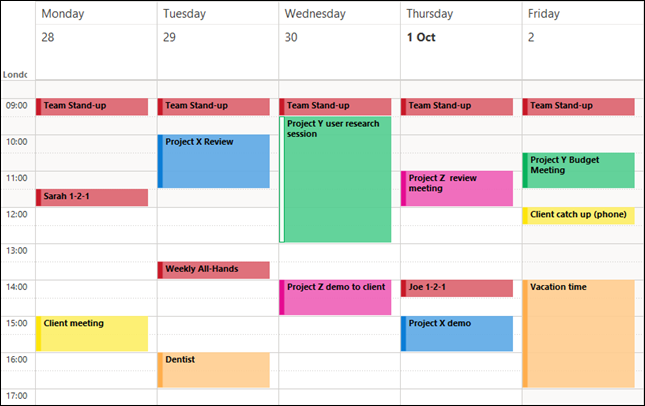
В качестве бонуса, если вы также классифицируете электронные письма и задачи, цвета будут синхронизироваться с вашими событиями, поэтому вы сможете находить нужные предметы еще быстрее. Это идеально, когда вам нужно подготовиться к следующей встрече!
