Как сделать плейлист на YouTube
Гайд в разделе Интересное "Как сделать плейлист на YouTube" содержит информацию, советы и подсказки, которые помогут изучить самые важные моменты и тонкости вопроса….
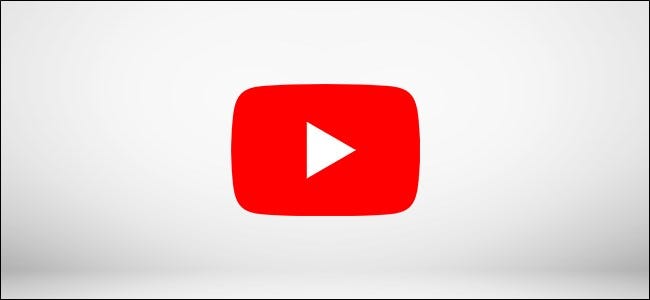
Плейлист YouTube – лучший способ создать индивидуальный список, содержащий ваши любимые видео. Вы можете группировать видео по каналам или интересам, а также делиться своим плейлистом для использования или редактирования другими.
Большинство контента на YouTube можно добавить в плейлист, но есть некоторые исключения. Если вы хотите добавить видео, предназначенное для детей, в плейлист YouTube, вам не повезло, так как эти видео запрещены из-за США. Правила COPPA, разработанные для защиты детей, не могут быть добавлены.
Создание нового плейлиста YouTube
Если вы хотите создать новый плейлист YouTube, вам нужно сначала найти видео, которое вы хотите добавить, и затем используйте это видео для создания своего списка воспроизведения. Шаги для этого немного различаются для пользователей Интернета и мобильных устройств.
В сети YouTube
Чтобы создать новый плейлист YouTube на веб-сайте YouTube, найдите и откройте первое видео, которое вы хотите добавить.
Ниже видео представлены различные варианты обратной связи с отметками “Нравится” и “антипатия”, а также для отправки или сохранения видео. Чтобы продолжить, нажмите кнопку «Сохранить».
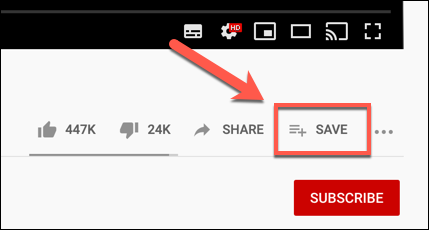
В поле «Сохранить в» вы можете сохранить видео в плейлист «Посмотреть позже», чтобы в другой список воспроизведения или в новый список воспроизведения.
Нажмите «Создать новый список воспроизведения», чтобы начать создание нового списка воспроизведения.
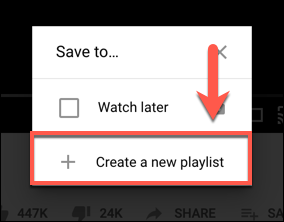
Добавьте имя для вашего плейлиста в поле «Имя». Для этого вы можете использовать не более 150 символов.
Вам также нужно будет определить уровень конфиденциальности для вашего нового плейлиста. Вы можете сделать это общедоступным (разрешить любому искать и просматривать его), частным (оставить его открытым, но скрыть от поиска) или частным (только вы можете просматривать или находить его).
Как только вы Если вас устраивают ваши варианты, нажмите «Создать», чтобы добавить список воспроизведения.
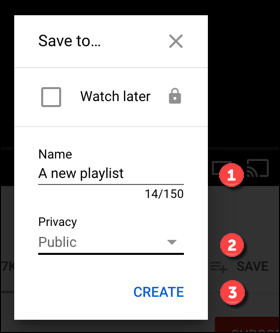
Сохраненное вами видео будет немедленно добавлено в список воспроизведения в качестве первого видео, которое вы затем сможете найти в своей библиотеке YouTube, нажав «Библиотека» в левое меню.
Вы также найдете список воспроизведения, перечисленный по имени, несколькими шагами ниже, в списке воспроизведения «Посмотреть позже» в левом меню. Щелкнув эту ссылку, вы перейдете непосредственно к списку воспроизведения.
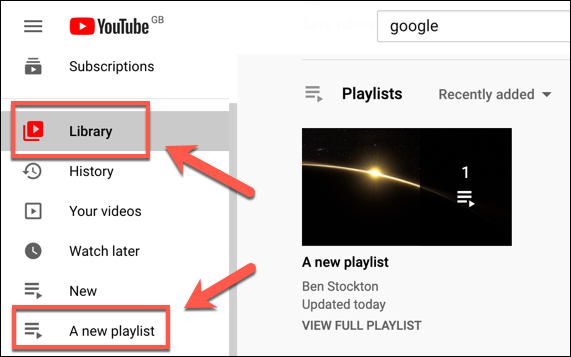
На Android, iPhone и iPad
Создание списка воспроизведения – аналогичный процесс в приложениях YouTube для Android, iPhone и iPad.
Вы вам нужно сначала открыть соответствующее видео, а затем нажать кнопку «Сохранить» под ним.
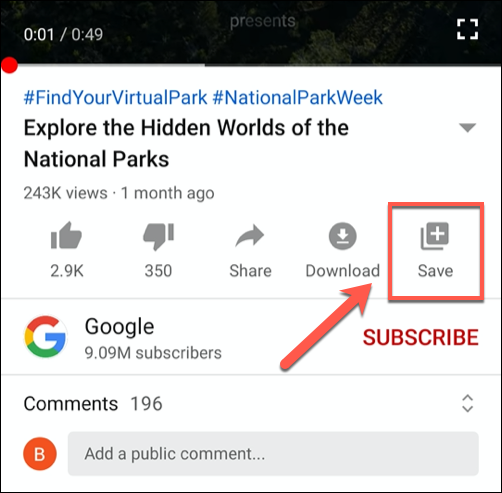
По умолчанию YouTube добавит его в ваши последние созданные плейлист или плейлист «Посмотреть позже», если у вас нет других доступных плейлистов.
Внизу экрана появится предупреждение. Нажмите кнопку «Изменить», чтобы изменить место для сохранения, если вместо этого вы хотите добавить его в новый список воспроизведения.
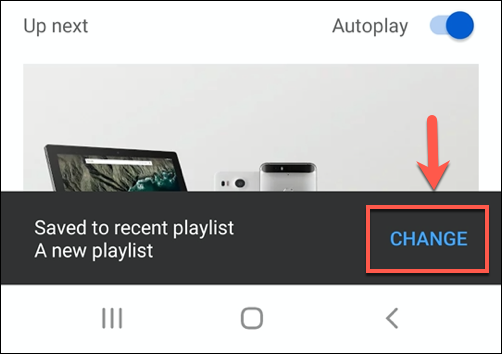
В меню параметров «Сохранить видео в» , нажмите кнопку «Новый список воспроизведения» в правом верхнем углу.
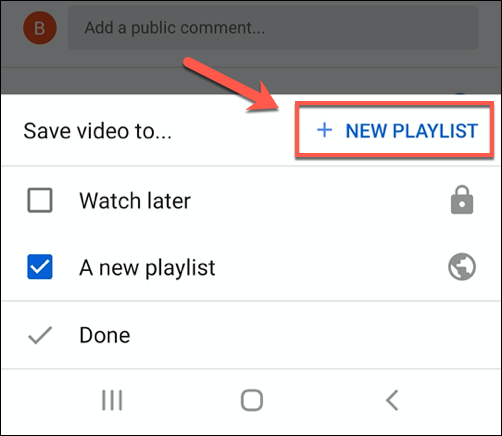
Укажите имя для своего списка воспроизведения, а затем установите уровень конфиденциальности: общедоступный, частный или частный .
Нажмите «Создать», чтобы сохранить свой выбор.
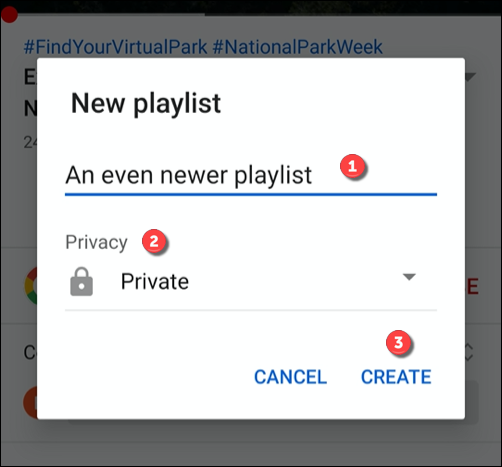
После сохранения видео будет добавлено в ваш новый список воспроизведения.
Вы также можете сделать это для нескольких видео, выбрав вкладку «Библиотека» в нижнем меню. Оттуда нажмите кнопку «Новый список воспроизведения».
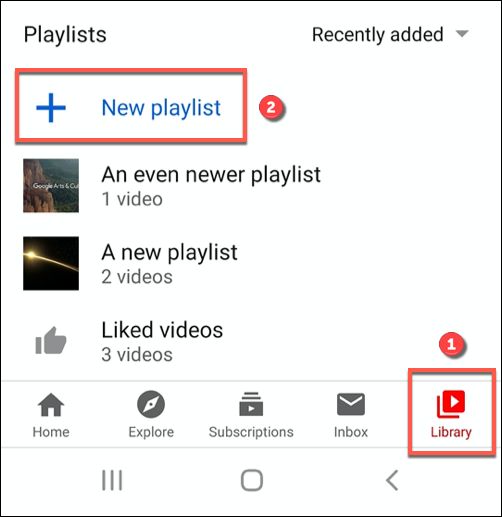
Здесь появится список недавно просмотренных вами видео. Установите флажок рядом с видео (или видео), которое вы хотите добавить, а затем нажмите кнопку «Далее».
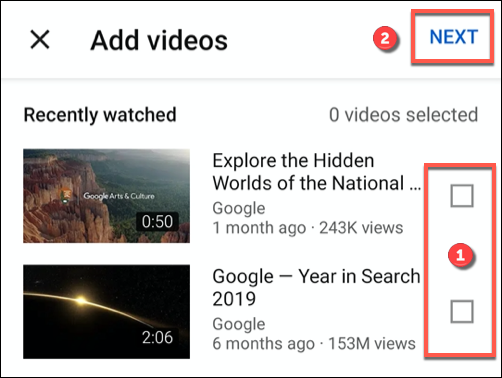
Параметры для наименования вашего нового списка воспроизведения будут появляются. Введите имя и установите соответствующие уровни конфиденциальности (общедоступный, частный или частный), а затем нажмите «Создать», чтобы сохранить список воспроизведения.
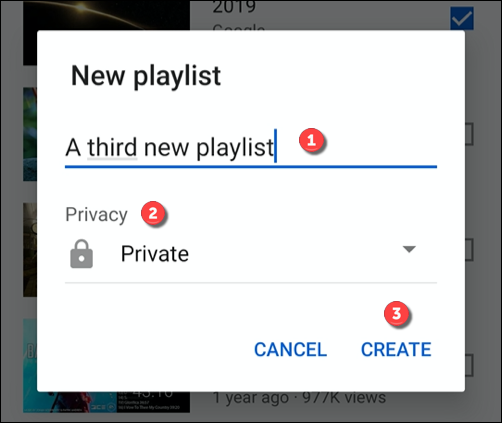
Решите ли вы создайте список воспроизведения во время воспроизведения видео или из своей библиотеки YouTube, ваш список воспроизведения будет виден в библиотеке.
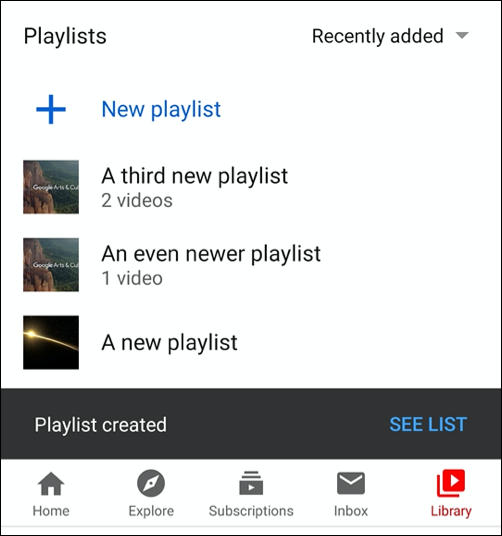
Добавление или удаление видео из плейлиста YouTube
Если у вас есть существующий плейлист YouTube, доступный в вашей библиотеке, вы можете добавлять или удалять видео в любой момент, следуя шагам, аналогичным описанному выше.
В сети YouTube
Когда вы нажимаете «Сохранить» под видео YouTube, отображается список списков воспроизведения, которые вы создали или на которые подписались. Если вы не создавали или не подписывались на какие-либо другие плейлисты, здесь будет виден только ваш плейлист «Посмотреть позже» вместе с кнопкой «Создать новый плейлист».
Однако если у вас есть другой плейлист, , это будет видно под вашим плейлистом «Посмотреть позже» с именем, указанным вами (или создателем плейлиста).
Вы можете установить флажок рядом с этим, чтобы сразу добавить видео в этот плейлист. (Флажок станет синим.) Если вы хотите удалить его из своего списка воспроизведения, нажмите на флажок, чтобы удалить его.
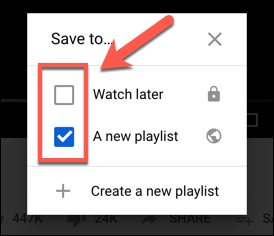
Когда вы закончите, нажмите кнопку «X» в вверху справа, чтобы закрыть меню. YouTube автоматически сохранит или удалит видео из вашего списка воспроизведения, в зависимости от сделанного вами выбора.
На Android, iPhone и iPad
Для пользователей Android, iPhone и iPad при нажатии кнопки «Сохранить» под воспроизводимым видео (или «Сохранено», если видео уже сохранено в плейлист) отобразится доступные параметры списка воспроизведения.
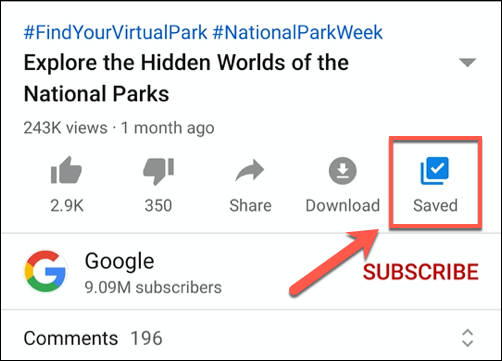
Если вы хотите сохранить видео в свой список воспроизведения, установите флажок рядом с именем списка воспроизведения.
Один раз видео добавлено в список воспроизведения, флажок станет синим с белой галочкой посередине. Чтобы удалить его, нажмите на этот флажок, чтобы убрать синюю галочку.
Когда вы закончите, нажмите «Готово», чтобы сохранить и выйти из меню.
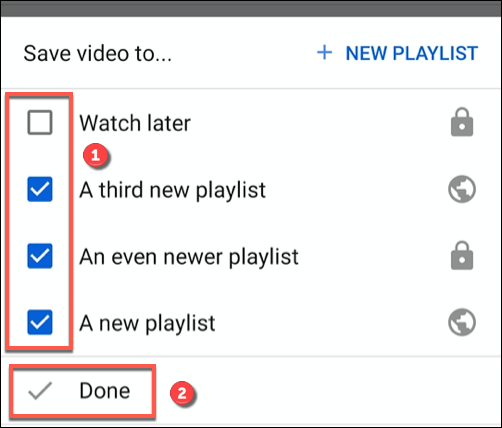
Просмотр, редактирование и удаление списков воспроизведения YouTube
Списки воспроизведения YouTube отображаются в вашей библиотеке YouTube. Отсюда вы можете просматривать и воспроизводить свои плейлисты, изменять настройки или полностью удалять их.
На YouTube в Интернете
Если вы используете YouTube в Интернете, нажмите «Библиотека» в левом меню, чтобы получить доступ ваши плейлисты. Плейлисты также будут видны под «Посмотреть позже» и другими плейлистами в том же меню.
При нажатии на название списка воспроизведения вы откроете список для редактирования или воспроизведения.
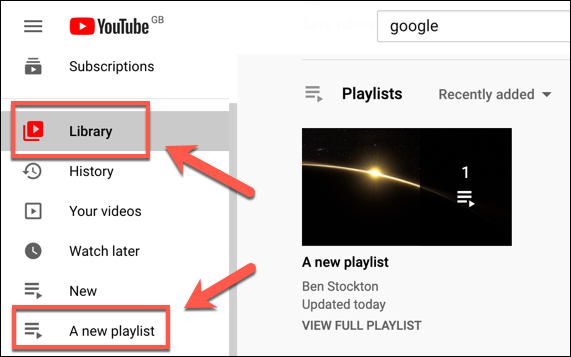
Чтобы начать воспроизведение видео из вашего списка воспроизведения, щелкните миниатюру отдельного видео или выберите «Воспроизвести все», чтобы начать воспроизведение с первого видео.
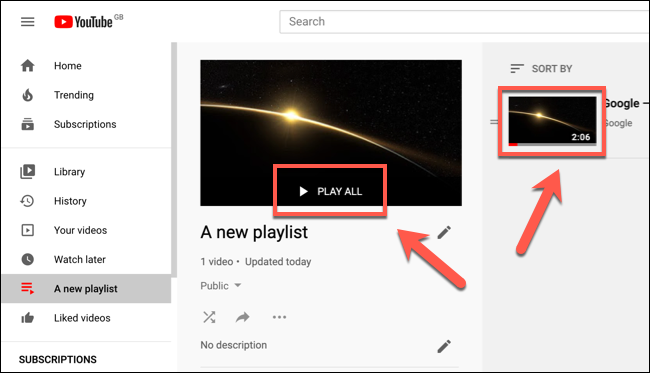
Если вы хотите изменить уровень конфиденциальности для своего списка воспроизведения, щелкните раскрывающееся меню конфиденциальности под названием списка воспроизведения.
Вы можете выберите общедоступный, частный или частный – внесенные вами изменения будут применены автоматически.
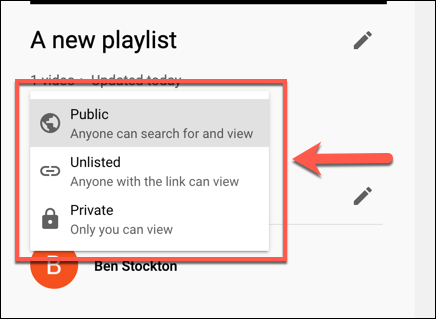
Если вы хотите изменить имя или описание своего плейлиста, нажмите значок « Карандаш »рядом с этими разделами.
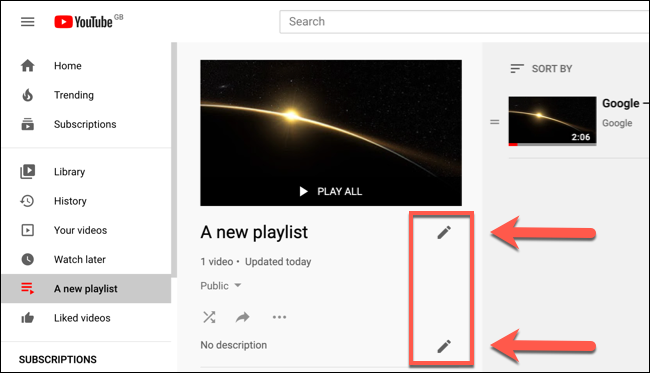
Если вы хотите разрешить другим пользователям добавлять видео в созданный вами плейлист, выберите значок меню с тремя точками, а затем нажмите «Сотрудничать» option.
В меню« Совместная работа »выберите ползунок рядом с параметром« Соавторы могут добавлять видео в этот плейлист »и затем нажмите «Готово» для подтверждения.
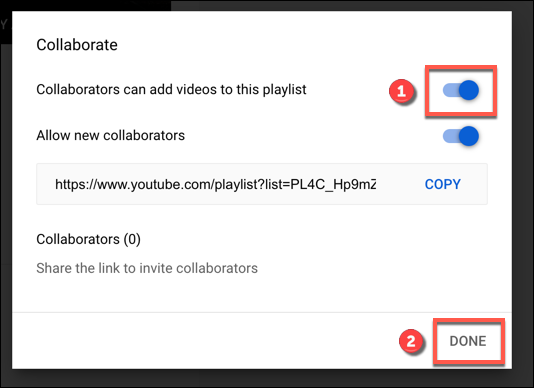
Чтобы полностью удалить список воспроизведения, щелкните значок меню с тремя точками и затем выберите параметр «Удалить список воспроизведения».
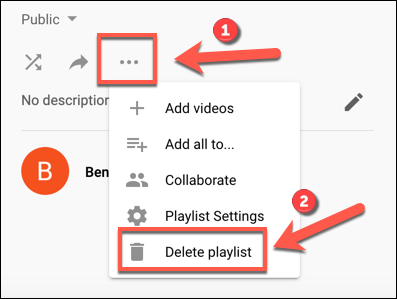
YouTube попросит вас подтвердить свой выбор здесь, поэтому нажмите «Удалить», чтобы сделать это.
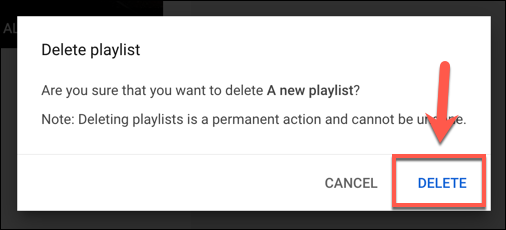
После подтверждения ваш плейлист YouTube будет удален.
Однако при этом будет удален только плейлист. Любые видео, которые вы загрузили отдельно, будут храниться в вашей учетной записи, как и видео, которые вы добавили в свой плейлист с других каналов.
На Android, iPhone и iPad
Для мобильных пользователей на iPhone, iPad и Android: Вы можете просмотреть существующие плейлисты, которые вы создали или на которые подписались, нажав «Библиотека» в нижнем меню.
Плейлисты будут видны здесь в разделе «Плейлисты». При нажатии на название списка воспроизведения вы получите дополнительную информацию о списке воспроизведения.
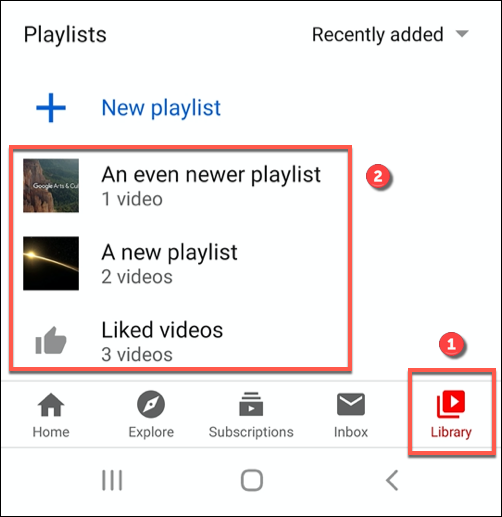
Чтобы начать воспроизведение списка воспроизведения с самого начала, нажмите красную кнопку «Воспроизвести».
Вы также можете воспроизводить видео по отдельности, выбрав миниатюру видео.
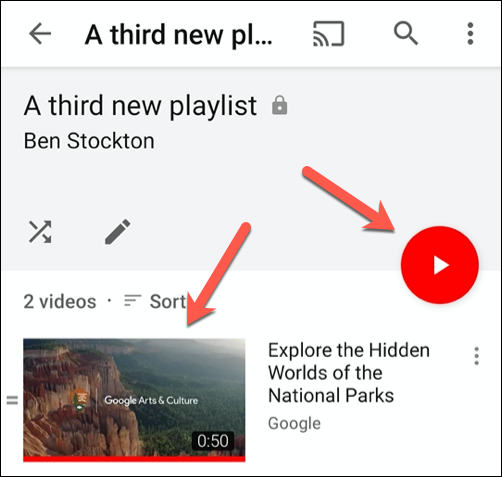
Чтобы отредактировать список воспроизведения, нажмите кнопку «Карандаш».
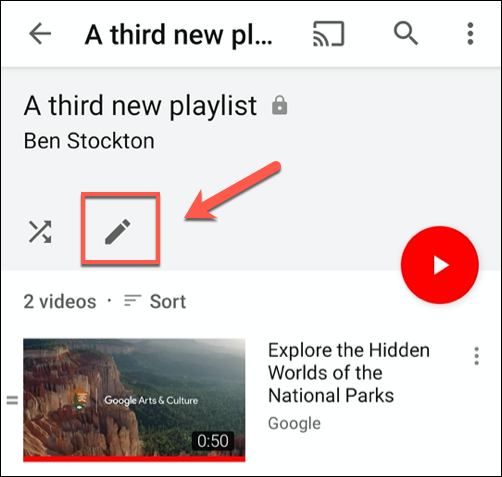
Отсюда вы можете установить название плейлиста, описание, уровень конфиденциальности, а также указать, хотите ли вы, чтобы другие пользователи добавляли в него видео в разделе «Совместная работа».
По завершении нажмите кнопку «Сохранить» в правом верхнем углу.
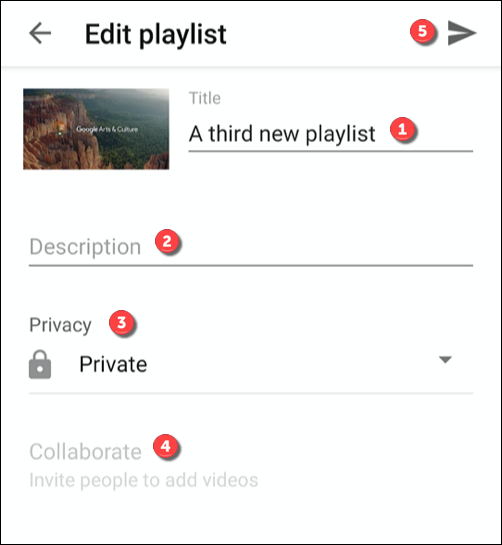
Чтобы удалить список воспроизведения, нажмите три -точечный значок меню в правом верхнем углу.
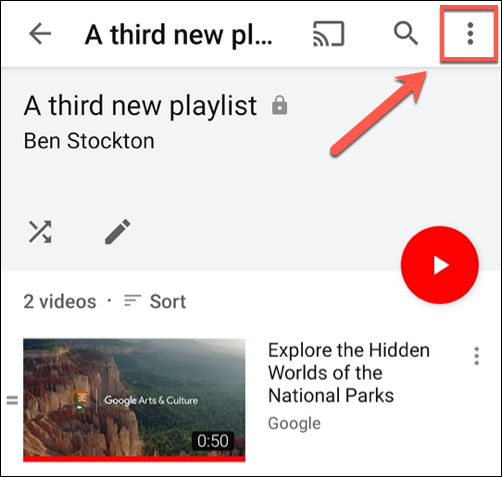
Отсюда нажмите «Удалить список воспроизведения».
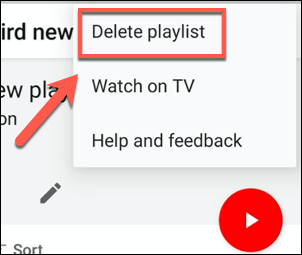
YouTube попросит вас подтвердить – для этого выберите «Удалить».
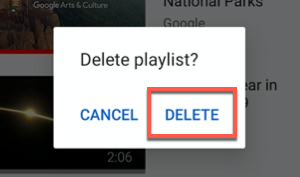
После подтверждения плейлист YouTube будет удален.
