Как сканировать подключенные сетевые диски с помощью Защитника Windows
Гайд в разделе Windows "Как сканировать подключенные сетевые диски с помощью Защитника Windows" содержит информацию, советы и подсказки, которые помогут изучить самые важные моменты и тонкости вопроса….
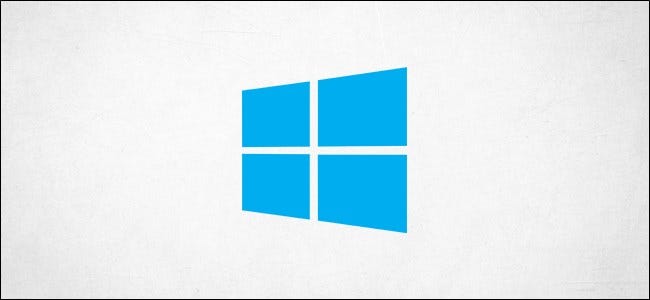
Если вы настроили подключенный сетевой диск в Windows 10, Защитник Windows не будет сканировать его на вирусы или вредоносное ПО по умолчанию во время запланированного сканирования. Вот как обеспечить сканирование ваших сетевых дисков.
Домашние пользователи: включить сканирование подключенных сетевых дисков через реестр
Если у вас Windows 10 Домашняя, вам придется отредактировать реестр Windows или использовать PowerShell, который мы расскажу позже – чтобы внести это изменение. Вы также можете сделать это таким образом, если у вас Windows 10 Professional или Enterprise, но вам удобнее работать в реестре, а не в редакторе групповой политики. (Однако, если у вас Windows 10 Pro или Enterprise, мы рекомендуем использовать более простой редактор групповой политики, как описано в следующем разделе.)
Вот наше стандартное предупреждение: редактор реестра – это мощный инструмент, и его неправильное использование может сделать вашу систему нестабильной или даже неработоспособной. Это довольно простой способ, и пока вы будете следовать инструкциям, у вас не должно возникнуть никаких проблем. Тем не менее, если вы никогда раньше не работали с ним, подумайте о том, чтобы прочитать о том, как использовать редактор реестра, прежде чем начать. И обязательно сделайте резервную копию реестра (и вашего компьютера!) Перед внесением изменений.
Вы также должны создать точку восстановления системы, прежде чем продолжить.Windows, вероятно, сделает это автоматически при установке обновления, но не помешает сделать его вручную – таким образом, если что-то пойдет не так, вы всегда сможете выполнить откат.
Когда будете готовы, откройте в редакторе реестра, нажав Windows + R на клавиатуре, набрав «regedit» в поле и нажав Enter.
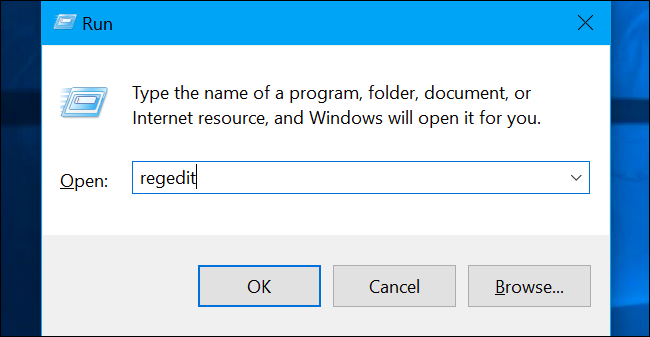
Перейдите к следующему ключу на левой боковой панели:
ComputerHKEY_LOCAL_MACHINESOFTWAREPoliciesMicrosoftWindows DefenderScan
Если вы не видите кнопку «Сканировать» (папка) под папкой Защитника Windows щелкните правой кнопкой мыши папку Защитника Windows и выберите Создать & gt, Ключ. Назовите его «Сканирование».
Щелкните правой кнопкой мыши кнопку« Сканировать »(папку) на левой панели и выберите« Создать »& gt, DWORD (32- бит) Значение.
Назовите значение« DisableScanningMappedNetworkDrivesForFullScan ». Дважды щелкните его и установите значение «0».
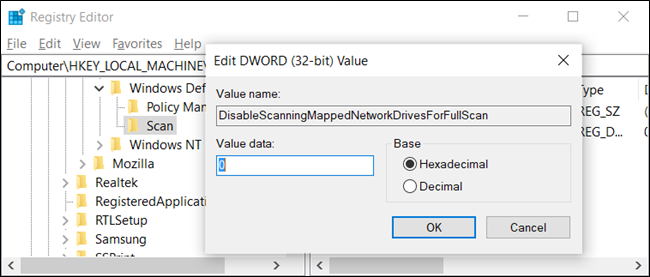
Теперь вы можете закрыть редактор реестра и перезагрузить компьютер, чтобы применить настройки к Защитнику Windows.
Загрузите наш совет по реестру в один щелчок
Вместо того, чтобы редактировать реестр самостоятельно, вы можете загрузить наш взлом реестра «Включить сканирование подключенных сетевых дисков». Просто откройте загруженный ZIP-файл, дважды щелкните файл «EnableMappedNetworkDriveScan.reg» и согласитесь добавить информацию в реестр. Мы также включили DisableMappedNetworkDriveScan.reg, если вы хотите снова его отключить.
Эти файлы REG просто изменяют тот же параметр реестра, который мы описали выше. Если вы хотите увидеть, что будет делать этот или любой другой файл REG перед его запуском, вы можете щелкнуть правой кнопкой мыши файл .reg и выбрать «Изменить», чтобы открыть его в Блокноте. Вы можете легко сделать свои собственные взломы реестра.
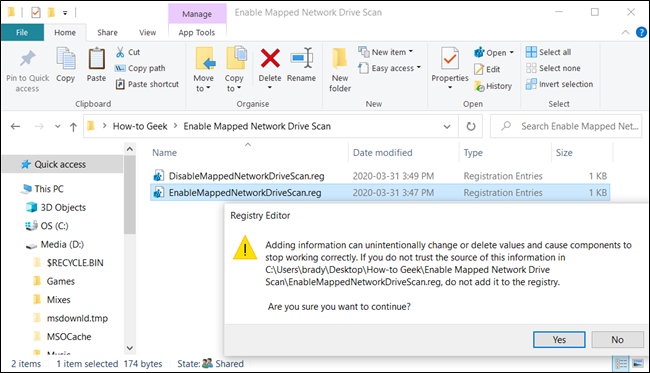
Домашние пользователи: включить сканирование подключенных сетевых дисков через PowerShell
Если вам неудобно редактировать ключи в реестре Windows, вы можете включить опцию сканирования сети диски с PowerShell. Использование PowerShell снижает риск, и вам не придется беспокоиться о возможном нарушении важных системных настроек. Просто скопируйте / вставьте готовые командлеты, которые мы подготовили для этого руководства.
Начните с открытия экземпляра PowerShell с повышенными правами. Для этого нажмите кнопку «Пуск» и введите «Powershell». Щелкните правой кнопкой мыши «Windows PowerShell» и выберите в меню «Запуск от имени администратора».
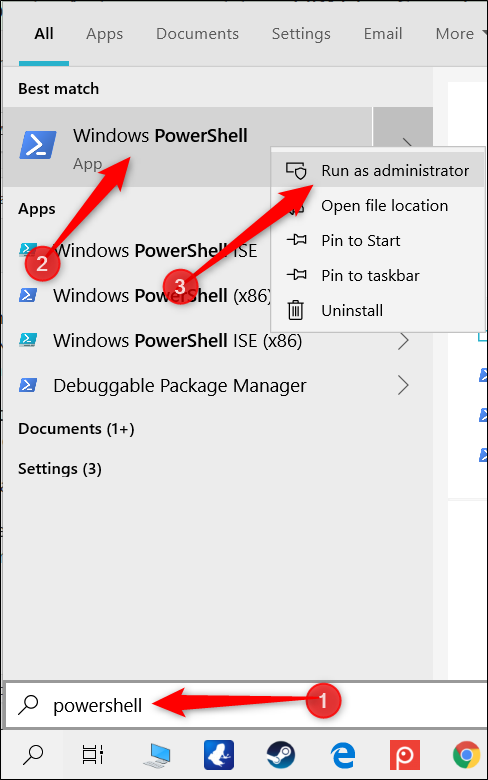
Нажмите «Да» в появившемся запросе, чтобы разрешить доступ на свой компьютер.
В окне PowerShell введите следующий командлет:
Set-MpPreference -DisableScanningMappedNetworkDrivesForFullScan 0
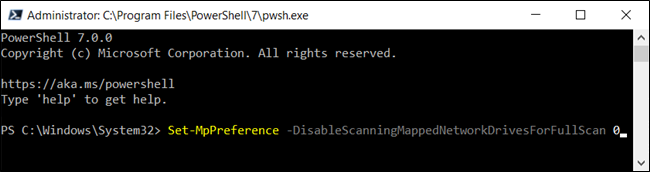
Нажмите Enter, чтобы запустить команду . Консоль PowerShell не подтверждает, что параметр установлен, но вы можете проверить это самостоятельно. Введите следующую команду, найдите значение «DisableScanningMappedNetworkDrivesForFullScan» и убедитесь, что для него установлено значение «False».
Get-MpPreference
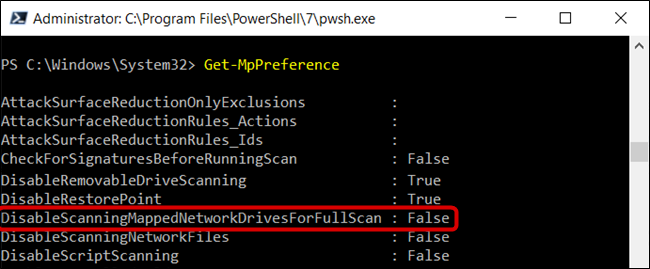
Если вы хотите отключить снова просканируйте подключенный сетевой диск, повторите команду, но поставьте «1» вместо «0» перед нажатием клавиши ввода.
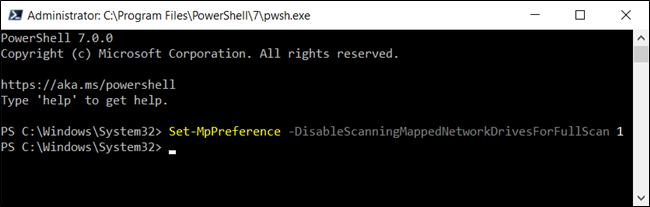
Теперь вы можете закрыть PowerShell безопасно.
Профессиональные и корпоративные пользователи: включение сканирования подключенного сетевого диска с помощью групповой политики
Если вы используете Windows 10 Professional или Enterprise, самый простой способ включить сканирование подключенного сетевого диска – использовать редактор локальной групповой политики. Это довольно мощный инструмент, поэтому, если вы никогда не использовали его раньше, стоит потратить некоторое время, чтобы узнать, на что он способен. Кроме того, если вы работаете в корпоративной сети, сделайте всем одолжение и сначала посоветуйтесь со своим администратором. Если ваш рабочий компьютер является частью домена, также вероятно, что он является частью групповой политики домена, которая в любом случае заменит локальную групповую политику.
Перед продолжением вы также должны создать точку восстановления системы. Windows, вероятно, сделает это автоматически при установке Anniversary Update. Тем не менее, не помешало бы сделать его вручную – таким образом, если что-то пойдет не так, вы всегда сможете откатиться.
Сначала запустите редактор групповой политики, нажав Windows + R, набрав «gpedit.msc» в поле и нажав клавишу Enter.
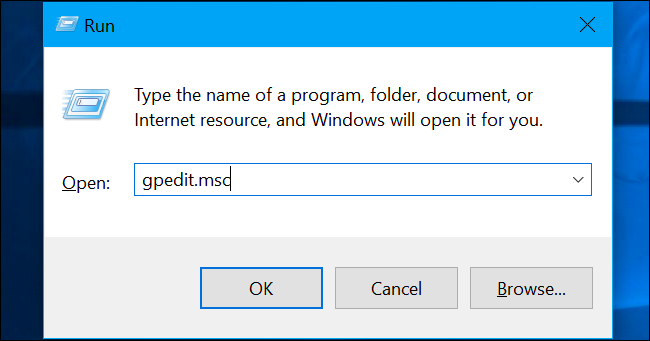
Перейдите к Конфигурации компьютера & gt, Административные шаблоны & gt, Компоненты Windows & gt, Антивирус Защитника Windows & gt, Сканировать.
Обновление: по словам комментатора, вместо этого вам, возможно, придется перейти к Конфигурация компьютера & gt, Административные шаблоны & gt, Компоненты Windows & gt, Антивирус Microsoft Defender & gt, Сканирование в зависимости от того, какая версия Windows 10 работает на вашем компьютере .
Найдите параметр «Запустить полное сканирование подключенных сетевых дисков» на правой панели и дважды щелкните его.
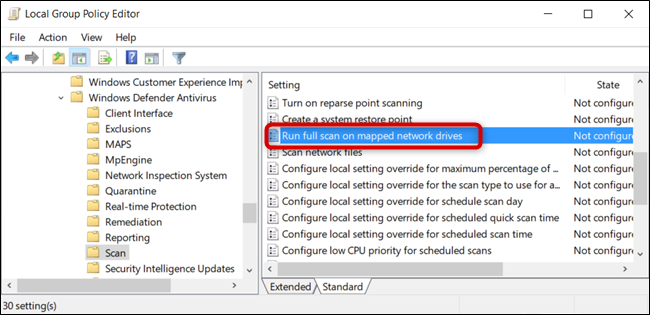
Установите для «Запустить полное сканирование подключенных сетевых дисков» значение «Включено» и нажмите «ОК», чтобы сохранить изменения.
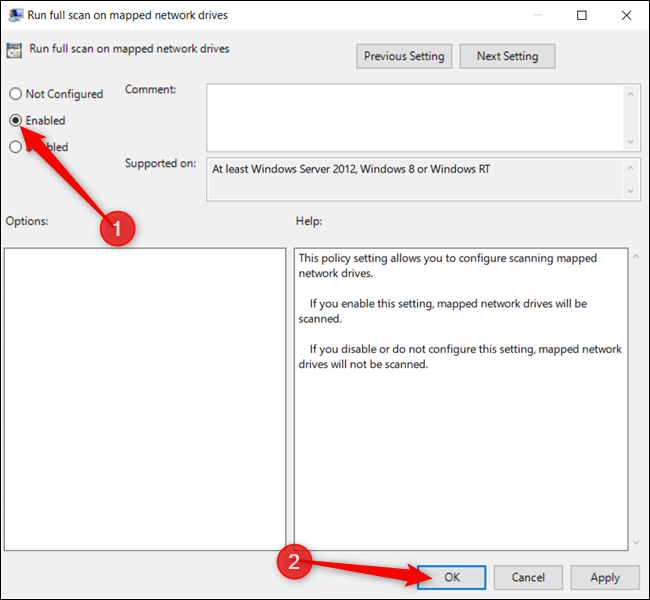
Все изменения сохранены и вступят в силу немедленно. Теперь вы можете закрыть редактор групповой политики, и перезагружать компьютер не нужно.
Чтобы отключить сканирование подключенных сетевых дисков, вернитесь сюда, дважды щелкните параметр «Запустить полное сканирование подключенных сетевых дисков», и измените его на «Не настроено» или «Отключено».
