Как совместно работать над презентацией Microsoft PowerPoint
Гайд в разделе MS Office "Как совместно работать над презентацией Microsoft PowerPoint" содержит информацию, советы и подсказки, которые помогут изучить самые важные моменты и тонкости вопроса….
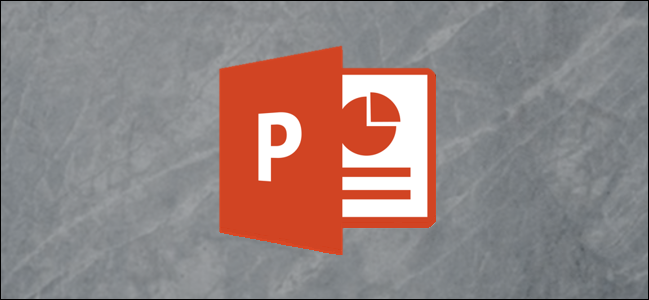
В PowerPoint есть несколько полезных функций, которые позволяют другим вносить изменения или оставлять отзывы о ваших презентациях. Вы даже можете соавтором презентации в реальном времени, если у вас есть подписка на Microsoft 365 (ранее Office 365). Вот как сотрудничать с другими в PowerPoint.
Совместное использование презентации
Прежде чем другие смогут работать с вами над презентацией, вы должны поделиться ею с ними. Для этого откройте презентацию, которой хотите поделиться, и нажмите «Поделиться» в правом верхнем углу.
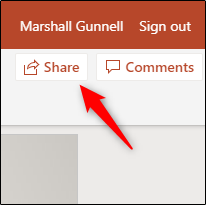
Перед ваша презентация. Первое, что следует отметить, – это раздел «Поделиться». Здесь вы увидите два способа поделиться презентацией и всех, кому вы уже поделились.
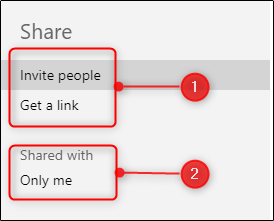
Используя метод обмена «Пригласить людей», вы можете сделать следующее:
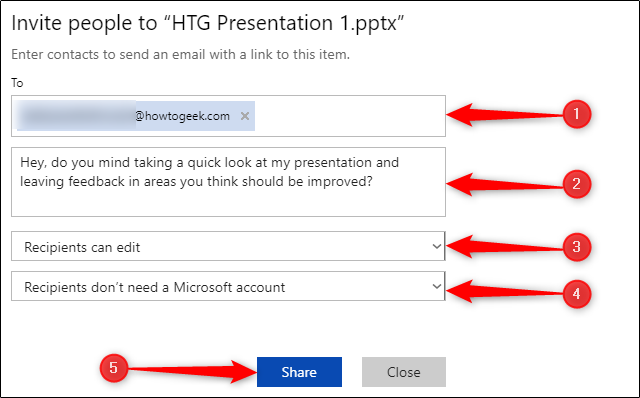
Если вместо этого вы выберете вариант «Получить ссылку», назначьте разрешения на чтение / запись или только для чтения тому, кто получит ссылку, а затем нажмите « Создать ссылку ».
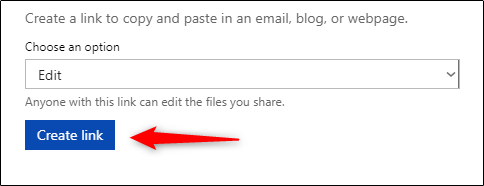
Ваша ссылка появится.
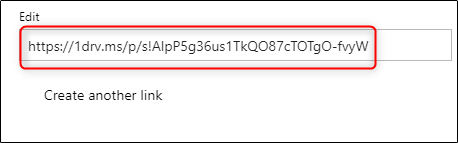
Как только ваша ссылка будет Создано, вы можете поделиться им со всеми, с кем хотите сотрудничать в своей презентации. Имейте в виду, что любой, у кого есть эта ссылка, может получить доступ к вашей презентации с предоставленными вами привилегиями, поэтому будьте осторожны с тем, с кем вы делитесь ею.
Совместная работа над презентацией
После того, как вы поделились своей презентацией, пора чтобы начать сотрудничество. Есть несколько полезных инструментов, которые делают совместную работу более эффективной. Мы рассмотрим их ниже, поэтому обязательно используйте их в полной мере.
Кто где работает?
PowerPoint показывает, кто в настоящее время просматривает или редактирует презентацию, а также над тем, над какой частью они работают. Когда кто-то работает с вами над презентацией, вы увидите миниатюру с именем этого человека в правом верхнем углу.
Нажмите на миниатюру, чтобы узнать, кто это и какой слайд редактирует. Если вы хотите перейти к этому слайду, нажмите «Перейти к местоположению».
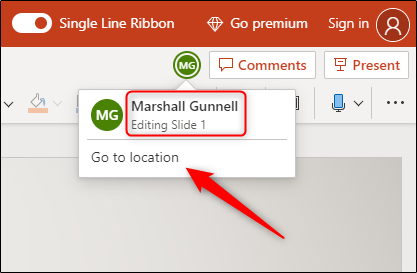
Вы увидите раздел слайда, над которым работает другой человек.
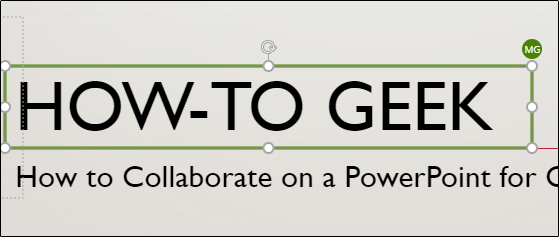
Вы также можете в любой момент увидеть, где находится другой человек, в режиме просмотра миниатюр слайдов слева.
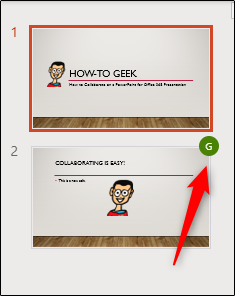
Оставляйте комментарии для других
Вы также можете оставлять комментарии для других людей, с которыми вы сотрудничаете, чтобы читать их в удобное для них время. Чтобы оставить комментарий, выделите текст или объект, а затем нажмите «Новый комментарий» в появившемся меню.
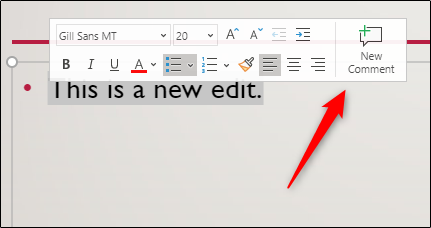
Введите свой комментарий в текстовое поле, а затем щелкните значок стрелки, чтобы оставить его.
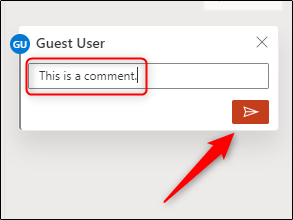
В следующий раз, когда этот человек будет работать над презентацией, он увидит значок пузыря сообщения на слайде, содержащем комментарий.
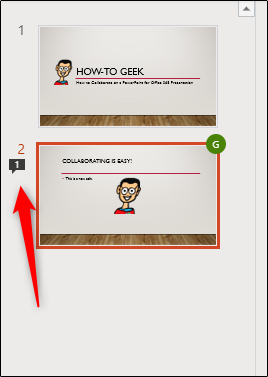
Кому прочтите комментарий, нажмите «Комментарии» в правом верхнем углу.
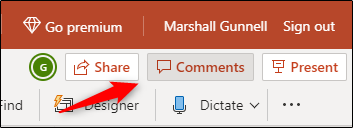
Чтобы ответить на комментарий, просто введите свой ответ в текстовое поле, а затем щелкните значок стрелки.
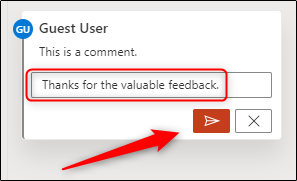
Дополнительные функции
PowerPoint также имеет несколько дополнительных функций, доступных для соавторов. Один из них – чат в реальном времени. Просто нажмите на миниатюру человека, с которым хотите поговорить, и выберите «Чат» в появившемся меню.
Однако это не лучшая замена комментариям. Никто больше не может видеть ваш чат, и он удаляется, как только вы закрываете файл.
Еще одна полезная функция премиум-класса – история версий.PowerPoint 365 хранит все версии вашего слайд-шоу. Это означает, что вы можете вернуться и просмотреть, восстановить и / или загрузить более старые версии.
Чтобы получить доступ к этой функции, нажмите «Файл», нажмите «Информация» на появившейся панели, а затем выберите «Предыдущая Версии ». Этот вариант будет недоступен, если вы не являетесь подписчиком премиум-класса.
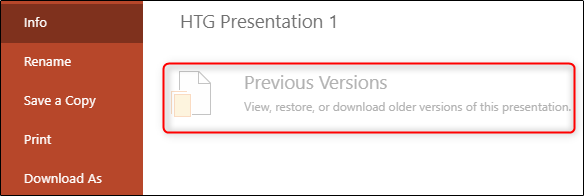
В целом, хорошее сотрудничество в любом проекте сводится к общению.PowerPoint упрощает это как для обычных, так и для премиальных подписчиков, хотя некоторые методы более удобны, чем другие.
