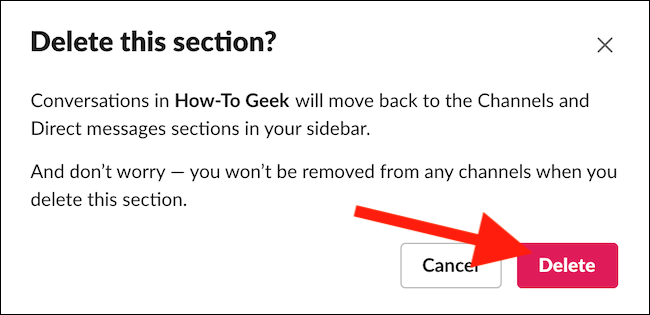Как создать новые разделы для группировки каналов в Slack
Гайд в разделе Интересное "Как создать новые разделы для группировки каналов в Slack" содержит информацию, советы и подсказки, которые помогут изучить самые важные моменты и тонкости вопроса….
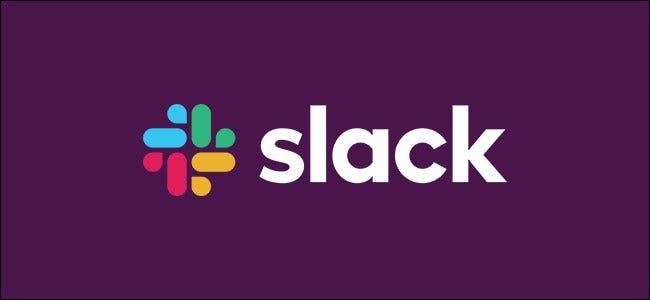
В дополнение к небольшому изменению дизайна, Slack недавно представил возможность группировать каналы в то, что компания называет «Разделами». Эти разделы упрощают организацию боковой панели рабочего пространства, особенно если вас переполняют разговоры.
Прежде чем мы начнем, обратите внимание, что функция разделов доступна только для тех, у кого есть платные учетные записи Slack. Кроме того, вы можете группировать и упорядочивать свои каналы только с помощью настольных или веб-клиентов. После того, как вы внесете какие-либо изменения, вы увидите разделы на своем iPhone, iPad или устройстве Android.
Как создать раздел Slack
Начните с запуска рабочего стола или веб-приложения Slack, а затем выберите рабочее пространство, которое вы хотели бы нравится настраивать.
Затем найдите один из разделов по умолчанию, например «Помеченные» или «Каналы». Наведите указатель мыши на заголовок раздела, а затем щелкните соответствующий значок с тремя точками.
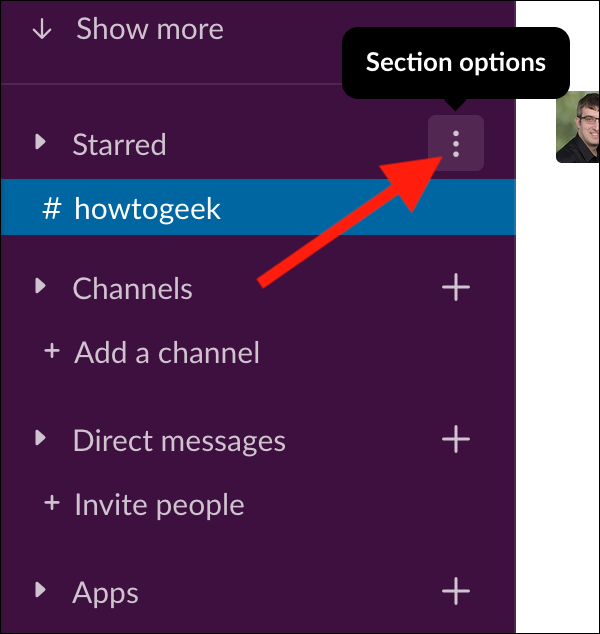
Примечание. Slack очень медленно развертывает свой редизайн. Если вы не видите эти параметры, возможно, вам придется подождать еще пару недель, прежде чем обновление появится в вашей рабочей области.
Нажмите кнопку «Создать новый раздел» в нижней части всплывающего меню.
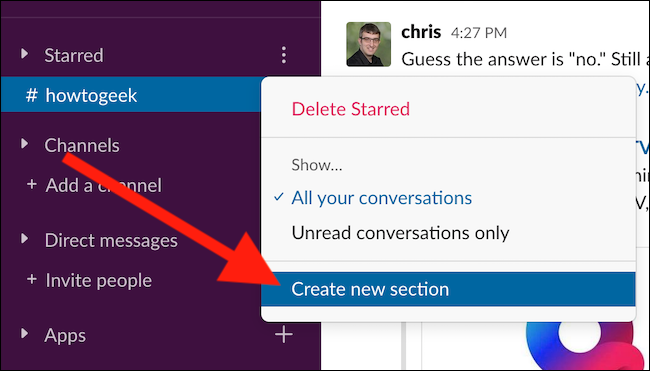
Новое окно «Создать раздел боковой панели» появится в центре экрана. Введите имя раздела в поле «Выберите полезное имя».
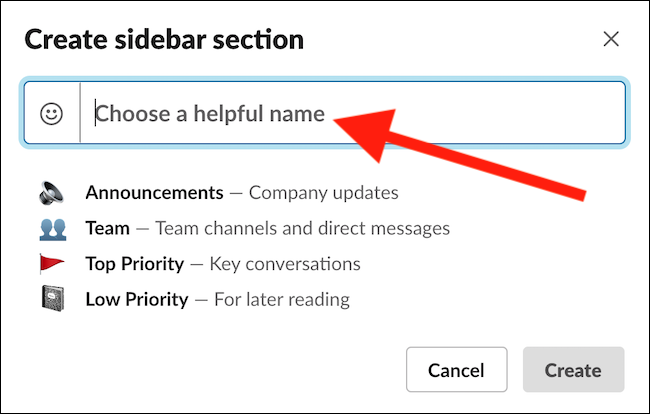
Нажмите кнопку «Создать», чтобы добавить раздел на боковую панель Slack.
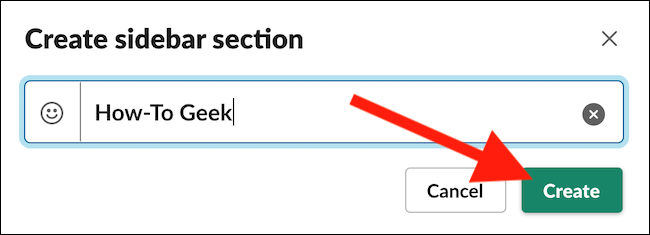
Теперь, когда раздел добавлен в верхнюю часть боковой панели, пришло время сгруппировать каналы и прямые сообщения, чтобы помочь организовать ваше рабочее пространство.
Щелкните и удерживайте любой канал или прямое сообщение, а затем перетащите его поверх раздела . Отпустите, чтобы перетащить канал или прямое сообщение в раздел.
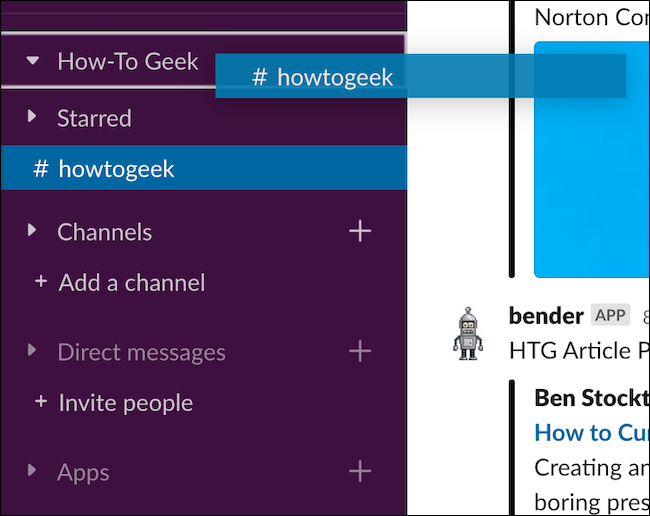
Вы можете дополнительно настроить порядок боковой панели рабочего пространства Slack, щелкая и перетаскивая разделы, а также каналы / прямые сообщения внутри разделов.
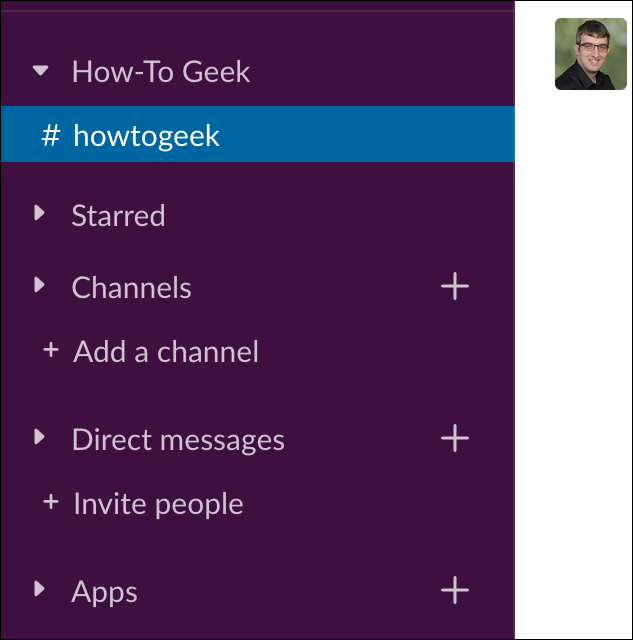
Как переименовать раздел Slack
Если вам когда-нибудь понадобится изменить имя раздела, переименование группы займет всего пару секунд.
Начать открыв рабочую область Slack, в которой есть раздел, который вы хотите переименовать. Наведите курсор мыши на заголовок раздела, а затем щелкните значок с тремя точками.
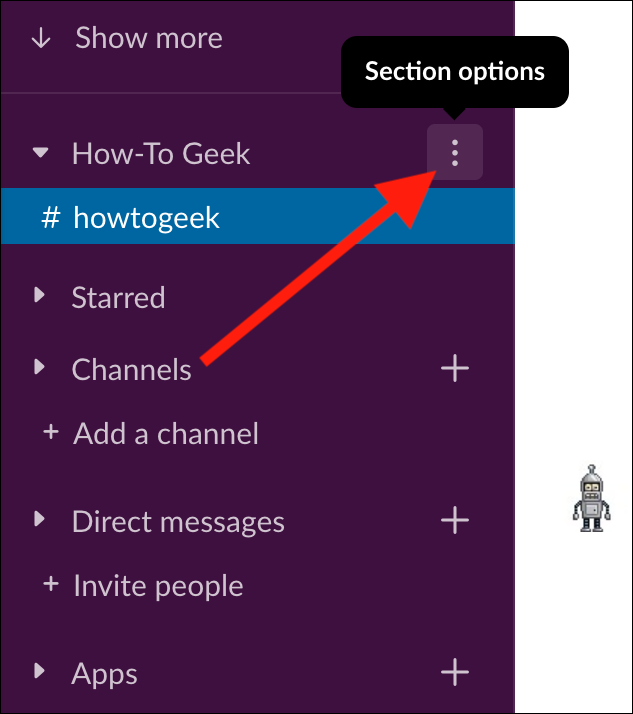
Затем нажмите кнопку «Переименовать» в верхней части всплывающее меню.
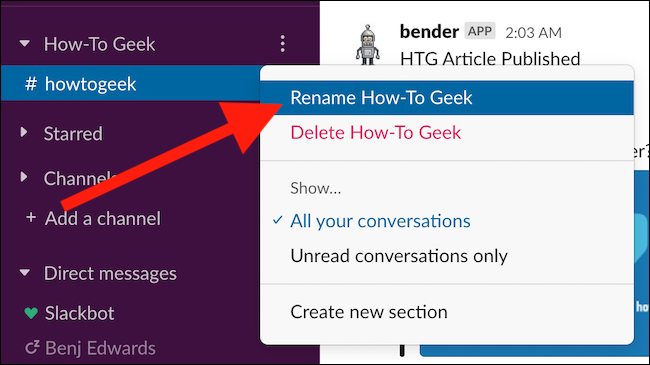
Наконец, переименуйте свой раздел и затем нажмите кнопку «Сохранить».
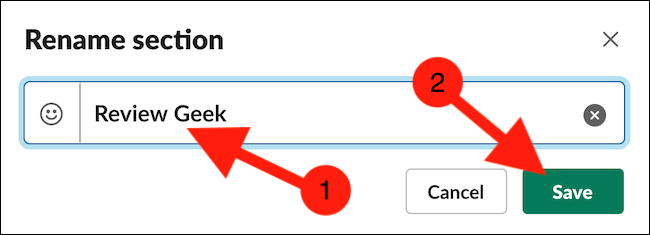
Как удалить раздел Slack
Удаление неиспользуемого раздела проще, чем его создание. Начните с открытия рабочего пространства Slack, наведите указатель мыши на раздел, который хотите удалить, а затем щелкните соответствующий значок с тремя точками.
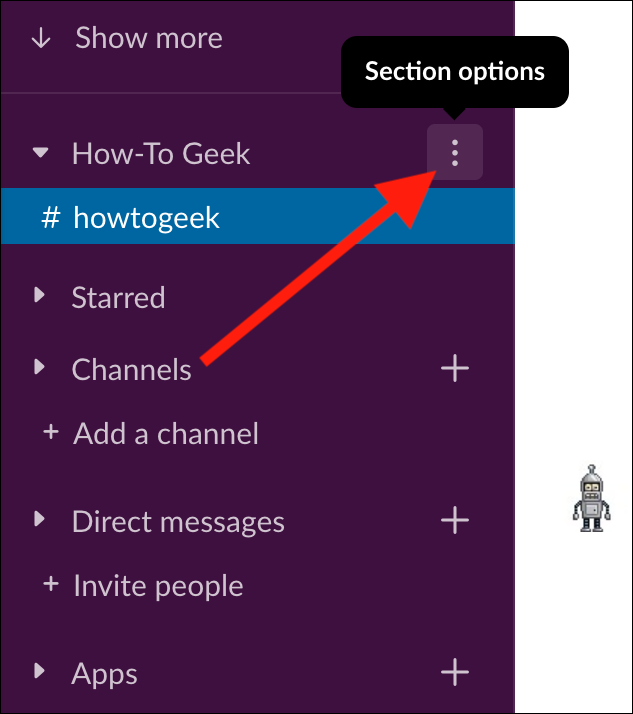
Затем выберите опцию «Удалить» во всплывающем меню.
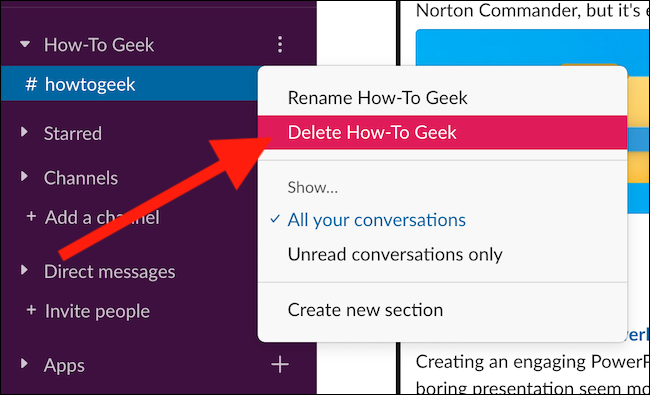
Наконец, нажмите кнопку «Удалить». Не волнуйтесь, удаление раздела не приведет к окончательному удалению разговоров и не выгонит вас из всех каналов. Любые каналы в удаленном разделе будут автоматически возвращены в разделы по умолчанию.