Как создать облако слов в Microsoft PowerPoint
Гайд в разделе MS Office "Как создать облако слов в Microsoft PowerPoint" содержит информацию, советы и подсказки, которые помогут изучить самые важные моменты и тонкости вопроса….
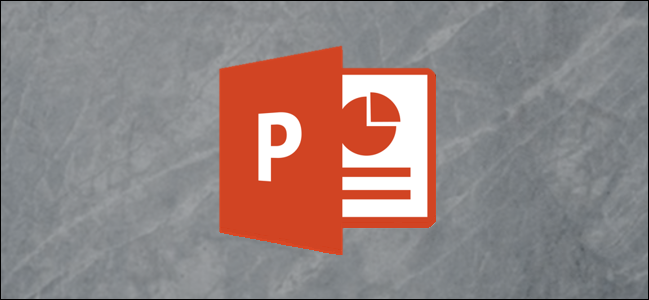
Добавление облака слов в слайд-шоу помогает передать, что действительно важно в презентации, выделяя определенные ключевые слова. В Microsoft PowerPoint нет встроенного инструмента для создания облака слов, но это все же можно сделать. Вот как.
Установка надстройки Pro Word Cloud
Хотя доступно несколько сторонних приложений, которые утверждают, что создают облако слов в Microsoft PowerPoint, в этом руководстве мы будем использовать бесплатную надстройку Pro Word Cloud. Но вы должны принять некоторые меры предосторожности.
Бесплатное ПО не отличается своей конфиденциальностью и безопасностью. Возможности надстройки Pro Word Cloud включают чтение вашего документа и отправку данных через Интернет. Если вас беспокоит конфиденциальность ваших данных, это может быть не лучшим вариантом для вас. Использование бесплатных программ в качестве быстрого и легкого средства для решения этой проблемы сопряжено с определенными рисками.
Почти все бесплатные программы поставляются в комплекте с вредоносными программами, и, хотя большинство вредоносных программ не являются вредоносными, это не всегда так. Но даже если вредоносное ПО не является вредоносным само по себе, оно потребляет дисковое пространство, что, в свою очередь, может замедлить работу вашего компьютера – цена, которую большинство не желает платить за бесплатное ПО.
Хотя мы не столкнулись с какими-либо проблемами при использовании этой бесплатной надстройки, это не значит, что вы не столкнетесь с ними. Однако, если вы все еще уверены, что хотите попробовать эту надстройку PowerPoint, перейдите на страницу загрузки Pro Word Cloud и нажмите «Получить сейчас».
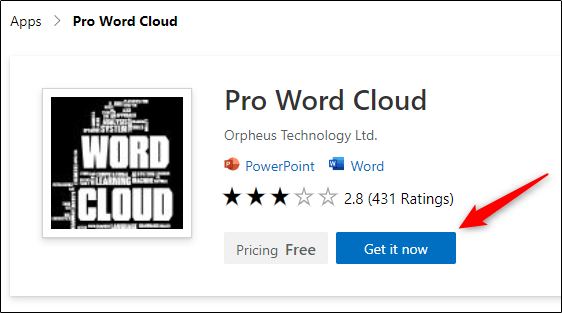
Появится всплывающее окно, содержащее ссылки на условия использования и политику конфиденциальности. Если вы согласны, нажмите «Продолжить».
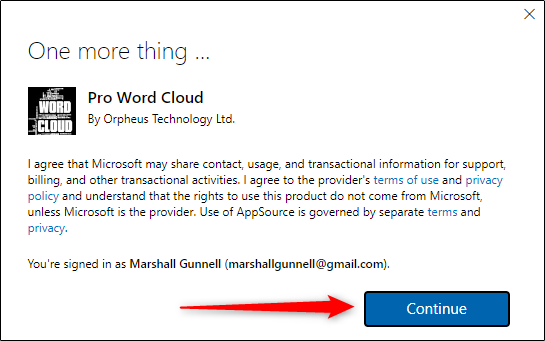
После этого вы будете перенаправлены в магазин Microsoft 365. Нажмите «Открыть в PowerPoint».
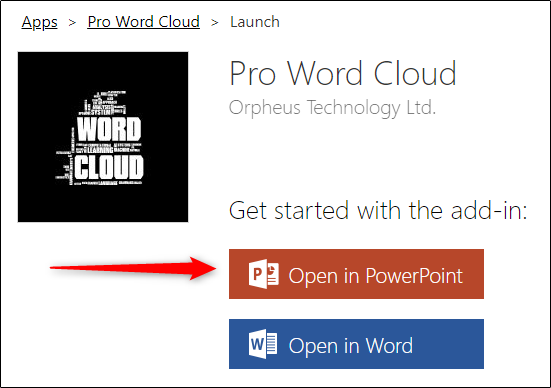
Появится другое сообщение, на этот раз с запросом разрешения на открытие PowerPoint. Нажмите «Открыть PowerPoint».
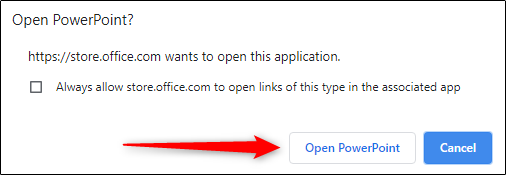
Запустится PowerPoint и будет установлена надстройка. Теперь вы можете закрыть PowerPoint и получить доступ к надстройке в любое время.
Создайте облако слов в Microsoft PowerPoint
Откройте файл PowerPoint, содержащий текст, с которым вы хотите создать облако слов, и затем щелкните значок « Вставить »вкладка.
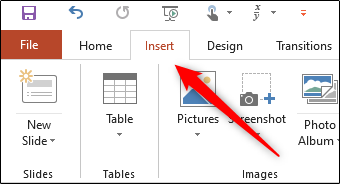
Затем в группе «Надстройки» щелкните «Мои надстройки».
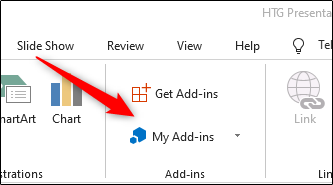
Откроется окно «Надстройки Office». Дважды щелкните надстройку «Pro Word Cloud».
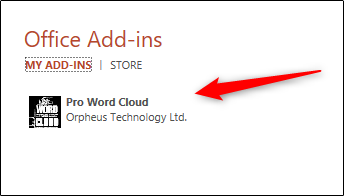
После выбора панель Pro Word Cloud появится в правой части PowerPoint окно. Здесь вы можете настроить определенные параметры, такие как шрифт текста, цветовую схему, стиль макета и регистр. Вы также можете выбрать, сколько слов будет отображаться в облаке слов, а также размер (в пикселях) изображения облака слов.
И, наконец, общие слова (например, «и» или «если») по умолчанию исключены из облака слов. Снимите флажок “Удалить общие слова?” если вы хотите их сохранить.
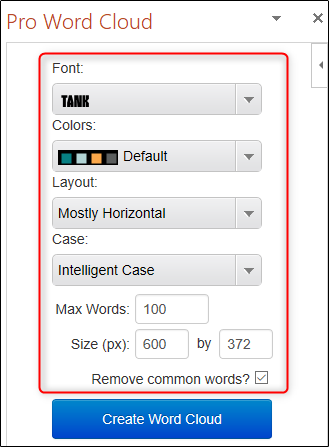
После того, как вы изменили настройки по своему вкусу, выделите текст на слайде PowerPoint, щелкнув и перетащив наведите курсор на текст.

Вернувшись в панель Pro Word Cloud, нажмите кнопку «Создать облако слов».
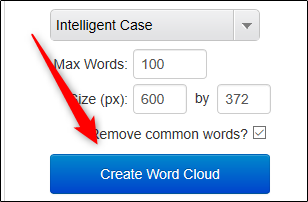
Pro Word Cloud теперь сгенерирует ваше облако слов. Как видно из отображаемой подсказки, изображение облака слов скопировано в буфер обмена.
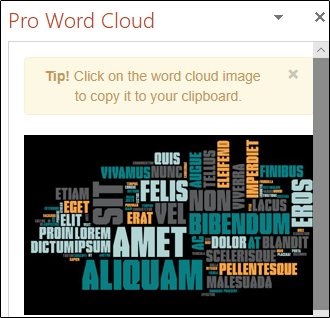
Теперь вы можете щелкнуть и перетащить изображение с боковой панели на свой слайд или вставьте его из буфера обмена, щелкнув слайд правой кнопкой мыши и выбрав параметр вставки.
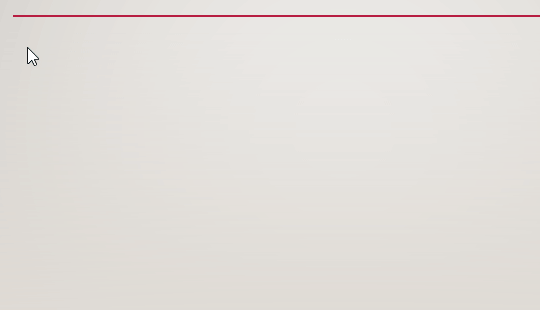
Поиграйте с различными цветовыми схемами, чтобы найти ту, которая соответствует вашей теме Microsoft PowerPoint!
