Как создать опрос в Microsoft Outlook
Гайд в разделе MS Office "Как создать опрос в Microsoft Outlook" содержит информацию, советы и подсказки, которые помогут изучить самые важные моменты и тонкости вопроса….
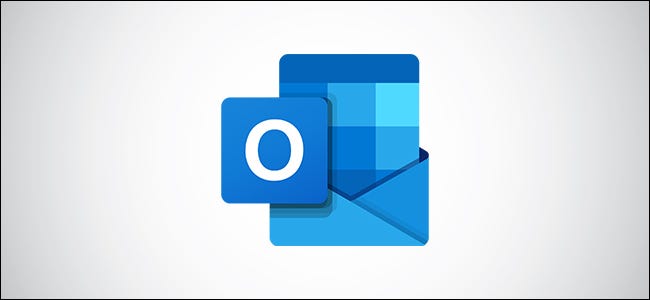
Вам нужно быстро получить отзыв или ответы на вопрос? Microsoft добавила функцию быстрого опроса на основе Microsoft Forms как в клиент Outlook, так и в Outlook Online. Вот как это работает.
Встроенная функция опроса, такая как надстройка Quick Poll, доступна только для Office 365 и Microsoft 365. Если вы используете автономную версию Outlook, например Outlook 2016 или 2019, вариант опроса вам будет недоступен.
На опрос может ответить кто угодно, независимо от того, кто предоставил свой адрес электронной почты. Им не нужна учетная запись Microsoft, Office 365 или Microsoft 365, только веб-браузер и подключение к Интернету. Таким образом, это гораздо более полное решение, чем старые варианты голосования.
Добавление опроса в настольный клиент Microsoft Outlook
Откройте приложение Microsoft Outlook и в новом электронном письме нажмите «Вставить» & gt, Опрос.
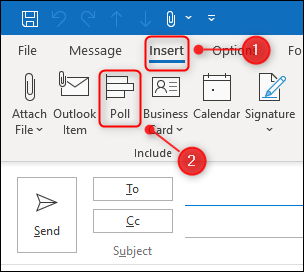
В правой части письма откроется панель, на которой вы сможете ввести свой вопрос и возможные ответы.
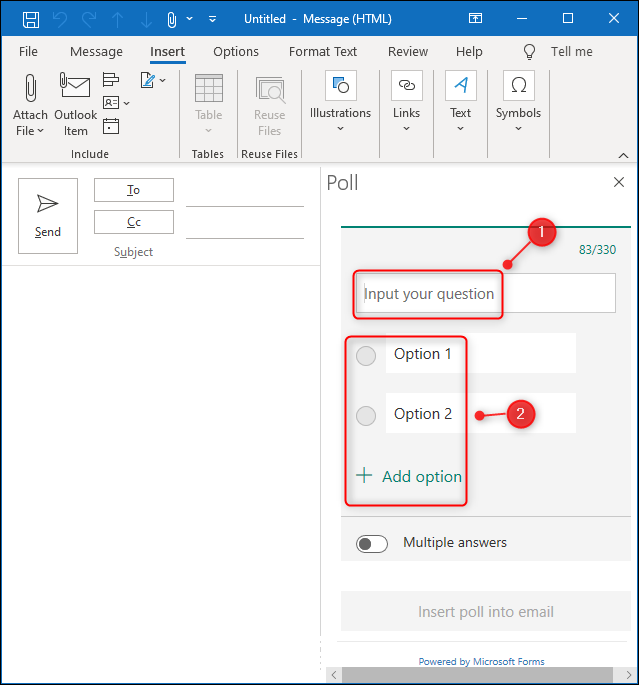
Вы можете задать только один вопрос в электронном опросе, хотя вы можете разрешить несколько ответов. По завершении опроса нажмите кнопку «Вставить опрос в электронное письмо».
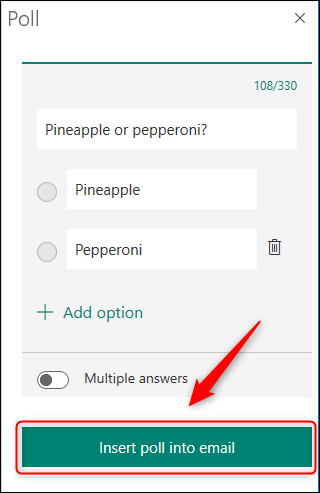
Тема письма изменится, и будет помещена ссылка на опрос. в тело письма.
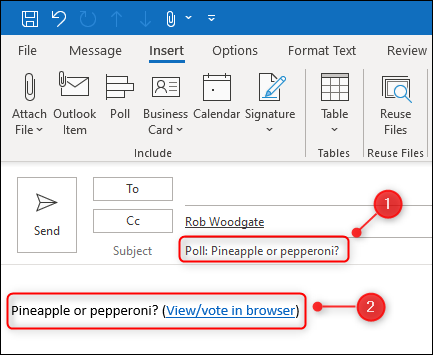
Когда вы отправляете письмо своим получателям, они могут щелкнуть ссылку и ответить на вопрос опроса. Электронное письмо также автоматически отправляется вам, поэтому вы не забываете голосовать.
Добавить опрос в Microsoft Outlook Online
Откройте веб-сайт Outlook и в новом электронном письме щелкните значок меню с тремя точками в внизу электронного письма и выберите «Опрос.”
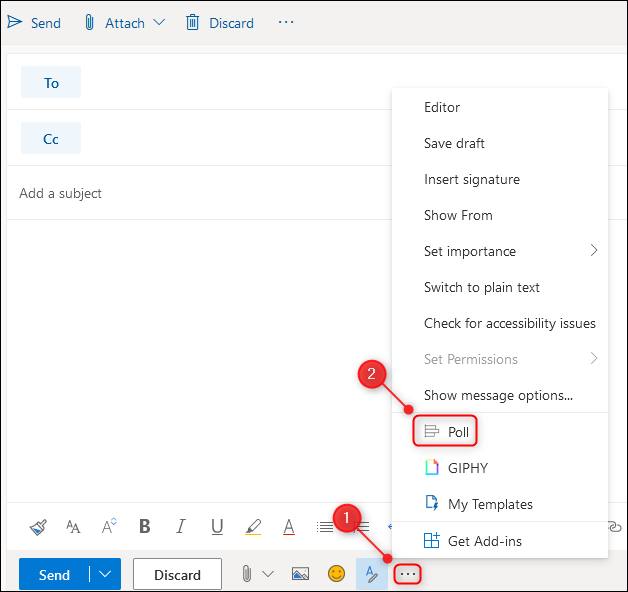
В правой части письма откроется панель, на которой вы сможете ввести свой вопрос и возможные ответы.
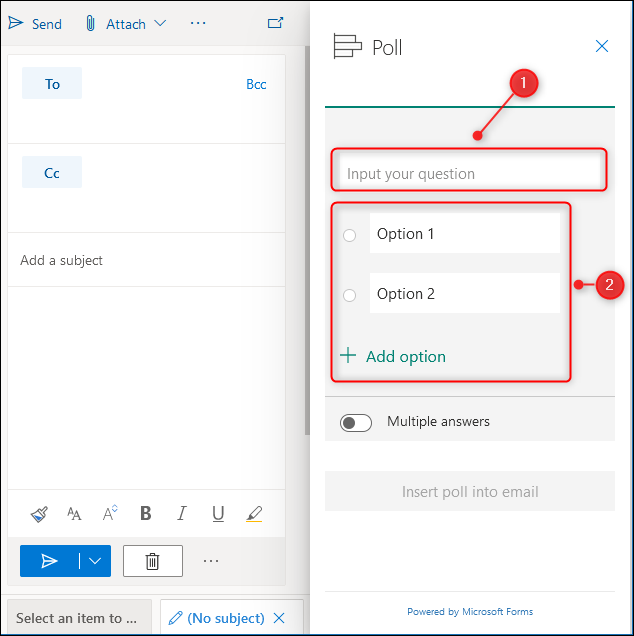
Вы можете задать только один вопрос в электронном опросе, хотя вы можете разрешить несколько ответов. По завершении опроса нажмите кнопку «Вставить опрос в электронное письмо».
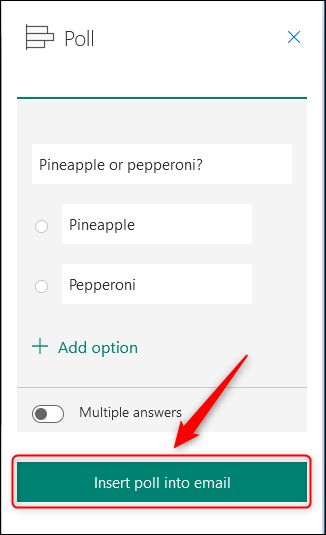
Тема письма изменится, и будет помещена ссылка на опрос. в тело письма.
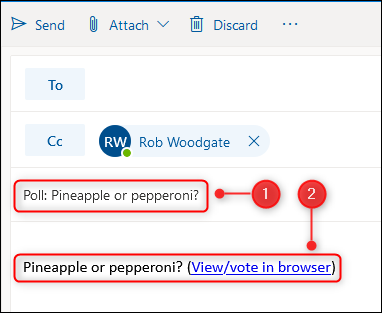
Когда вы отправляете письмо своим получателям, они могут щелкнуть ссылку и ответить на вопрос. Письмо также автоматически отправляется вам “Копия”, поэтому не забывайте голосовать.
Как выглядит опрос?
Когда люди нажимают на отправленную вами ссылку, они видят страницу ответа Microsoft Forms с вашим вопросом.
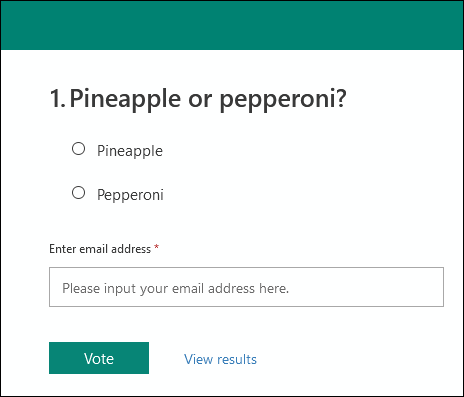
Если вы отправляете опрос сотрудникам внутри вашей организации, Forms попытается ввести их адреса электронной почты автоматически. В противном случае им придется заполнить свой адрес электронной почты самостоятельно.
В нижней части опроса находится опция «Просмотреть результаты».
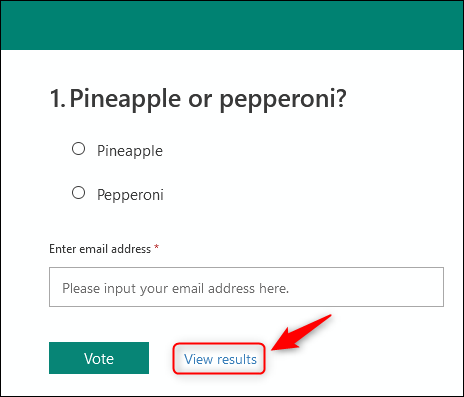
Любой получатель может нажать на эту кнопку, чтобы увидеть результаты опроса.
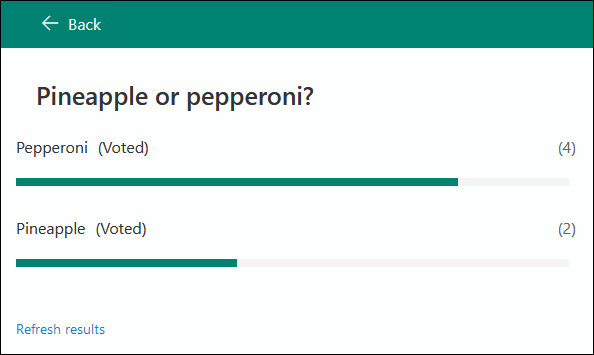
Однако они не могут видеть, кто за что голосовал, это может сделать только человек, который разослал опрос.
Как увидеть полную Результаты голосования
Когда вы добавляете опрос в электронное письмо, Microsoft создает для вас отчет Microsoft Forms только для чтения в вашей учетной записи Office 365 или Microsoft 365. Чтобы просмотреть результаты, в том числе кто за что проголосовал, откройте Microsoft Forms и найдите созданный вами опрос.
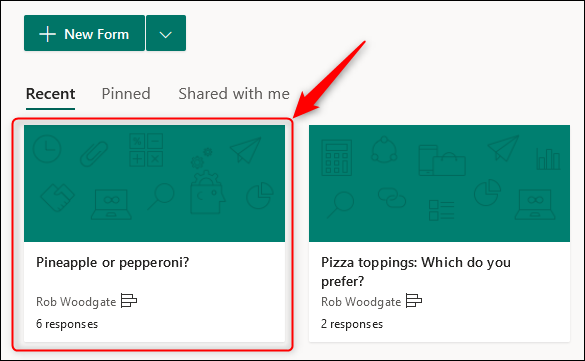
Щелкните опрос, чтобы открыть его, а затем выберите вкладку «Ответы».
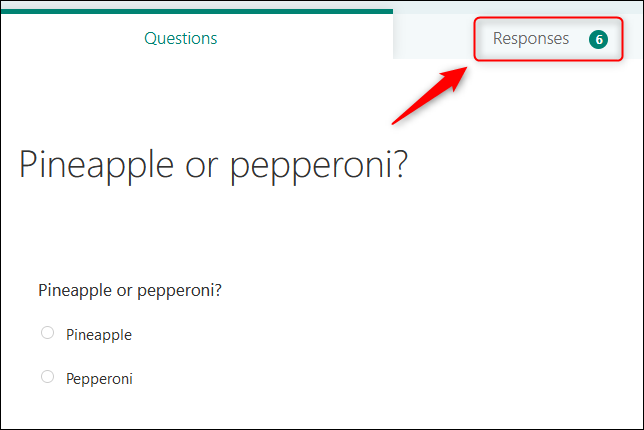
Это покажет вам разбивку результатов. Нажмите «Просмотреть результаты», чтобы увидеть, как проголосовал каждый человек, или выберите «Открыть в Excel», чтобы экспортировать результаты в электронную таблицу.
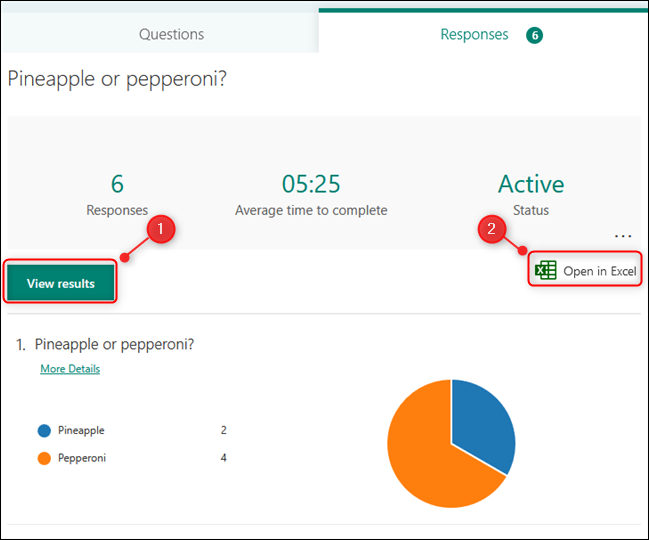
В отличие от формы, которую вы ‘ вы создали сами, вы не можете передать права на совместную работу кому-либо еще. Таким образом, только вы можете видеть полную разбивку голосов (если вы не экспортируете их в электронную таблицу и не поделитесь ими с другими).
