Как создать собственные сочетания клавиш для любого приложения Mac
Гайд в разделе MAC советы "Как создать собственные сочетания клавиш для любого приложения Mac" содержит информацию, советы и подсказки, которые помогут изучить самые важные моменты и тонкости вопроса….

Расстроены, потому что нет сочетания клавиш для команды, которую вы постоянно используете в приложении Mac? Вы можете создать его в Системных настройках!
Сначала щелкните значок Apple в верхнем левом углу, а затем выберите «Системные настройки».
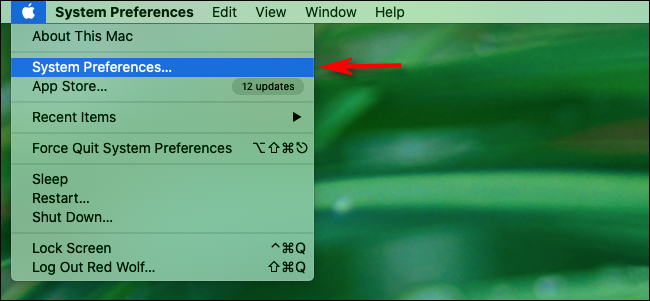
В «Системных настройках» нажмите «Клавиатура», а затем перейдите на вкладку «Ярлыки».
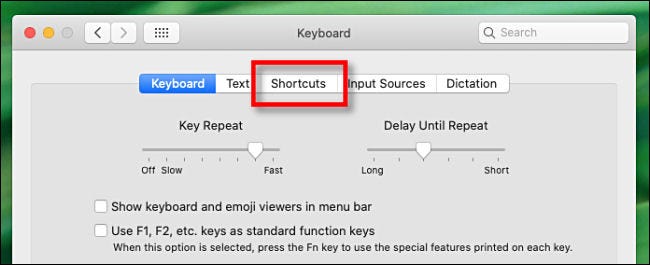
Нажмите «Ярлыки приложений» на боковой панели.
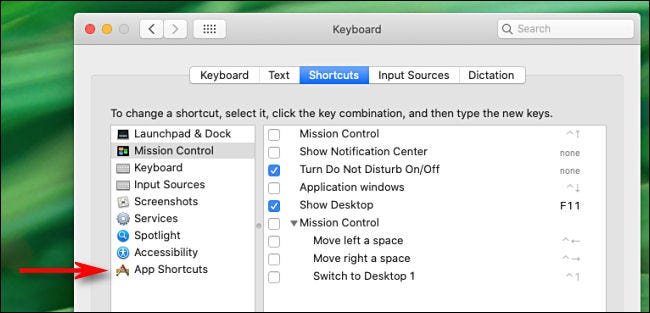
Щелкните значок плюса (+), чтобы добавить новый ярлык.
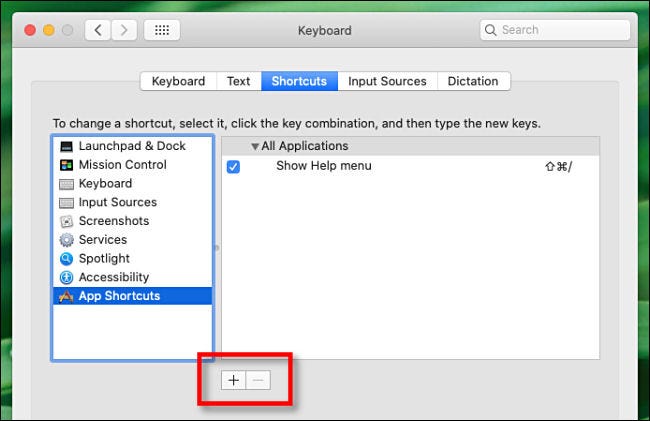
A появится новое окно, содержащее раскрывающееся меню и два текстовых поля. Щелкните раскрывающийся список с надписью «Приложение» и выберите приложение, для которого вы хотите создать ярлык (мы выбрали «Страницы»).
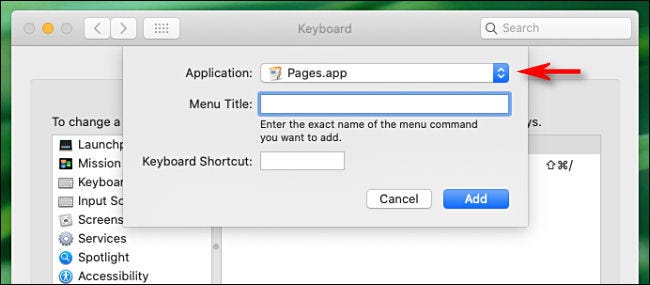
Затем откройте приложение и найдите точное название команды меню, которую вы хотите превратить в ярлык. Мы выбрали «Миниатюры страниц» в меню «Просмотр», поскольку для него еще нет сочетания клавиш.
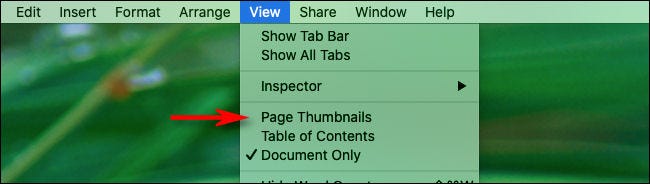
Вернитесь в окно ввода сочетания клавиш и введите точное имя команды меню, которую вы хотите превратить в ярлык, в поле «Название меню».
Затем щелкните поле «Сочетание клавиш» и введите ярлык, который вы хотите использовать для его запуска. Мы выбрали Shift + Command + K, потому что это еще не сделано.
Вы можете использовать практически любую комбинацию Command, Option и Control с любой цифровой, буквенной или символьной клавишей. Вы также можете использовать Shift для создания уникальной комбинации.
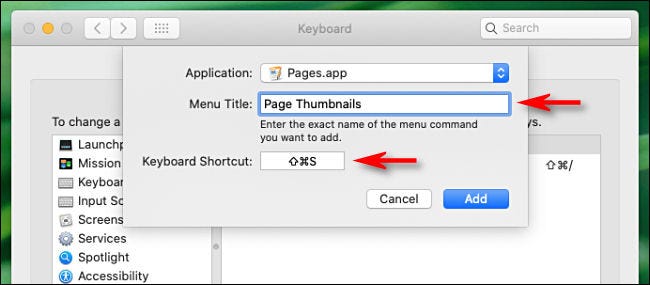
Нажмите «Добавить», и всплывающее окно закроется. Теперь вы увидите свой ярлык в списке настроек «Клавиатура». В приложении вы также должны увидеть новый ярлык в раскрывающемся меню рядом с соответствующей командой.
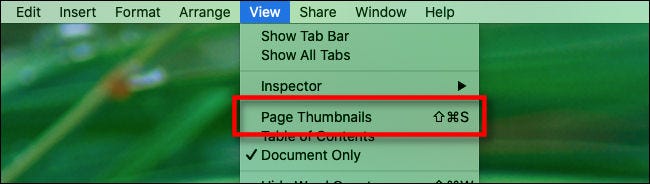
С этого момента всякий раз, когда вы нажимаете эту комбинацию клавиш, будет срабатывать выбранный вами пункт меню.
Если вы хотите удалить настраиваемый ярлык позже, просто перейдите в Системные настройки & gt, Клавиатуры & gt, Ярлыки, выберите настраиваемый ярлык в списке, а затем нажмите знак минуса (-).
Пользовательские советы по быстрым клавишам для Mac
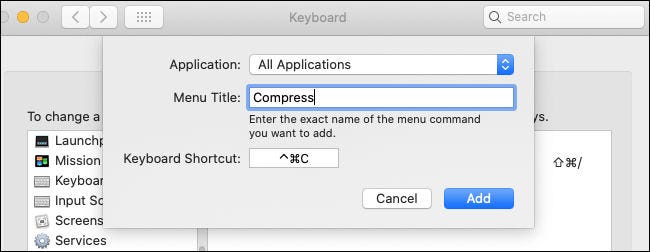
При создании сочетаний клавиш помните о приведенных ниже советах:
- При создании сочетания клавиш вы должны использовать точное название пункта меню. Сюда входят любые заглавные буквы, пробелы и знаки препинания.
- Указанная вами комбинация клавиш должна быть уникальной. Если есть дубликат, одна из функций не будет выполняться должным образом.
- Если используется сочетание клавиш, которое вы хотите использовать, попробуйте добавить Shift, Control или оба. Например, вместо Command + V (который зарезервирован для вставки текста) вы можете использовать Shift + Control + Command + V.
- Вы можете создавать универсальные сочетания клавиш. Просто выберите «Все приложения» из списка «Приложения». После этого ваш ярлык будет работать в любом приложении, в котором есть тот же элемент меню, который вы набираете.
- «Переименовать», «Сжать» и «Вынести все на передний план» могут быть полезными ярлыками. Это пригодится для управления окнами во многих приложениях.«Сжатие» работает в Finder, но может и в других программах.
Сочетания клавиш – это мощная функция, которую нужно иметь в арсенале Mac. Просмотрите свои любимые приложения и посмотрите, что у вас получится!
