Как связать телефон Android с ПК с Windows 10 с помощью приложения Microsoft «Ваш телефон»
Гайд в разделе Android "Как связать телефон Android с ПК с Windows 10 с помощью приложения Microsoft «Ваш телефон»" содержит информацию, советы и подсказки, которые помогут изучить самые важные моменты и тонкости вопроса….
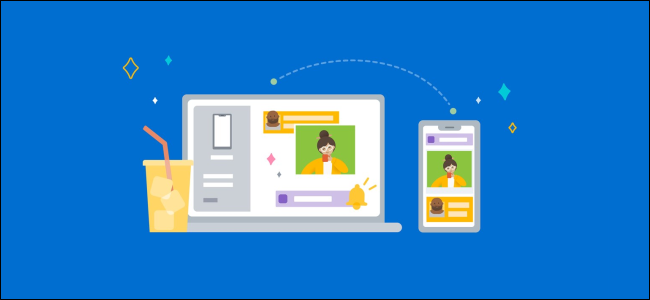 Microsoft
Microsoft
Windows и Android очень популярны, поэтому, естественно, есть много людей, которые используют оба. Приложение Microsoft «Ваш телефон» интегрирует ваш телефон Android с вашим ПК, предоставляя вам доступ к уведомлениям, текстовым сообщениям, фотографиям и многому другому на вашем телефоне прямо на вашем ПК.
Требования: чтобы настроить это, вы: Вам потребуется обновление Windows 10 за апрель 2018 г. или новее и устройство Android под управлением Android 7.0 или новее. Приложение не имеет особого отношения к iPhone, поскольку Apple не позволит Microsoft или другим сторонним компаниям так глубоко интегрироваться с операционной системой iPhone iPhone.
Начнем с приложения для Android. Загрузите приложение Your Phone Companion из магазина Google Play на свой телефон или планшет Android.
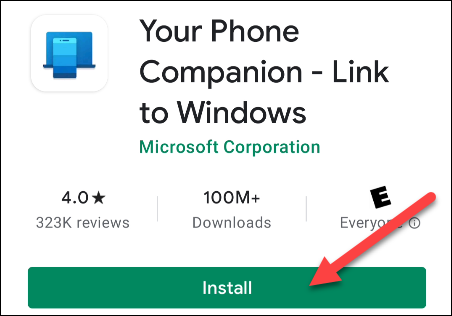
Откройте приложение и войдите в свою учетную запись Microsoft (если вы используете другую учетную запись Microsoft приложения, возможно, вы уже вошли в систему.). Когда вы войдете в систему, нажмите «Продолжить».
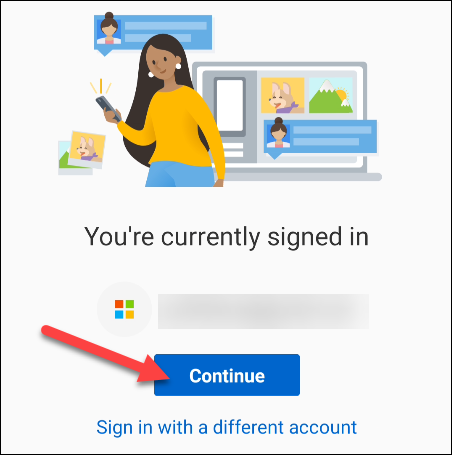
Затем вам нужно предоставить приложению некоторые разрешения. Нажмите «Продолжить», чтобы продолжить.
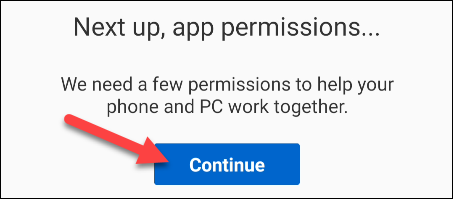
Первым разрешением будет доступ к вашим контактам. Приложение использует эту информацию для текстовых сообщений и звонков с вашего ПК. Нажмите «Разрешить».
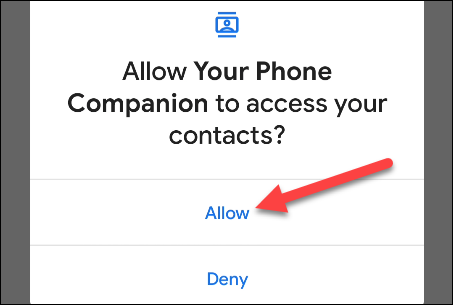
Следующее разрешение предназначено для совершения телефонных звонков и управления ими. Выберите «Разрешить».
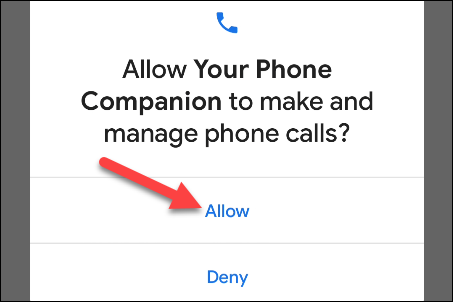
Затем ему потребуется доступ к вашим фотографиям, медиафайлам и файлам. Это необходимо для передачи файлов. Нажмите «Разрешить».
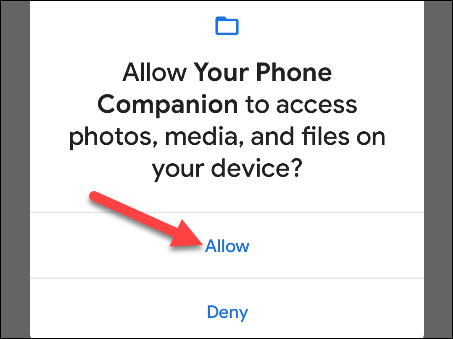
Наконец, предоставьте приложению разрешение на отправку и просмотр SMS-сообщений, нажав «Разрешить».
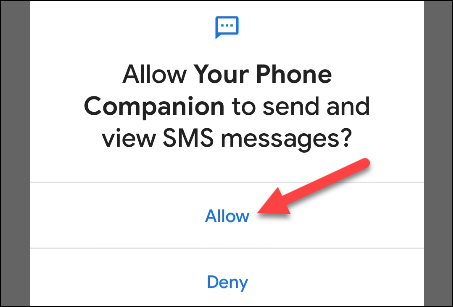
Если разрешения отключены, следующий экран расскажет вам, как разрешить приложению работать в фоновом режиме, чтобы оно оставалось подключенным к вашему ПК. Нажмите «Продолжить», чтобы продолжить.
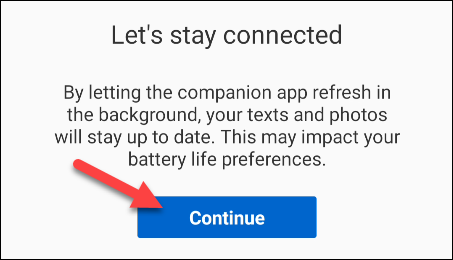
Всплывающее окно спросит, хотите ли вы, чтобы приложение всегда работало в фоновом режиме. Выберите «Разрешить».”
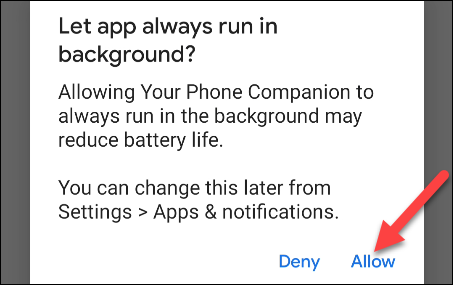
Вот и все, что осталось сделать на стороне Android. Вы найдете приложение «Ваш телефон» предустановленным на вашем ПК с Windows 10 – откройте его из меню «Пуск». Если вы его не видите, загрузите приложение «Ваш телефон» из Microsoft Store.
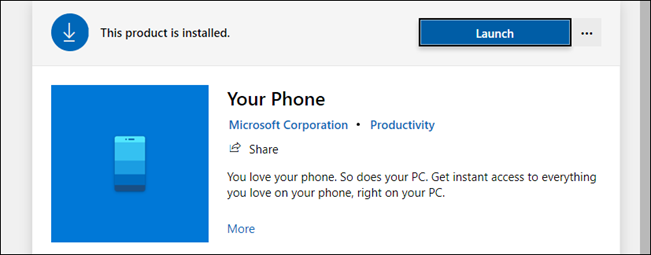
Когда вы впервые открываете приложение на своем ПК, оно может обнаружить, что мы просто настраиваем новое устройство и спрашиваем, хотите ли вы сделать его по умолчанию. Если настроенное вами устройство является вашим основным, мы рекомендуем сделать это.
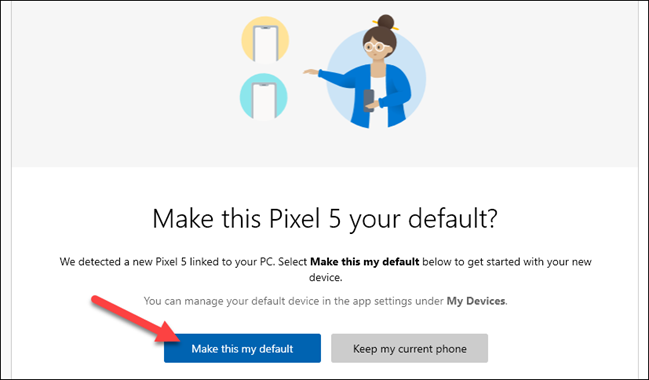
Теперь приложение для ПК предложит вам проверить устройство Android на наличие уведомление. Уведомление спросит, хотите ли вы разрешить вашему устройству подключаться к ПК. Нажмите «Разрешить», чтобы продолжить.
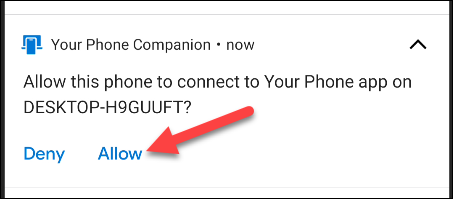 Уведомление на вашем устройстве Android
Уведомление на вашем устройстве Android
Вернувшись на компьютер, вы увидите приветственное сообщение. Вы можете закрепить приложение «Ваш телефон» на панели задач. Нажмите «Начать», чтобы продолжить.
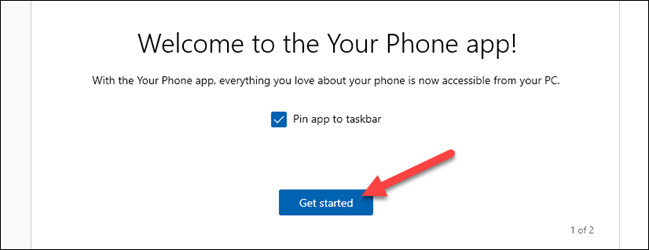
Теперь приложение «Ваш телефон» поможет вам настроить некоторые функции. Мы тоже покажем вам, как это сделать. Сначала нажмите «Просмотреть мои уведомления».
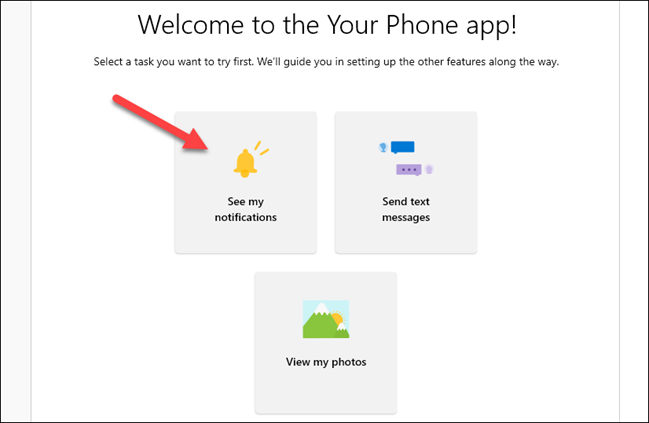
Чтобы эта функция работала, мы должны дать приложению Your Phone Companion разрешение на просмотр уведомлений Android. Нажмите «Открыть настройки на телефоне», чтобы начать.
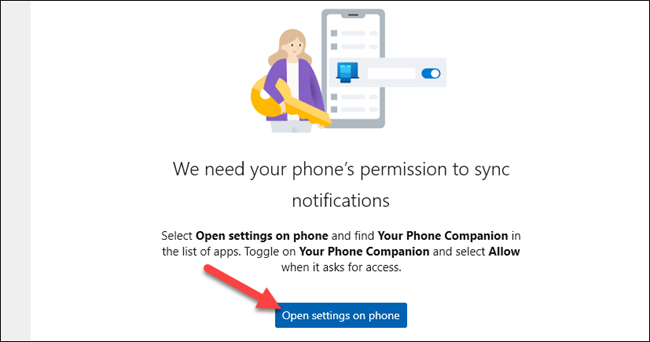
На вашем устройстве Android появится уведомление с предложением открыть настройки уведомлений. Нажмите «Открыть», чтобы перейти туда.
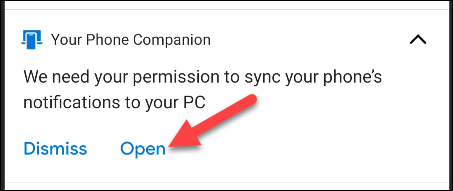 Уведомление на вашем устройстве Android
Уведомление на вашем устройстве Android
Откроются настройки «Доступ к уведомлениям». Найдите в списке «Ваш телефонный компаньон» и убедитесь, что включен «Разрешить доступ для уведомлений».
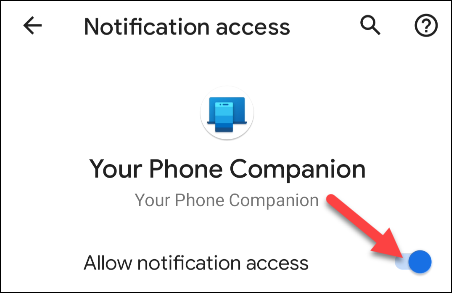
Вот и все! Теперь вы увидите, что ваши уведомления появляются на вкладке «Уведомления» в приложении для Windows. Когда появится уведомление, вы можете удалить его со своего устройства Android, щелкнув значок «X».
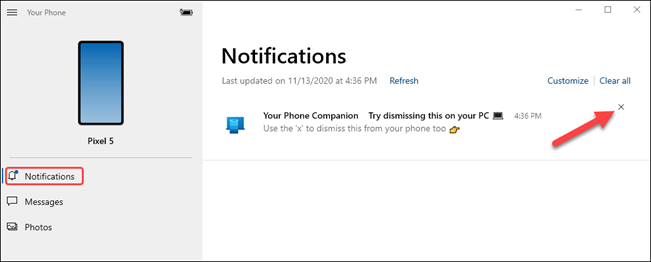
На вкладке «Сообщения» автоматически отображаются ваши текстовые сообщения. с телефона, настройка не требуется. Просто введите текстовое поле, чтобы ответить на сообщение, или нажмите «Новое сообщение».
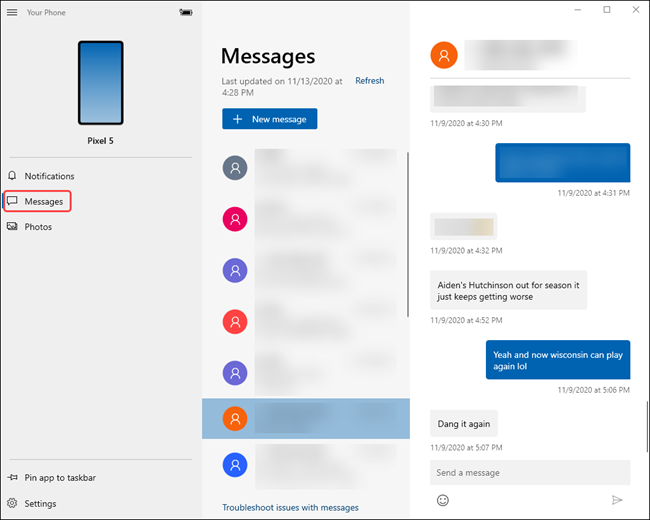
Вкладка «Фото» также не требует настройки. Он покажет последние фотографии с вашего устройства.
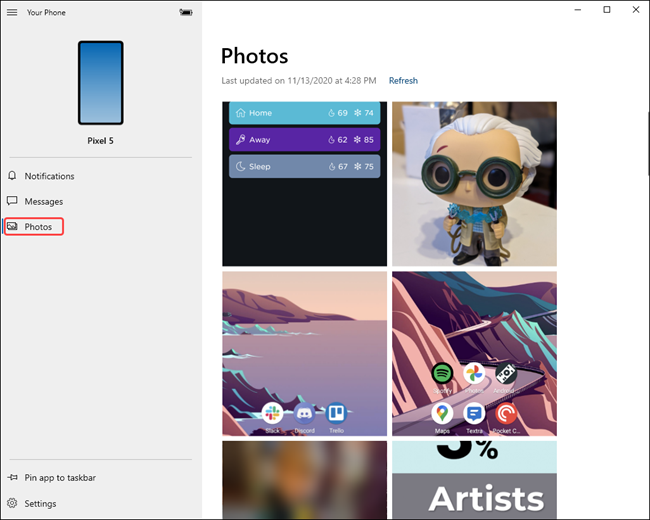
На боковой панели вы даже можете увидеть уровень заряда батареи подключенного устройства.
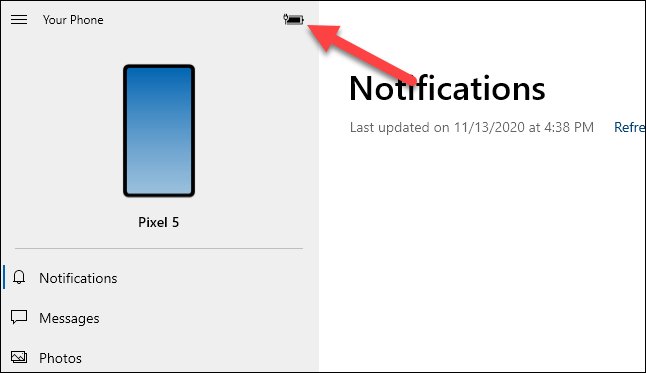
Теперь у вас есть основы. Your Phone – чрезвычайно удобное приложение, особенно если вы проводите много времени за компьютером с Windows 10 весь день. Теперь вам не нужно много раз поднимать трубку.
