Как уменьшить фоновый шум микрофона на ПК
Гайд в разделе Интересное "Как уменьшить фоновый шум микрофона на ПК" содержит информацию, советы и подсказки, которые помогут изучить самые важные моменты и тонкости вопроса….
 Micolas / Shutterstock.com
Micolas / Shutterstock.com
Проводите ли вы видеоконференцию с коллегами, общаетесь с друзьями или записываете контент для общего пользования, качество записи звука всегда важно. Вот как получить четкую, чистую аудиозапись и свести к минимуму фоновый шум на ПК с Windows.
Основные советы по четкой аудиозаписи
Прежде чем углубляться в особенности программного обеспечения, вы должны следовать некоторым основным рекомендациям для более четкой аудиозаписи . Вот несколько простых советов:
- Наденьте наушники. Если ваш микрофон улавливает шум из динамиков, наденьте наушники, чтобы устранить эхо.
- Используйте специальный микрофон или Гарнитура: многие ноутбуки имеют довольно некачественные встроенные микрофоны. Конечно, они работают, но это все, что можно о них сказать. Попробуйте подключить к компьютеру специальный микрофон или гарнитуру.
- Устранение фонового шума или удаление от него: закройте окна, отойдите от вентиляционных отверстий, перейдите в менее шумные комнаты, закройте приложения, которые вызывают жужжание вентиляторов вашего ноутбука, отодвиньте микрофон подальше ото рта, чтобы другие люди не слышат вашего дыхания и обычно думают о том, как избежать шума. Попробуйте поменять эту шумную механическую клавиатуру на более тихую во время разговора. Попробуйте отключить звук во время разговора, пока вы не разговариваете.
Как включить шумоподавление в Windows
Как и в Windows 7 до нее, в Windows 10 есть несколько встроенных параметров микрофона, которые помогают с фоновым шумом микрофона. Точные доступные параметры будут зависеть от звукового оборудования на вашем ПК и звуковых драйверов вашего производителя.
Эти параметры находятся в традиционной панели управления. Они недоступны в новом приложении “Настройки”. Чтобы найти их, откройте панель управления в меню «Пуск» и перейдите в раздел «Оборудование и звук & gt, Звук».
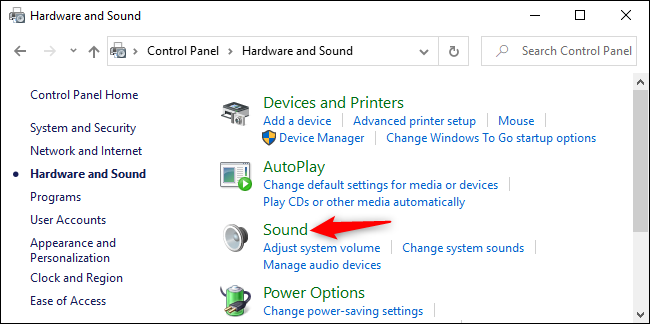
Щелкните вкладку «Запись» в окне звука. , выберите устройство с микрофоном и нажмите «Свойства».
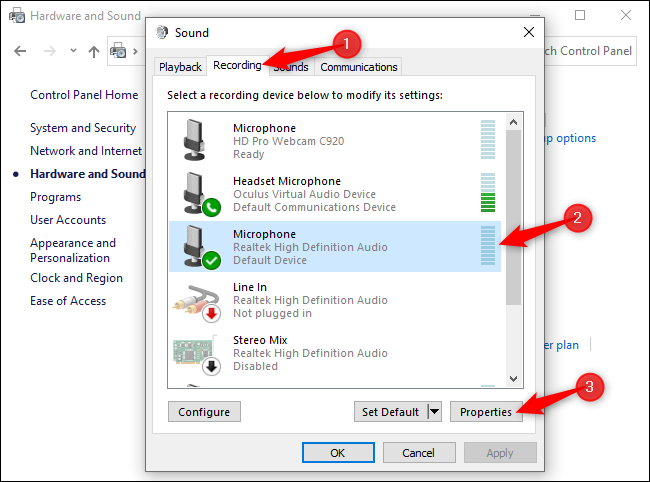
Щелкните вкладку «Уровни». Если вы имеете дело с фоновым шумом, попробуйте уменьшить параметр усиления микрофона – возможно, до +10,0 дБ вместо +20 дБ. Это делает микрофон более чувствительным, что означает, что ему будет легче вас слышать, но он также будет улавливать больше фоновых шумов.
После уменьшения параметра усиления микрофона попробуйте установить громкость микрофона до 100 . Если вы уменьшите настройку усиления, и микрофон станет тише, увеличьте громкость, чтобы люди могли вас слышать.
После изменения некоторых настроек нажмите «Применить» и снова проверьте микрофон, чтобы убедиться, что это помогло.
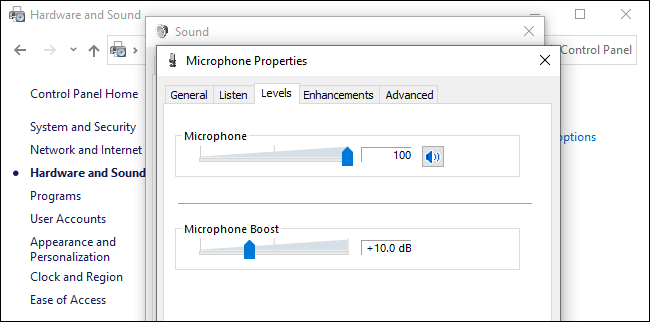
Наконец, перейдите на вкладку «Улучшения». Эта вкладка может быть недоступна – это зависит от звукового оборудования и драйверов вашего ПК.
Если есть параметр «Шумоподавление» или «Шумоподавление», включите его. Другие варианты здесь также могут помочь уменьшить фоновый шум – например, на ПК, на котором мы это тестировали, была опция «Подавление акустического эха», которая поможет уменьшить эхо, вызываемое динамиками, если вы не носите наушники.
Нажмите «ОК», чтобы сохранить изменения и закрыть окно.
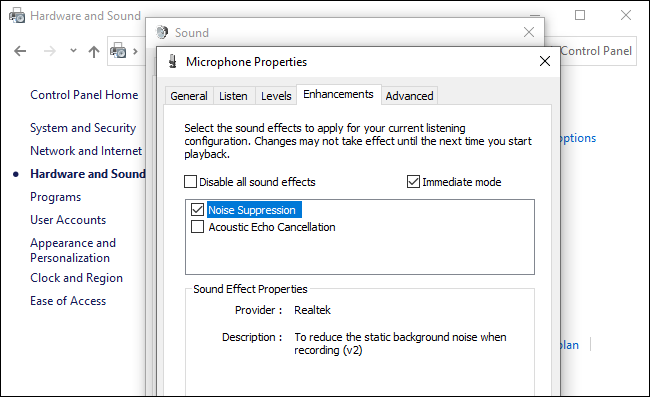
Используйте программное обеспечение или функции шумоподавления
Популярные инструменты связи становятся все более популярными. сложные функции шумоподавления, которые работают при звонках. Некоторые программы обещают убрать фоновый шум во время записи любого приложения на вашем ПК. Вот несколько инструментов, которые вы можете использовать:
- Google Meet: 22 апреля 2020 года Google добавила шумоподавление в Google Meet.Google Meet автоматически отфильтрует фоновый шум.
- Zoom: Zoom имеет встроенное подавление фонового шума, которое по умолчанию включено. Чтобы проверить эти параметры, откройте окно настроек Zoom из его меню, выберите «Аудио» на боковой панели и нажмите кнопку «Дополнительно». Вы увидите функции «Подавить постоянный фоновый шум», «Подавить прерывистый фоновый шум» и «Подавление эха». Для всех этих функций обработки звука по умолчанию установлено значение «Авто», но вы можете отключить их или настроить более или менее агрессивно.
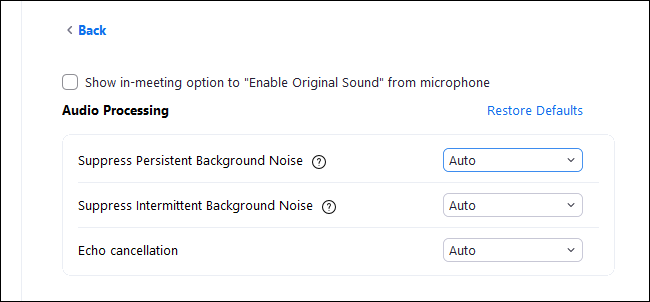
- NVIDIA RTX Voice: с установленным приложением NVIDIA RTX Voice вы можете активировать функцию «Удаление фонового шума», которая использует машинное обучение и мощность графического процессора NVIDIA для удаления фонового шума с вашего микрофона в любом приложении на ваша система. По словам NVIDIA, это программное обеспечение работает только в системах с графическими процессорами NVIDIA RTX. Однако Ars Technica сообщает, что он может работать и на ПК со старым графическим оборудованием NVIDIA.
- Discord: Discord теперь имеет встроенные функции подавления шума от Krisp.ai. Чтобы включить его во время голосового чата, нажмите кнопку «Подавление шума» в левом нижнем углу боковой панели Discord и активируйте «Подавление шума».
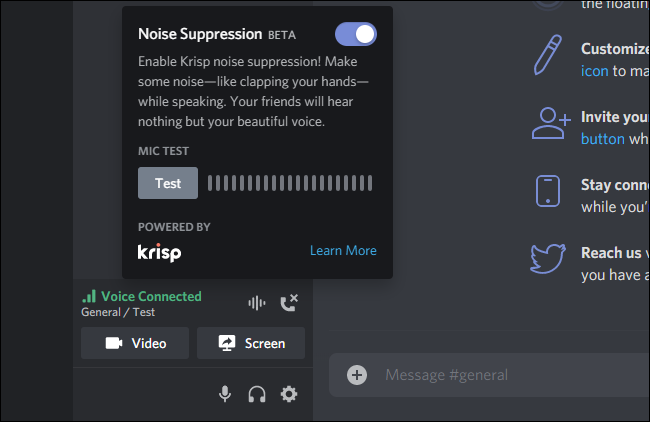
Krisp .ai, доступный в Discord бесплатно, также предлагает программный продукт, который может включать шумоподавление в любом приложении – например, в программе NVIDIA RTX Voice, но для ПК без него. У него есть бесплатный уровень, который предлагает 120 минут бесплатного шумоподавления каждую неделю, но после этого вам придется платить 3,33 доллара в месяц.
Многие другие приложения для видеоконференцсвязи имеют встроенные функции шумоподавления, тоже. Вы можете настроить их в окне настроек приложения. Если вы используете старинный инструмент для видеоконференцсвязи, в котором нет встроенного шумоподавления, вашей организации может быть лучше перейти на современное решение, которое имеет такую возможность.
Рассмотрите возможность использования микрофона с шумоподавлением
Если ничего иначе работает хорошо, вам может понадобиться микрофон получше. Некоторые микрофоны предназначены для фильтрации или уменьшения внешнего шума. Например, они могут иметь два встроенных микрофона – основной микрофон для записи вашего голоса и дополнительный микрофон для записи окружающего шума. Затем они могут отфильтровать окружающий шум. Они часто продаются как «микрофоны с шумоподавлением».
Даже если вы не возьмете в руки микрофон, предназначенный специально для этого, более качественный микрофон может значительно улучшить качество звука по сравнению со встроенным -в микрофоне ноутбука или старой гарнитуре, которая у вас валялась.
