Как установить и использовать TeamViewer в Linux
Гайд в разделе Google "Как установить и использовать TeamViewer в Linux" содержит информацию, советы и подсказки, которые помогут изучить самые важные моменты и тонкости вопроса….
 II.studio/Shutterstock
II.studio/Shutterstock
Есть ли у вас техническая поддержка для ваших друзей и семьи? TeamViewer упрощает кросс-платформенную удаленную поддержку и бесплатен для частного использования. Вот как установить и использовать его в Linux.
Кросс-платформенная семейная техническая поддержка
Вы всегда готовы помочь друзьям и родственникам, когда у них возникают проблемы с компьютером? Всегда приятно помочь, но приветствуется все, что делает работу быстрее и проще. Попытка поговорить с кем-то, кто не разбирается в технике, с помощью простой процедуры, может расстроить вас обоих. Хуже того, это может помешать этому человеку внедрять новую технологию в будущем.
Видеть проблему лично всегда полезно, но иногда это невозможно. Вот тут-то и пригодится программное обеспечение удаленного доступа. Оно позволяет вам управлять удаленным компьютером и использовать его более или менее, как если бы вы сидели перед ним.
Очевидно, что вы не можете делать физические вещи, например, вставлять или извлекать USB-накопители, но у вас есть помощник на месте, который при необходимости сделает это за вас.
TeamViewer – широко известное приложение для удаленного доступа и совместного использования рабочего стола. Это коммерческий продукт с закрытым исходным кодом, но его также можно бесплатно использовать в некоммерческих целях. Вы можете использовать его в Linux, Windows, MacOS и других операционных системах.
Установка TeamViewer в Linux
Мы протестировали установку TeamViewer в Ubuntu 20.04, Fedora 32 и Manjaro 20.0.1. TeamViewer предоставляет упакованные двоичные файлы для Ubuntu и Fedora. Если вы используете Manjaro, вы можете установить TeamViewer из пользовательского репозитория Arch (AUR).
Чтобы установить TeamViewer в Ubuntu и Fedora, запустите браузер и перейдите на страницу загрузки TeamViewer Linux.

Есть ссылки для загрузки файлов Ubuntu DEB и файлов RPM Fedora.

Загрузите соответствующий файл пакета. После завершения загрузки найдите файл пакета на своем компьютере (скорее всего, он будет в папке «Загрузки»).
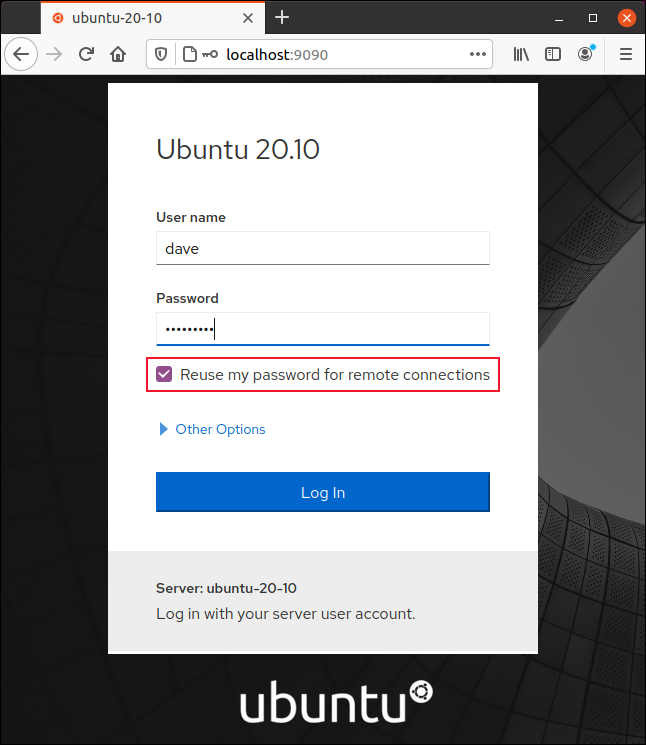
Это пакет Ubuntu, поэтому имя файла в вашей системе может быть другим. Дважды щелкните файл пакета, а когда приложение запустится, щелкните «Установить».
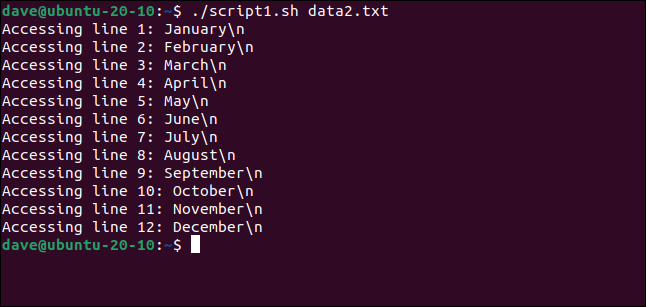
В Fedora ваш пакет будет выглядеть, как показано на рисунке ниже.
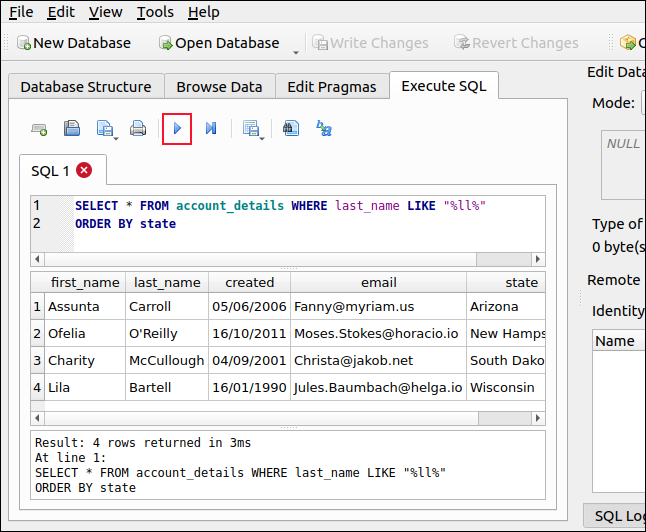
Опять же, поскольку имя файла отражает версию приложения TeamViewer, ваше может быть другим. Дважды щелкните файл RPM, чтобы установить его, и когда приложение запустится, нажмите «Установить».
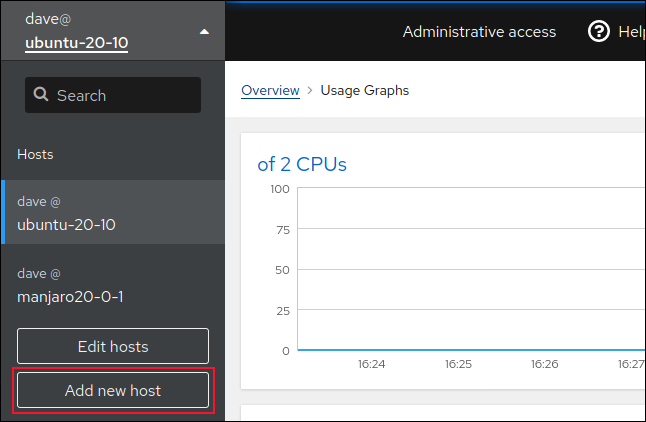
В Manjaro у нас есть немного больше работы, потому что мы необходимо установить следующие зависимости:
sudo pacman -Sy qt5-webkit sudo pacman -Sy qt5-quickcontrols
После установки вышеуказанного запустите диспетчер программного обеспечения pamac. Если вы еще не включили поддержку AUR, откройте меню приложения, перейдите в «Свойства» и «gt», «Настройки», а затем нажмите вкладку «AUR». Включите ползунок AUR.
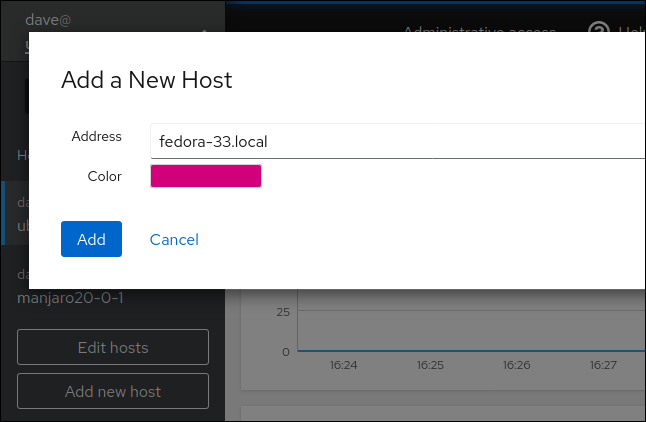
Закройте окно настроек, щелкните значок поиска в главном окне и введите «teamviewer». Выберите версию, которую хотите установить, из списка результатов.
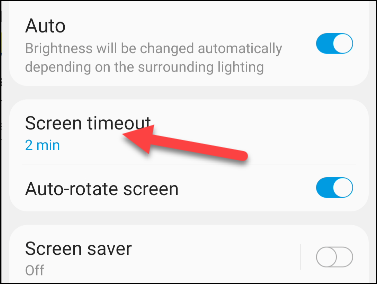
Мы загрузили и установили версию сверху (15.5.3) в Ubuntu и Fedora, потому что лучше всего установить последнюю версию.
Установка клиента
Люди, которым вы помогаете, могут использовать компьютеры с Windows, Mac или Chromebook. В любом случае проще всего попросить их загрузить программное обеспечение TeamViewer. Они могут перейти на веб-сайт TeamViewer, щелкнуть соответствующую операционную систему в верхней части экрана, а затем загрузить утилиту TeamViewer QuickSupport.
На Mac и Windows им даже не нужно устанавливать это – они просто запустят загруженный файл. На Chromebook его необходимо установить.
После запуска клиента он выглядит, как на изображении ниже. В центре экрана в разделе «Ваш идентификатор» отображается число.
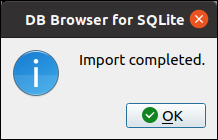
Попросите друга или члена семьи дать вам этот номер. Последовательность символов ниже – это пароль, который вам также понадобится.
Использование TeamViewer
Чтобы подключиться к удаленному компьютеру, запустите TeamViewer на своем. В GNOME нажмите клавишу Super (обычно она находится между Ctrl и Alt слева). Начните вводить «teamviewer», появится значок TeamViewer.

Щелкните значок, чтобы запустить TeamViewer. Нажмите «Принять лицензионное соглашение».
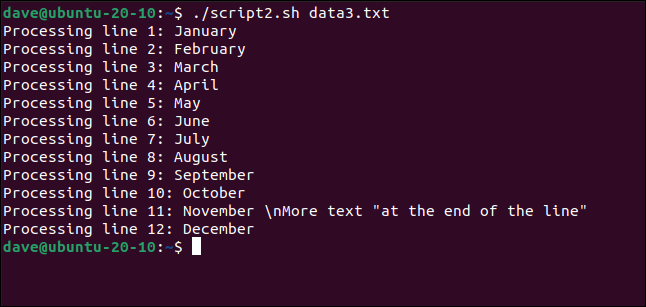
Откроется главное окно TeamViewer. Введите идентификационный номер человека, которому вы помогаете, в поле «Идентификатор партнера», а затем нажмите «Подключиться».

Введите пароль человека вы помогаете, а затем нажмите «Войти».
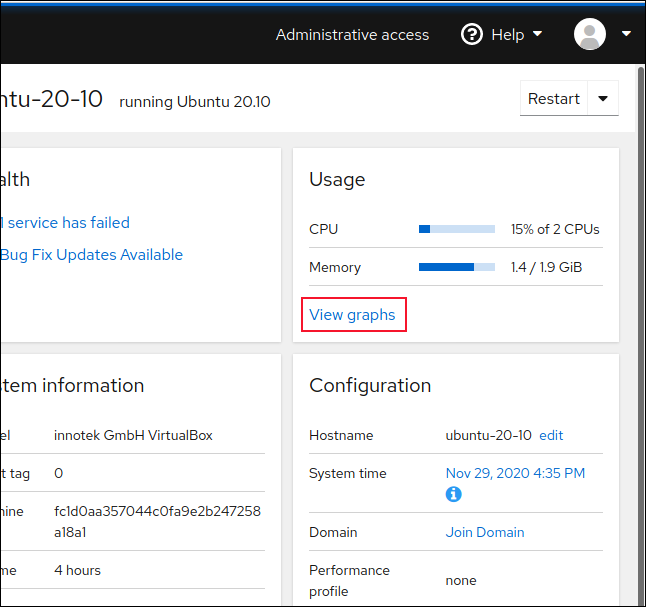
Рабочий стол другого человека появится в окне, и теперь у вас есть полный доступ к этому компьютеру. Когда вы наводите указатель мыши на окно, указатель мыши на удаленном компьютере будет делать то же самое.
На изображении ниже мы подключены к компьютеру с Windows.

Чтобы уменьшить сетевой трафик и ускорить соединение, вы выиграли не видны обои рабочего стола – они будут черными.
Вы можете получать доступ к меню, запускать приложения и использовать клавиатуру так же, как если бы вы сидели перед этим компьютером.
Здесь стоит отметить пару настроек. Если вы нажмете «Просмотр» в верхней части окна, появится меню. Вы можете выбрать вид, который лучше всего подходит для сочетания двух разрешений рабочего стола и размера окна, которое вы хотите использовать. Параметр «Масштабирование» является хорошей отправной точкой, и он лучше всего работает в большинстве ситуаций.
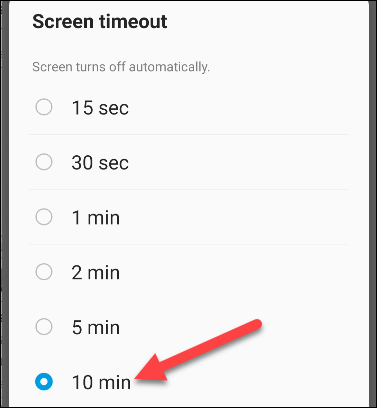
Нажмите «Действия», чтобы открыть это меню. Если вы включите «Отправить комбинации клавиш», ваши комбинации клавиш будут отправлены на удаленный компьютер, а не на ваш собственный. Например, если вы нажмете Super + E, чтобы открыть окно обозревателя файлов, это произойдет на удаленном компьютере, но не на вашем.
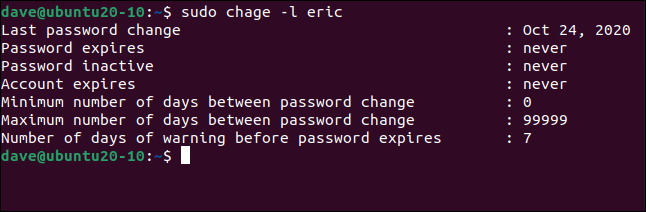
Когда мышь Указатель находится за пределами окна TeamViewer, однако комбинации клавиш будут применяться к вашему компьютеру.
Меньше стресса, быстрее исправляет
Удаленная техническая поддержка может быть сложной задачей. Однако пакет удаленного доступа позволяет найти и устранить проблему в кратчайшие сроки. Надеюсь, тогда вы сможете вернуть себе больше своего дня и, возможно, ваше рассудок.
Просто имейте в виду, TeamViewer бесплатен только для некоммерческого использования, если вы хотите использовать его для своего бизнеса, вы необходимо приобрести лицензию.
