Как установить приложения из Microsoft Store в Windows 10
Гайд в разделе Windows "Как установить приложения из Microsoft Store в Windows 10" содержит информацию, советы и подсказки, которые помогут изучить самые важные моменты и тонкости вопроса….
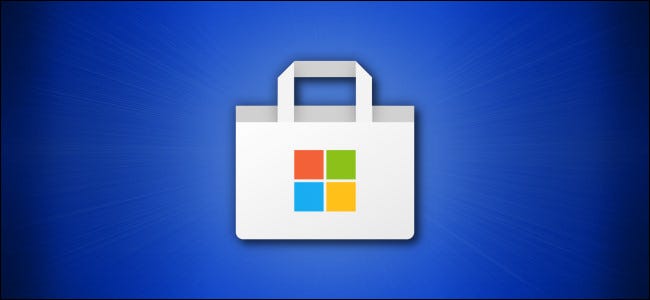
Windows 10 включает Microsoft Store, который позволяет загружать бесплатное или платное программное обеспечение из Интернета. Вот как установить приложения из Магазина.
Бесплатные приложения и платные приложения
Перед использованием Microsoft Store – или любого современного магазина приложений – важно понять разницу между двумя типами программного обеспечения в магазине: бесплатное и платные.
Используя «бесплатное» программное обеспечение, вы можете загрузить программу, не совершая покупки, но обычно здесь есть одна загвоздка. Эти приложения либо работают со службой подписки (например, Amazon, Netflix, Apple, Adobe, Facebook или Slack), либо позволяют бесплатно использовать базовую версию приложения, иногда с навязчивой рекламой. Если вы хотите разблокировать функцию позже, вас могут попросить произвести оплату, используя так называемые «покупки в приложении».«
Второй тип – это« платное »программное обеспечение, которое вы покупаете заранее перед загрузкой, а затем обычно имеете право использовать его полностью, хотя есть также платные приложения, которые продают больше функций позже через входящие покупки приложений.
Как установить программное обеспечение с помощью Microsoft Store в Windows 10
Прежде чем мы начнем, предположим, что вы уже создали учетную запись Microsoft и вошли в систему. Для покупок приложений вам понадобится какая-либо форма оплаты, которая уже связана с вашей учетной записью Microsoft.
Сначала откройте Microsoft Store. Если вы не можете его найти, откройте меню «Пуск» Windows 10 и введите «Microsoft Store», а затем щелкните значок «Microsoft Store», когда он появится. Или вы можете найти его в списке приложений.
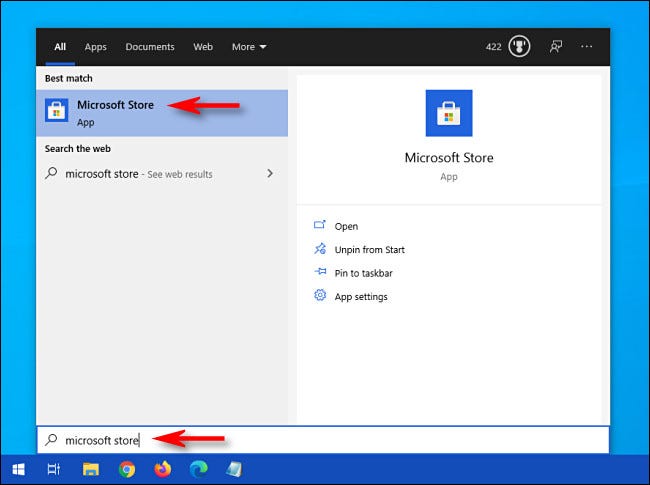
Когда откроется приложение «Microsoft Store», вы увидите экран со множеством ярких баннеров, рекламирующих последние предложения и другие рекламные акции.
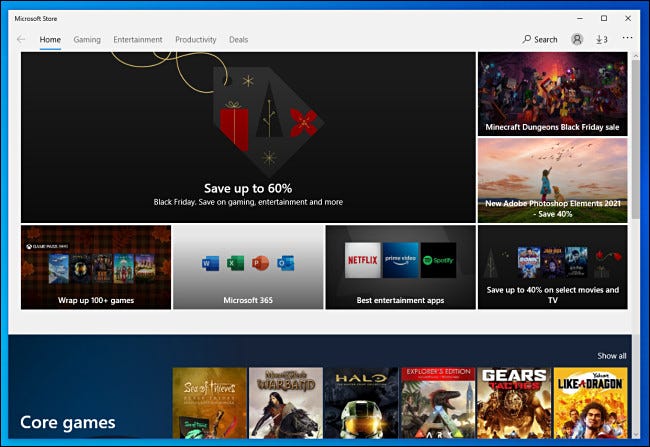
Если вы ищете приложение определенного типа, щелкните одну из категорий в верхней части окна, например «Игры», «Развлечения» или « Производительность ».
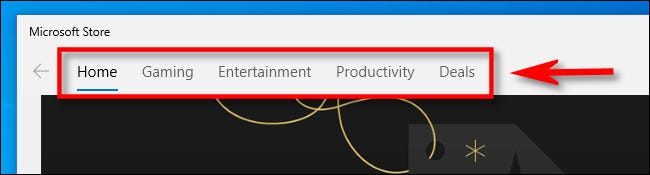
Или вы можете найти конкретное приложение, нажав кнопку поиска. В появившейся строке поиска введите то, что вы хотите найти, затем щелкните элемент в списке результатов.
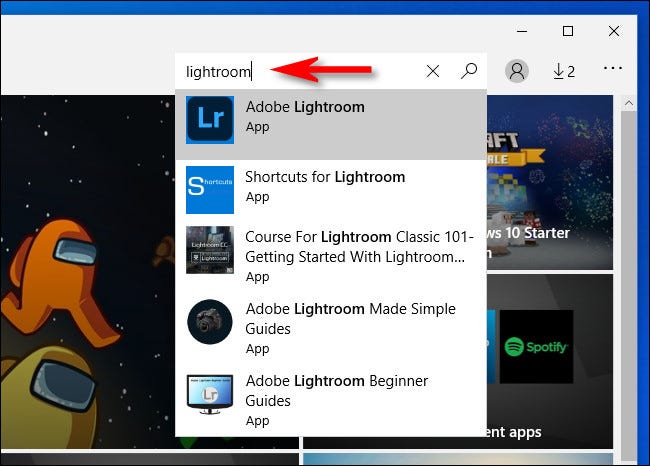
Как только вы найдете программу, которую вы Если хотите установить, сначала проверьте, платное или бесплатное приложение. Если приложение бесплатное, вы увидите слово «Бесплатно» прямо над кнопкой «Получить». Нажмите кнопку «Получить», и она превратится в кнопку «Установить». Как только вы нажмете «Установить», загрузка начнется автоматически.
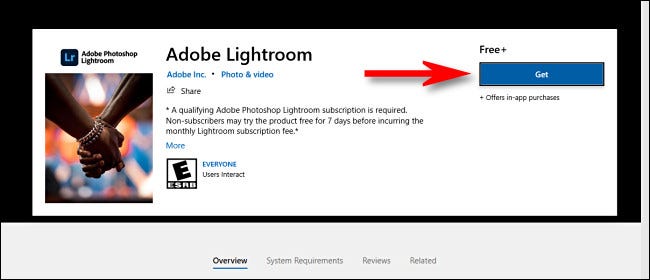
Если программа требует покупки перед загрузкой, вы увидите цену, указанную чуть выше кнопки «Купить». Если вы хотите приобрести товар, нажмите кнопку «Купить».
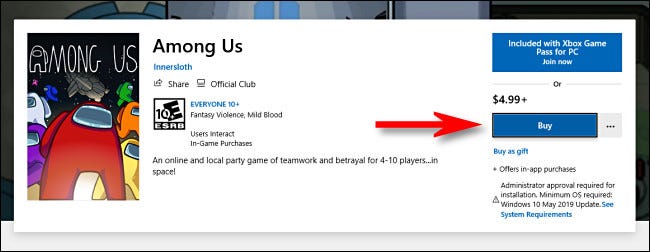
После выполнения инструкций по покупке начнется загрузка. Вы увидите строку состояния, когда программа будет загружена из Интернета на ваш компьютер.
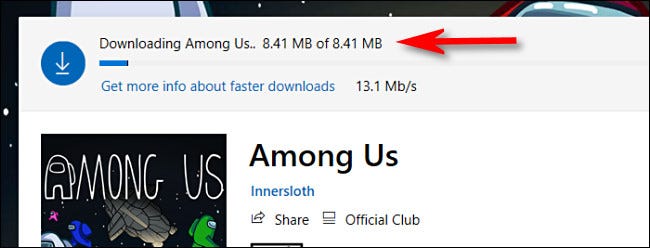
После установки приложения вы можете запустить его, нажав кнопку «Запустить» или «Воспроизвести», расположенную рядом с полосой индикатора выполнения загрузки. Или вы можете открыть меню «Пуск» и найти название приложения в алфавитном списке. Нажмите значок приложения, когда найдете его, и оно запустится.
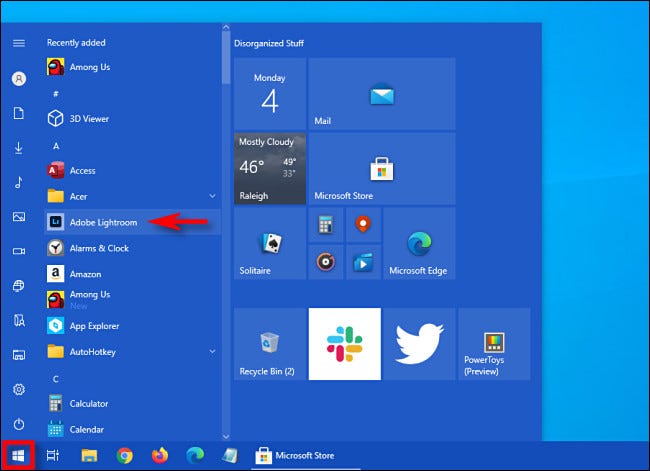
Если вам не удается найти приложение, которое вы только что загрузили, в меню «Пуск», откройте «Пуск» и начните вводить название приложения, чтобы выполнить поиск. Когда появятся результаты, щелкните значок приложения, чтобы запустить его.
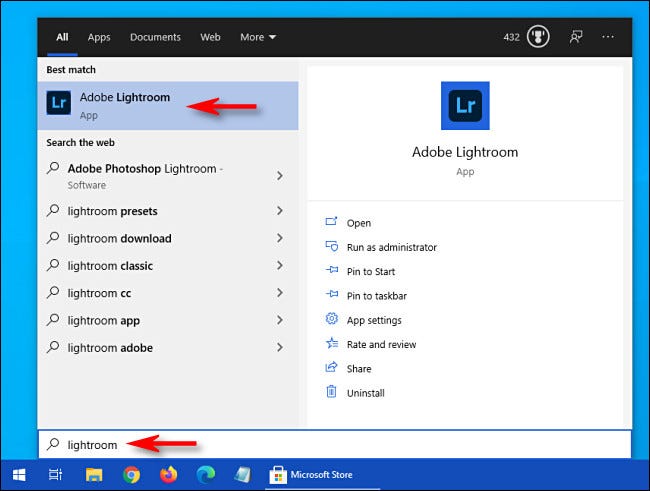
Кроме того, если вам когда-либо понадобится увидеть полный список всех приложений, которые вы ‘ Если вы купили или установили в Microsoft Store, запустите приложение «Microsoft Store» и нажмите кнопку с многоточием (три точки) на панели инструментов. Затем выберите «Моя библиотека.”
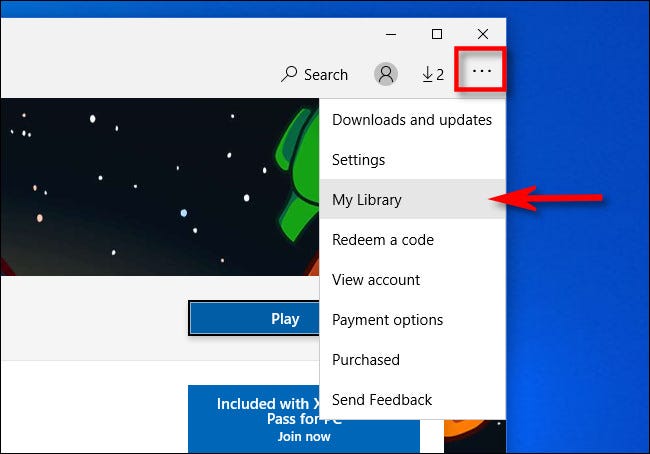
Вы увидите список всех приложений, установленных через Microsoft Store, и сможете отсортировать его по дате установки и другим критериям. Если вы хотите удалить приложение позже, вам нужно будет зайти в Настройки & gt, Приложения, выбрать программу и нажать «Удалить».
Удачи с новым приложением!
