Как установить разные часовые пояса в календаре Google
Гайд в разделе Google "Как установить разные часовые пояса в календаре Google" содержит информацию, советы и подсказки, которые помогут изучить самые важные моменты и тонкости вопроса….
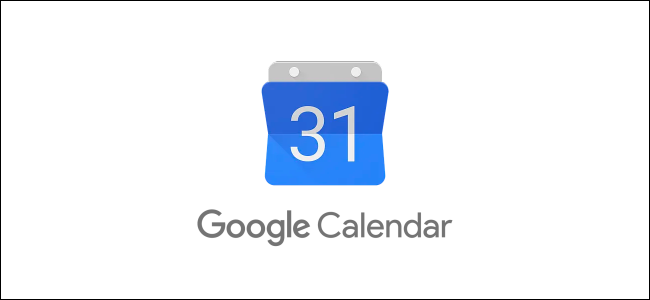
Время может быть постоянным, но ваш часовой пояс не обязательно. Если вы работаете в глобальной команде, вы можете изменить часовой пояс в Календаре Google, чтобы не пропустить важные встречи или мероприятия.
К счастью, Календарь Google предлагает различные настройки для учетной записи Google пользователям менять часовые пояса. Вы можете установить одноразовый часовой пояс для события или установить основной и дополнительный часовые пояса для всего календаря или учетной записи.
Изменение настроек часового пояса может быть особенно полезно, например, если ваши рабочие часы отличаются от часов работы остальной части вашей команды.
Установка пользовательского часового пояса для события Календаря Google
Если вы член команды, у которой есть коллеги из разных часовых поясов, возможно, стоит установить другой часовой пояс для мероприятия или встречи, которые вы планируете в Календаре Google. Это позволит вам согласовывать свои действия с коллегами, особенно если вы не у всех.
Из веб-браузера
Чтобы установить пользовательский часовой пояс в своем веб-браузере, откройте веб-сайт Календаря Google в любом браузере и создайте новое мероприятие или встречу, нажав кнопку «Создать» слева. сторону.
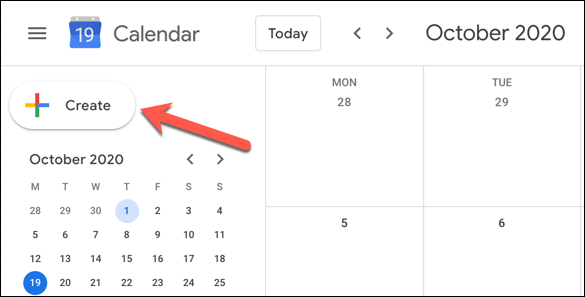
Или нажмите клавишу C на клавиатуре, чтобы использовать сочетание клавиш для открытия окна «Новое событие».
Если вы хотите отредактировать существующее мероприятие или встречу, щелкните запись в окне Календаря Google, а затем нажмите кнопку «Изменить событие».
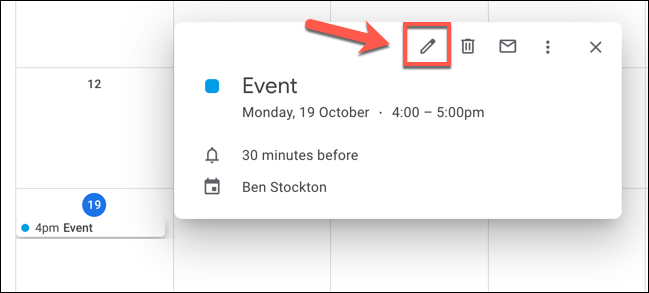
Если вы создаете событие, нажмите кнопку «Дополнительные параметры» в нижней части всплывающего меню нового события.
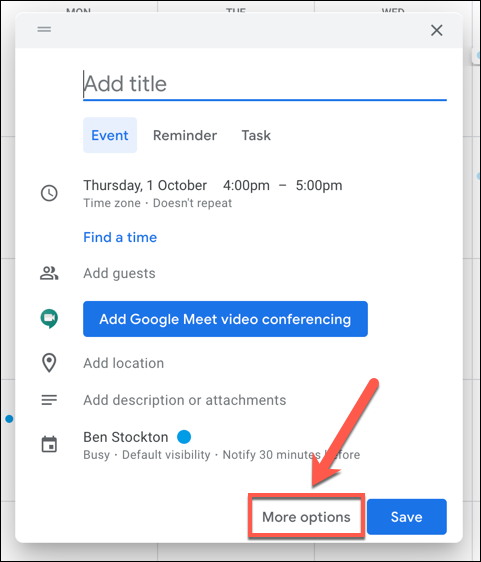
В в меню сведений о событии (для новых и существующих событий) коснитесь параметра «Часовой пояс».
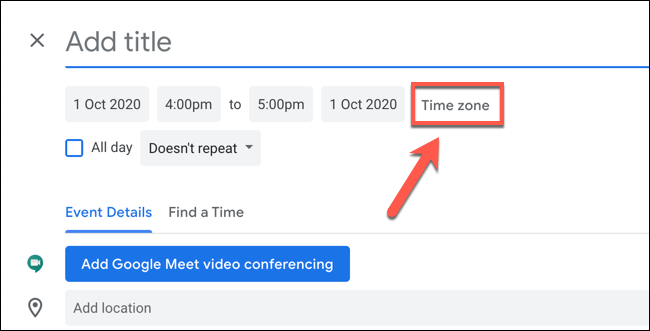
Во всплывающем окне «Часовой пояс события» выберите часовой пояс в раскрывающемся меню «Часовой пояс начала события».
Если вы хотите использовать другой часовой пояс для времени окончания мероприятия, установите флажок «Использовать отдельные часовые пояса начала и окончания», а затем выберите другой часовой пояс в раскрывающемся меню «Часовой пояс окончания события».
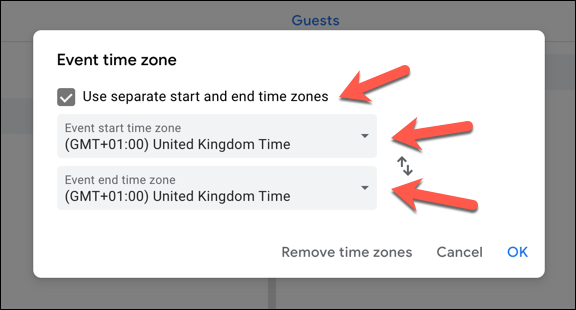
Если вы хотите удалить пользовательские часовые пояса в любой момент и вернуться к использованию часового пояса по умолчанию, привязанного к вашей учетной записи Google, нажмите «Удалить часовые пояса. ».
В противном случае нажмите« ОК », чтобы сохранить настройки.
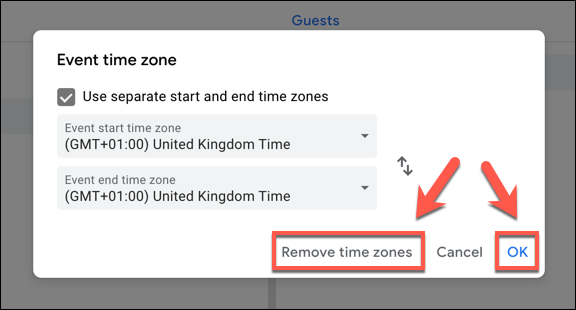
Затем вы можете установить время и дату для события как а также другую информацию (включая название мероприятия и участников).
Нажмите «Сохранить», чтобы добавить новое событие (с настройками пользовательского часового пояса) в ваш календарь.
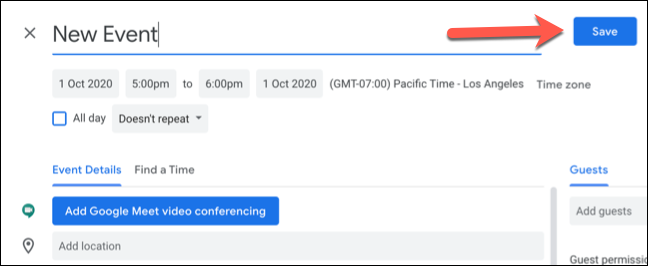
Событие будет добавлено в ваш календарь, используя часовой пояс (или часовые пояса), который вы указали для даты и времени начала и окончания.
С мобильного устройства
Вы также можете изменить часовой пояс для нового или существующего события в Календаре Google приложение на Android, iPhone и iPad.
Чтобы создать новое событие, нажмите кнопку «Добавить» в правом нижнем углу и выберите тип события, которое вы хотите создать.
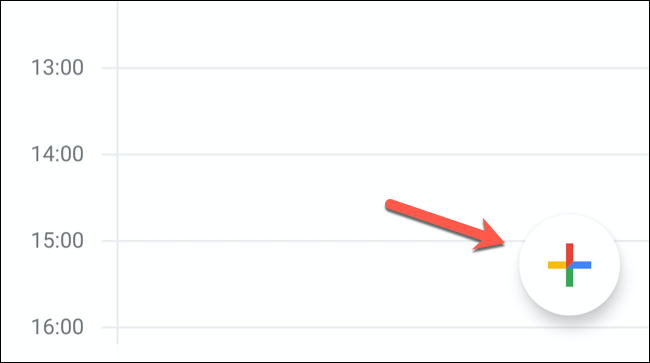
Чтобы изменить существующее событие, нажмите на это событие в представлении календаря, а затем нажмите кнопку «Редактировать событие».
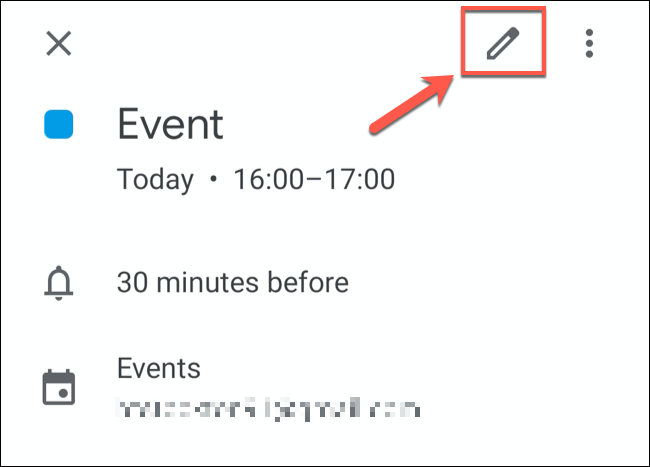
В меню сведений о событии , коснитесь текущего часового пояса, указанного под датами и временем начала и окончания мероприятия.
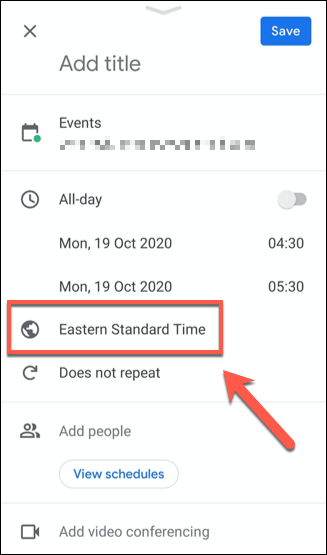
Найдите страну или конкретный часовой пояс в следующем меню, затем коснитесь одного из результатов, чтобы выбрать его в качестве нового часового пояса.
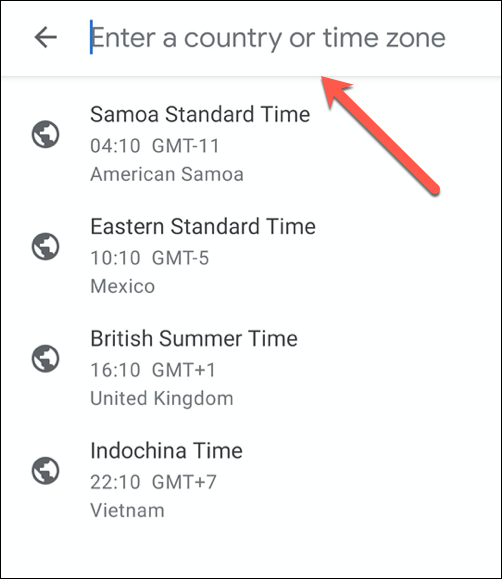
Часовой пояс для события будет добавлен сразу после его выбора в меню поиска.
Подтвердите правильность остальных сведений о событии, затем нажмите кнопку «Сохранить» в правом верхнем углу, чтобы сохранить событие с данными нового часового пояса.
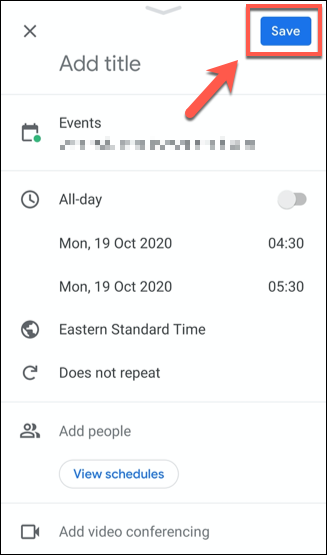
После сохранения событие будет добавлено в ваш календарь с датой и временем, установленными в новом часовом поясе.
Установка основного и дополнительного часовых поясов в Календаре Google
Google использует часовой пояс, установленный для вашей учетной записи Google, в качестве часового пояса по умолчанию для всех событий Календаря Google, связанных с вашей учетной записью.
Если вы вместо этого хотите изменить этот часовой пояс, вы это можно сделать в настройках Календаря Google. Вы также можете установить дополнительный часовой пояс, чтобы для событий отображались два разных времени. Это будет полезно, если вы работаете в другом часовом поясе, например, с разными коллегами.
Из веб-браузера
Чтобы сделать это из своего веб-браузера, откройте веб-сайт Календаря Google и щелкните значок шестеренки в настройках в правом верхнем углу. В раскрывающемся меню выберите параметр «Настройки».
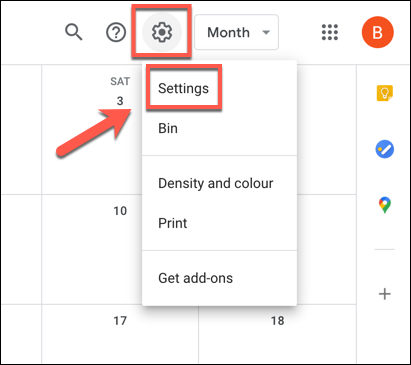
В меню настроек Календаря Google по умолчанию должна быть вкладка «Общие». Если это не так, выберите его в меню слева.
В категории «Часовой пояс» вы можете установить новый основной часовой пояс для своей учетной записи, а также установить для него метку (для например, «Работа» для часового пояса, соответствующего вашим коллегам). Выберите новый часовой пояс в раскрывающемся меню «Основной часовой пояс», затем напишите новую метку в текстовом поле рядом с ним.
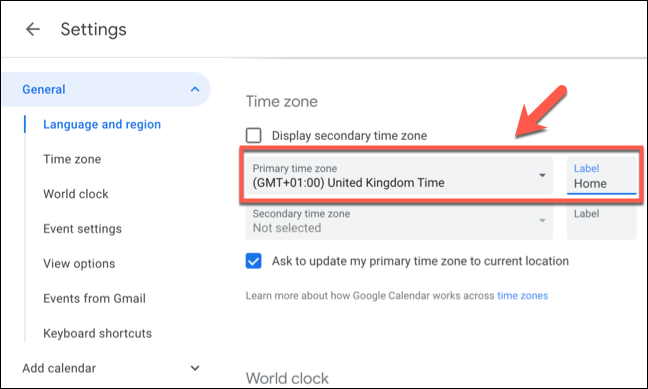
Если хотите чтобы добавить дополнительный часовой пояс, выберите его в меню «Дополнительный часовой пояс». Убедитесь, что установлен флажок «Отображать дополнительный часовой пояс», чтобы это отображалось в списках событий.
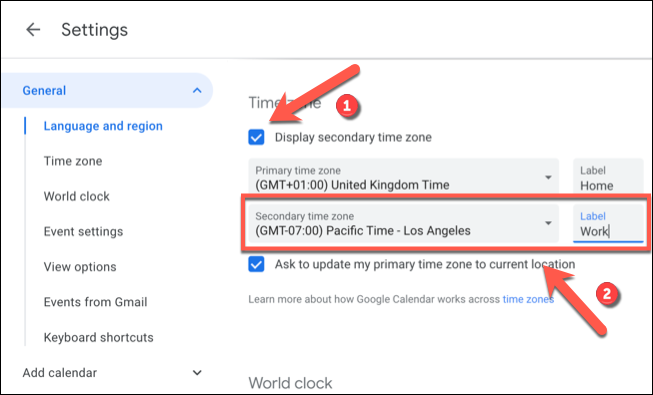
Любые внесенные вами изменения будут применяется немедленно. Настройки вашего нового часового пояса будут отображаться для ранее добавленных событий, а также для всех новых событий, которые вы создаете или на которые приглашены.
С мобильного устройства
Хотя вы можете установить альтернативный часовой пояс в приложении Google Calendar для Android, iPhone и iPad вы можете установить только один. Невозможно установить (или увидеть) дополнительный часовой пояс для событий Календаря Google в мобильном приложении.
Чтобы изменить основной часовой пояс, коснитесь значка гамбургер-меню в верхнем левом углу Мобильное приложение Google Календарь.
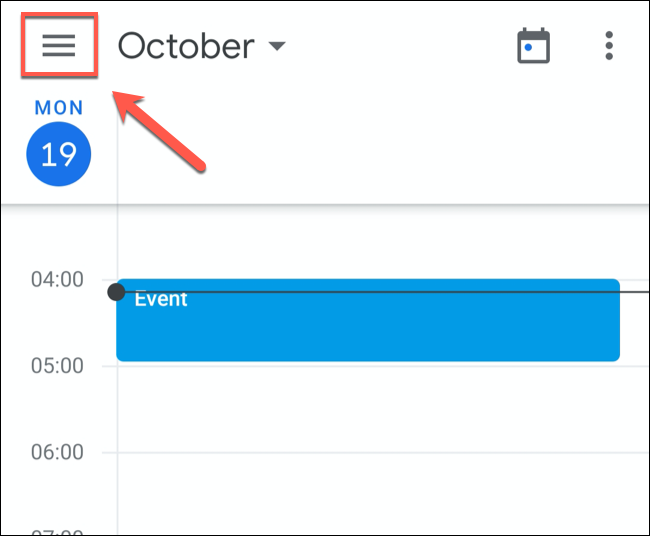
Прокрутите меню вниз и коснитесь параметра «Настройки».
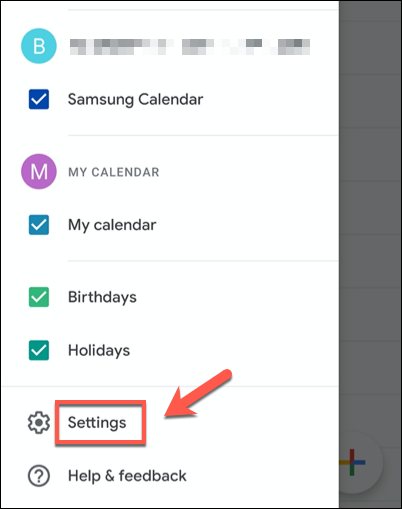
В меню «Настройки» коснитесь опции «Общие».
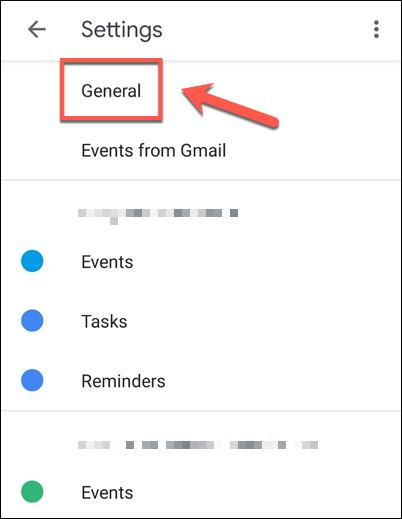
Чтобы установить часовой пояс, отличный от текущего часового пояса, используемого вашим устройством, переведите ползунок «Использовать часовой пояс устройства» в положение «выключено».
Когда это будет сделано, коснитесь опции «Часовой пояс» под ним, чтобы установить новый часовой пояс.
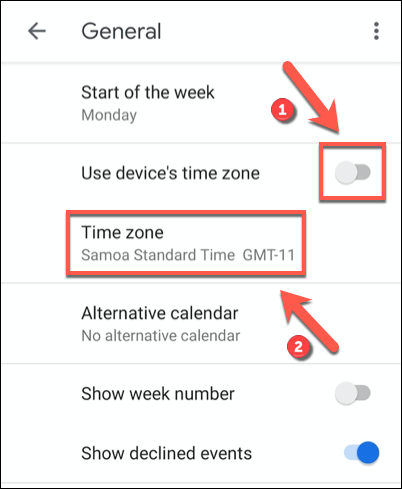
В меню поиска найдите страна или часовой пояс. Как только вы найдете место, которое ищете, коснитесь его, чтобы подтвердить его в качестве нового часового пояса для вашего календаря.
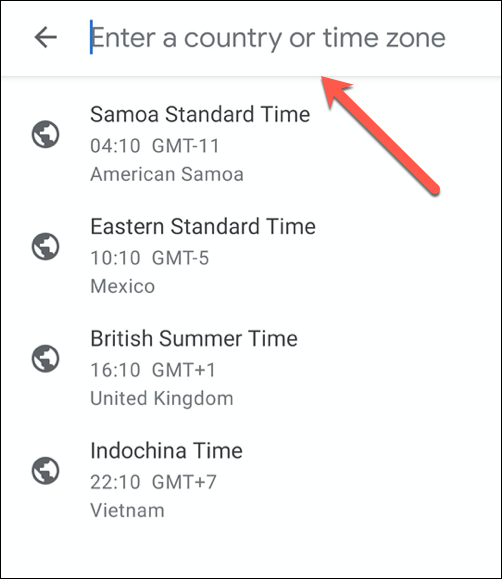
Новый часовой пояс для Календаря Google на вашем устройстве будет применен автоматически. Все записи в вашем календаре Google теперь будут отображаться в этом новом часовом поясе на вашем мобильном устройстве.
