Как увидеть эскизы всех открытых окон в Windows 10
Гайд в разделе Windows "Как увидеть эскизы всех открытых окон в Windows 10" содержит информацию, советы и подсказки, которые помогут изучить самые важные моменты и тонкости вопроса….
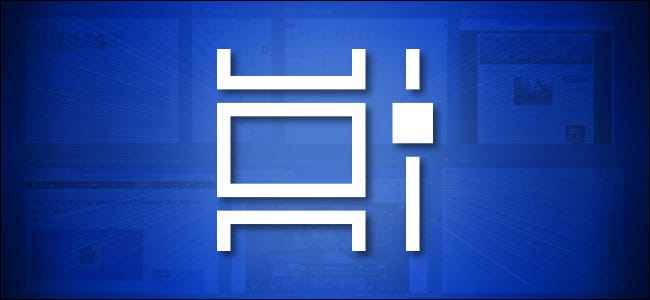
Windows 10 включает ряд удобных способов управления окнами приложений. Одним из них является представление задач, встроенная функция, которая отображает эскизы всех ваших открытых окон в одном месте. Вот как им пользоваться.
При использовании Windows легко быстро увидеть эскизы всех открытых окон. Для этого нажмите кнопку «Просмотр задач» на панели задач, которая находится справа от кнопки «Пуск». Или вы можете нажать Windows + Tab на клавиатуре.
Совет. Если вы не можете найти кнопку «Просмотр задач» на панели задач, щелкните панель задач правой кнопкой мыши и включите «Показать кнопку просмотра задач» в контекстном меню.
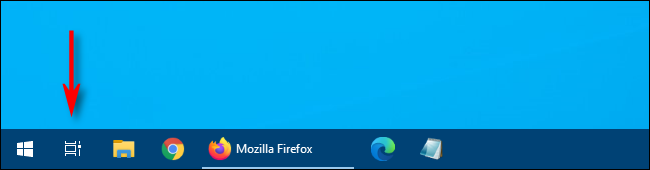
Когда откроется окно “Просмотр задач”, вы увидите миниатюры всех открытых вами окон, и они будут выстроены в аккуратные ряды.
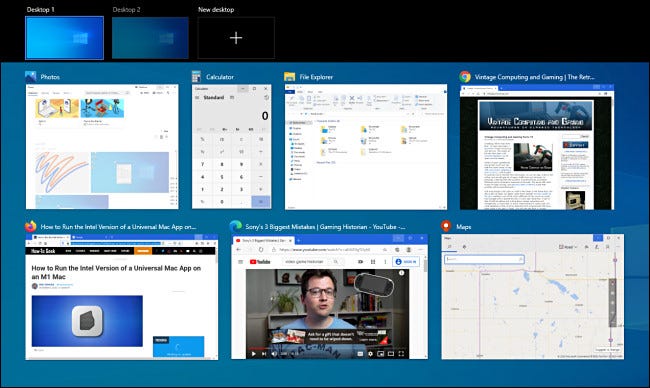
Замечательно то, что Task View – это просмотр всех ваших окон в реальном времени, так что приложения обновляются сами, например, если воспроизводится видео с YouTube или игра в процессе – вы по-прежнему будете видеть, как ее эскиз со временем меняется.
Чтобы закрыть представление задач и вернуться на рабочий стол, просто щелкните любую пустую область экрана представления задач или нажмите клавишу «Escape» .
Управление Windows с помощью представления задач
Вы можете использовать представление задач для управления окнами с помощью мыши или клавиатуры. Открыв «Просмотр задач», используйте клавиши со стрелками на клавиатуре, чтобы выбрать окно, которое хотите просмотреть, затем нажмите «Ввод». Или вы можете просто щелкнуть миниатюру с помощью мыши.
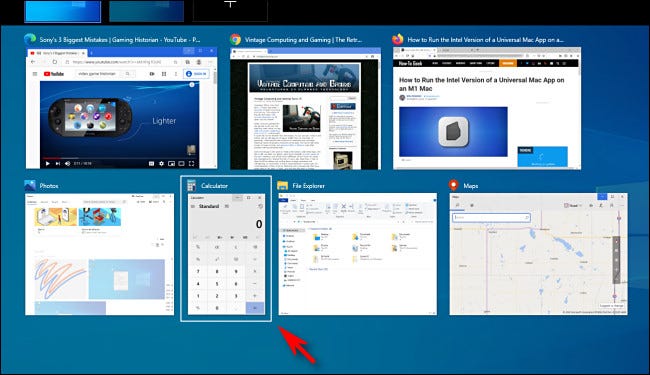
Если выбранное вами окно уже было открыто, Windows откроет его поверх всех других открытых окон. Если оно было свернуто (как показано в следующем примере), оно будет восстановлено и выведено на передний план.
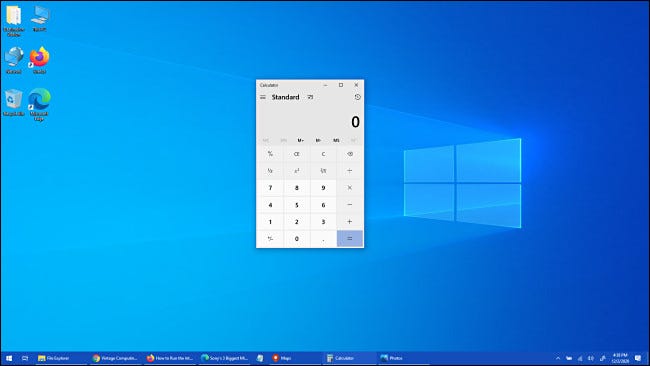
Если вы хотите закрыть окно с помощью Task Просмотрите, наведите указатель мыши на его эскиз, пока не появится кнопка «X», затем щелкните по ней. Кроме того, вы можете выбрать окно с помощью клавиш курсора и нажать клавишу «Удалить», чтобы закрыть его.
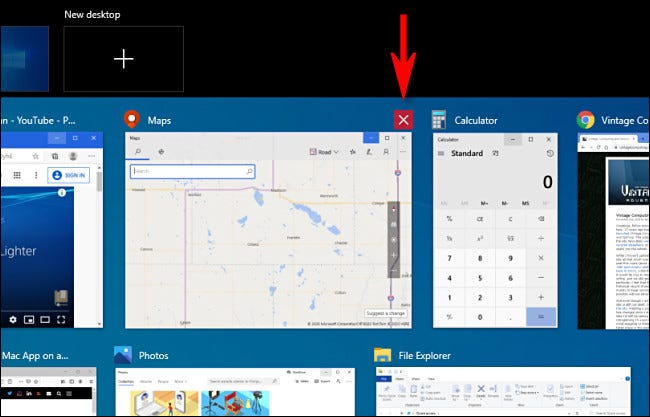
Вы также можете использовать представление задач для управления виртуальными рабочими столами, щелкая эскизы виртуальных рабочих столов в верхней части экрана просмотра задач. Создав несколько виртуальных рабочих столов, вы можете даже перетаскивать окна приложений между ними. Удачи!
