Как увидеть FPS в любой игре для Windows 10 (без дополнительного ПО)
Гайд в разделе Windows "Как увидеть FPS в любой игре для Windows 10" содержит информацию, советы и подсказки, которые помогут изучить самые важные моменты и тонкости вопроса….
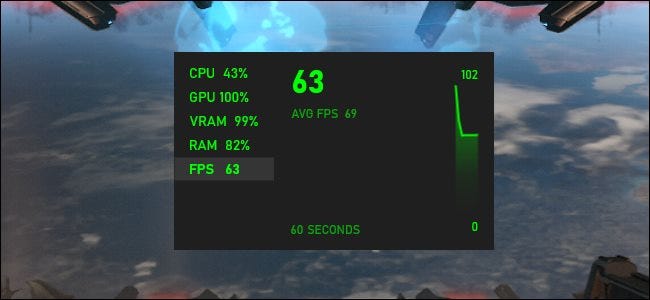
В Windows 10 есть встроенный счетчик FPS, спрятанный в малоизвестной игровой панели Xbox. Несмотря на название, Xbox Game Bar – это мощный полноэкранный оверлей, который можно использовать в играх для ПК. Вот как показать количество кадров в секунду (FPS) в играх.
Эта функция является частью игровой панели. Чтобы открыть его, нажмите Windows + G. (Если игровая панель не отображается, перейдите в Настройки & gt, Игры & gt, Xbox Game Bar и убедитесь, что для нее установлено значение «Вкл. Здесь вы также можете выбрать произвольное сочетание клавиш для его запуска.)
Найдите плавающий виджет «Производительность» в оверлее Game Bar.
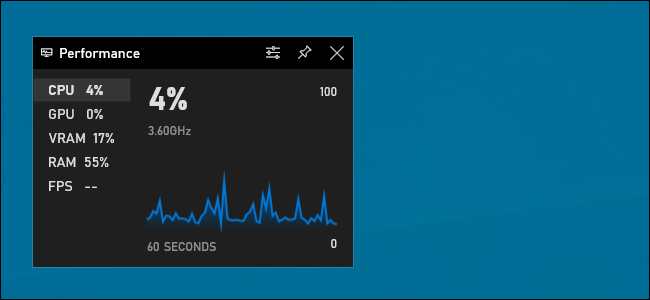
Если вы не видите плавающую панель «Производительность», нажмите кнопку меню на панели вверху экрана и нажмите «Производительность», чтобы отобразить ее.
Щелкните параметр« FPS »в плавающем окне производительности. При первом выборе этого параметра вы увидите сообщение о том, что вам нужен расширенный доступ к контролю учетных записей, чтобы получить информацию о FPS в играх для ПК.
Нажмите «Запросить доступ», чтобы продолжить. Вам будет предложено согласиться с запросом контроля учетных записей пользователей.
После подтверждения запроса UAC вам необходимо перезагрузить компьютер, чтобы включить эту функцию. Счетчик FPS не будет работать до перезагрузки.
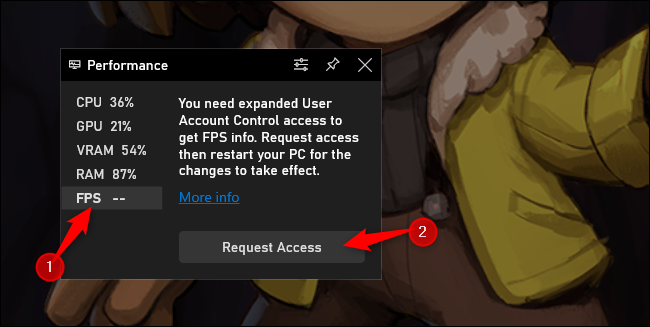
После перезагрузки компьютера запустите компьютерную игру и откройте игровую панель. Виджет «Производительность» покажет количество кадров в секунду (FPS), а также ваш CPU, GPU, VRAM (видео RAM) и использование RAM.
Чтобы увидеть график изменения FPS во времени, нажмите «FPS» категория. Возможно, вам потребуется навести курсор мыши на виджет и щелкнуть кнопку со стрелкой вправо («& gt,»), чтобы отобразить график, если плавающий виджет имеет малую форму.
Чтобы измеритель FPS всегда был включен -скройте все время, щелкните значок «Закрепить» в верхней части плавающего виджета в интерфейсе игровой панели. Теперь, даже если вы скроете игровую панель, она останется на вашем экране и всегда будет отображаться поверх игрового процесса, пока вы не открепите ее.
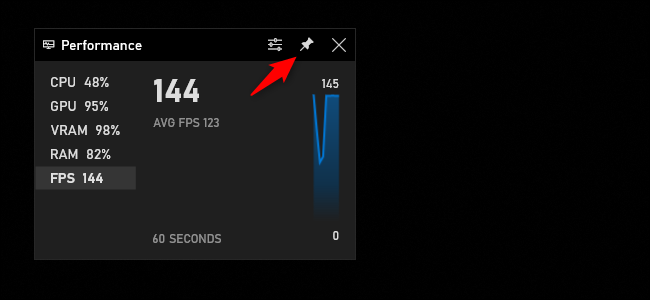
Вы можете изменить положение плавающего окна на экране, перетащив его в оверлей Game Bar. Вы также можете выбрать его размер.
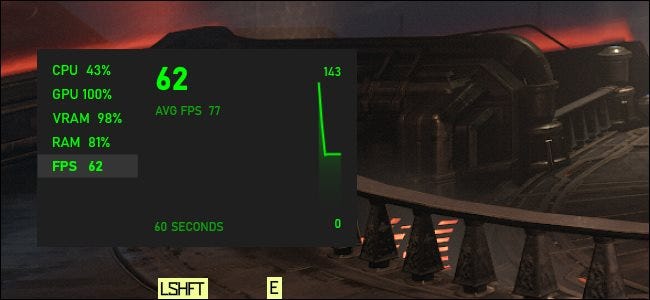
Чтобы избавиться от плавающего окна производительности, вернитесь к оверлею Game Bar (Windows + G) и нажмите «Открепить». Тогда он появится только тогда, когда вы откроете оверлей Game Bar.
