Как узнать, какие программы используют всю вашу память в Windows
Гайд в разделе Windows "Как узнать, какие программы используют всю вашу память в Windows" содержит информацию, советы и подсказки, которые помогут изучить самые важные моменты и тонкости вопроса….

Если ваш компьютер с Windows кажется загадочным образом вялым или отказывается загружать другие программы, возможно, у него закончилась рабочая память. Когда это происходит, ПК часто возвращаются к использованию виртуальной памяти, что может быть намного медленнее. Вот как узнать, какие программы занимают всю вашу память.
Стоит уточнить, что мы говорим только о памяти, такой как ОЗУ, которая является временным рабочим местом для ваших программ, а не дисковым пространством. Лучший инструмент для определения того, какие программы Windows могут использовать слишком много оперативной памяти, – это служебная программа под названием «Диспетчер задач».
Для начала давайте откроем диспетчер задач. Щелкните правой кнопкой мыши панель задач и в появившемся меню выберите «Диспетчер задач». (Вы также можете нажать Ctrl + Alt + Delete и выбрать «Диспетчер задач» на появившемся экране.)
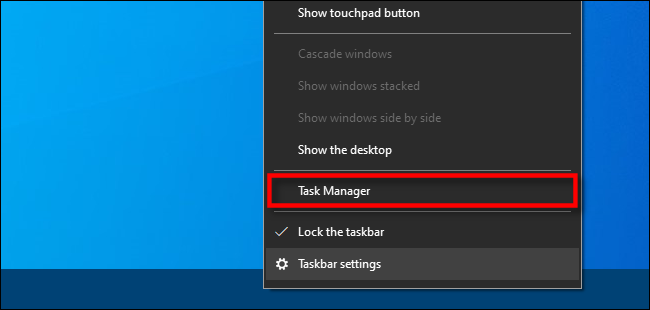
Если вы видите простой интерфейс диспетчера задач, нажмите кнопку «Подробнее».
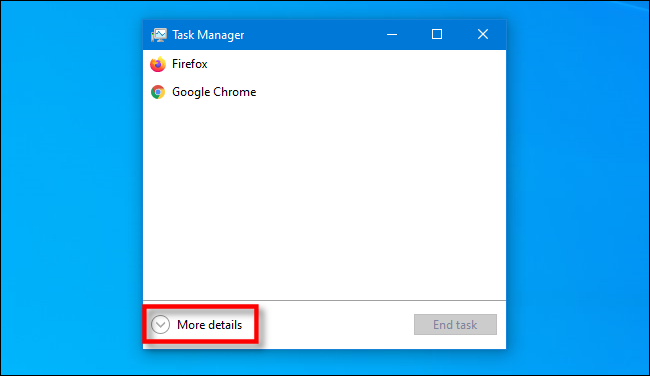
В полном окне диспетчера задач перейдите на вкладку «Процессы». Вы увидите список всех приложений и фоновых задач, запущенных на вашем компьютере. В совокупности эти программы называются «процессами».
Чтобы отсортировать процессы, которые используют наибольший объем памяти, щелкните заголовок столбца «Память». Процесс, использующий наибольший процент ОЗУ, переместится в верхнюю часть списка.
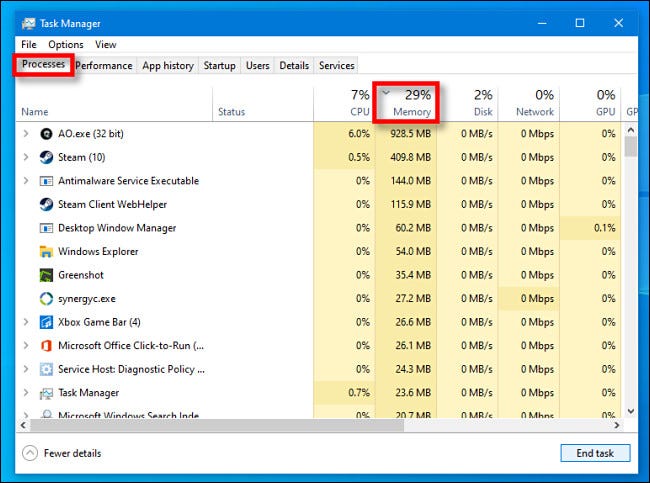
В этом окне рекомендуется поискать программы, которые могут использовать подозрительно большой объем памяти. Что считается «подозрительным», зависит от того, как вы обычно используете свой компьютер. Если вы часто визуализируете видеопроекты 4K или запускаете сложные компьютерные игры, неудивительно, что один из этих процессов использует большой объем памяти (возможно, даже несколько гигабайт).
Но если процесс, который вы не узнаете, использует память, или если приложение, занимающее память, перестало отвечать, и вы не можете выйти из программы обычными способами, вы можете рассмотреть возможность убийства процесса. Для этого выберите процесс из списка в диспетчере задач и нажмите «Завершить задачу».
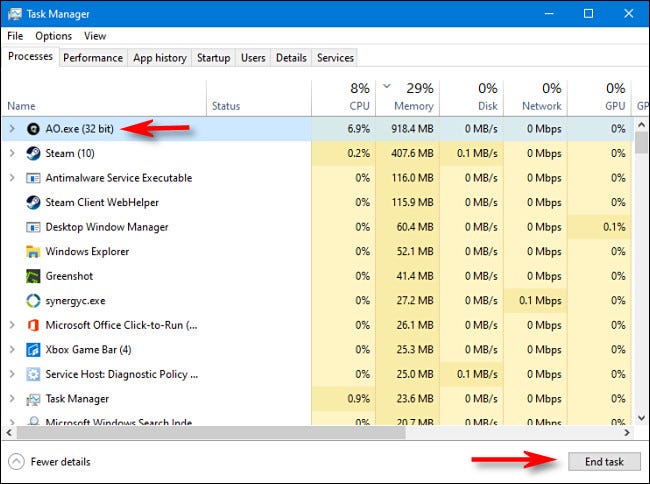
После этого программа-нарушитель закроется (иногда требуется несколько мгновений). Если этого не произошло, попробуйте перезагрузить компьютер, что может временно решить множество проблем, в том числе неконтролируемое приложение, которое может использовать больше памяти, чем должно.
Если у вас возникли проблемы с нехваткой ресурсов памяти на регулярной основе, возможно, пришло время подумать об увеличении объема оперативной памяти на вашем ПК, если это возможно. Удачи!
