Как включить Application Guard в Защитнике Windows для Microsoft Edge
Гайд в разделе Windows "Как включить Application Guard в Защитнике Windows для Microsoft Edge" содержит информацию, советы и подсказки, которые помогут изучить самые важные моменты и тонкости вопроса….
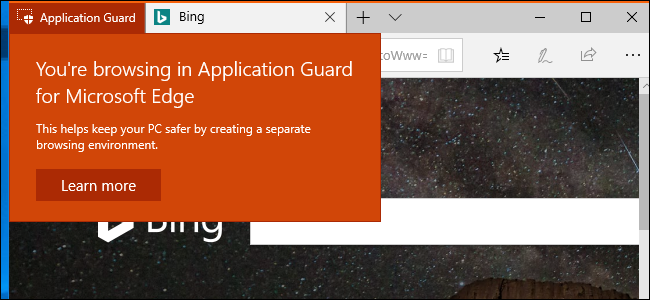
Функция Windows 10 «Application Guard в Защитнике Windows» запускает браузер Microsoft Edge в изолированном виртуализированном контейнере. Даже если вредоносный веб-сайт воспользуется уязвимостью в Edge, он не сможет поставить под угрозу ваш компьютер. Application Guard по умолчанию отключен.
Начиная с обновления April 2018 Update, любой, кто использует Windows 10 Professional, теперь может включить Application Guard. Ранее эта функция была доступна только в Windows 10 Корпоративная. Если у вас Windows 10 Домашняя и вам нужен Application Guard, вам придется перейти на Pro.
Системные требования
Application Guard в Защитнике Windows, также известный как Application Guard или WDAG, работает только с браузером Microsoft Edge. Когда вы включаете эту функцию, Windows может запускать Edge в защищенном изолированном контейнере.
В частности, Windows использует технологию виртуализации Microsoft Hyper-V. Вот почему Application Guard требует, чтобы у вас был ПК с оборудованием виртуализации Intel VT-X или AMD-V. Microsoft также перечисляет другие системные требования, включая 64-разрядный ЦП с минимум 4 ядрами, 8 ГБ ОЗУ и 5 ГБ свободного места.
Как включить Application Guard в Защитнике Windows
Чтобы включить эту функцию, перейдите в Панель управления & gt, Программы & gt, Включение или выключение компонентов Windows.
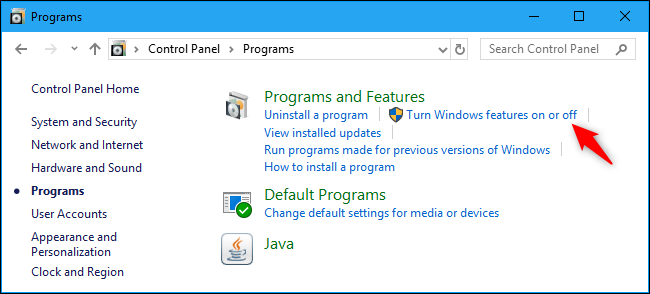
Отметьте здесь опцию «Windows Defender Application Guard» в списке, а затем нажмите кнопку «OK».
Если вы этого не сделаете. этот параметр не отображается в этом списке, либо вы используете домашнюю версию Windows 10, либо еще не обновились до обновления за апрель 2018 г.
Если вы видите этот вариант, но он неактивен, ваш компьютер не поддерживает эту функцию. У вас может не быть ПК с оборудованием Intel VT-x или AMD-V, или вам может потребоваться включить Intel VT-X в BIOS вашего компьютера. Этот параметр также будет недоступен, если у вас менее 8 ГБ ОЗУ.
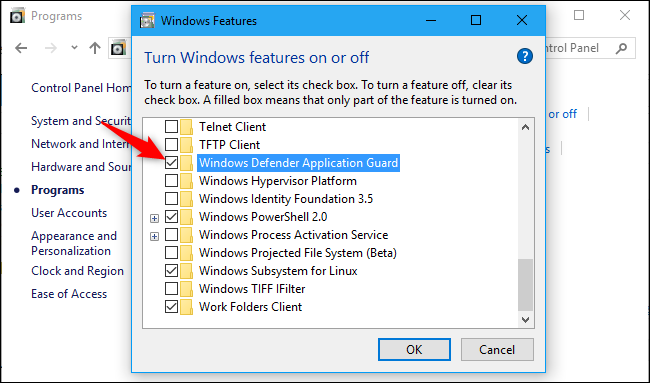
Windows установит функцию Application Guard в Защитнике Windows. Когда это будет сделано, вам будет предложено перезагрузить компьютер. Перед использованием этой функции необходимо перезагрузить компьютер.
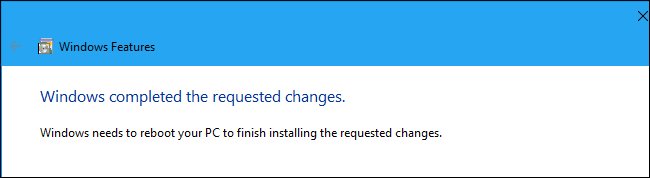
Как запустить Edge в Application Guard
Edge по-прежнему работает в обычном режиме просмотра по умолчанию, но теперь вы можете открыть окно безопасного просмотра, защищенное Application Guard
Для этого сначала запустите Microsoft Edge в обычном режиме. В Edge щелкните Меню & gt, Новое окно Application Guard.
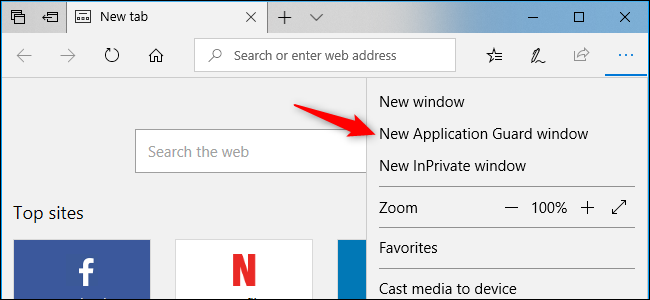
Откроется новое отдельное окно браузера Microsoft Edge. Оранжевый текст «Application Guard» в верхнем левом углу окна информирует вас о том, что окно браузера защищено с помощью Application Guard.
Отсюда вы можете открывать дополнительные окна браузера – даже дополнительные окна InPrivate для частного просмотра – и у них также будет оранжевый текст «Application Guard».
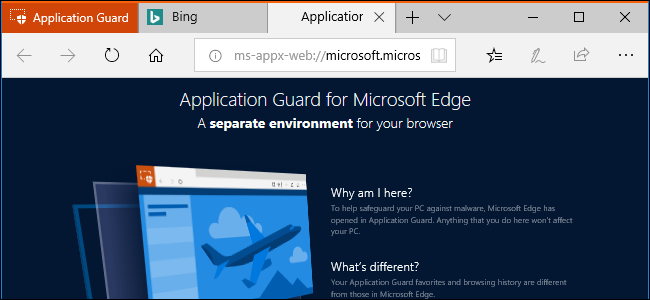
Окно Application Guard также имеет отдельный значок на панели задач от обычного значка браузера Microsoft Edge. На нем изображен синий логотип Edge «e» с серым значком щита над ним.
Когда вы загружаете и открываете файлы некоторых типов, Edge может запускать программы просмотра документов или другие типы приложений в режиме Application Guard. Если приложение работает в режиме Application Guard, вы увидите тот же серый значок щита над его значком на панели задач.

В режиме Application Guard вы можете ‘ t использовать функции Edge «Избранное» или «Список чтения». Любая история браузера, которую вы создаете, также будет удалена при выходе из системы. Все файлы cookie текущего сеанса также будут удалены, когда вы будете петь со своего компьютера. Это означает, что вам придется повторно входить на свои веб-сайты каждый раз, когда вы начинаете использовать режим Application Guard.
Загрузки также ограничены. Изолированный браузер Edge не может получить доступ к вашей обычной файловой системе, поэтому вы не можете загружать файлы в свою систему или выгружать файлы из обычных папок на веб-сайты в режиме Application Guard. Вы не можете загружать и открывать большинство типов файлов в режиме Application Guard, включая файлы .exe, хотя вы можете просматривать PDF-файлы и другие типы документов. Файлы, которые вы загружаете, хранятся в специальной файловой системе Application Guard и стираются после выхода из системы.
Другие функции, включая копирование, вставку и печать, также отключены для окон Application Guard.
Microsoft добавила некоторые параметры для снятия этих ограничений, если хотите, но это настройки по умолчанию.
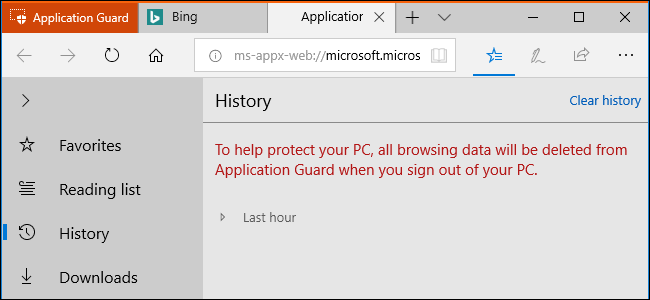
Как настроить Application Guard в Защитнике Windows
Вы можете настроить Application Guard в Защитнике Windows и его ограничения с помощью групповой политики. Если вы используете Application Guard на своем собственном автономном ПК с Windows 10 Professional, вы можете запустить редактор локальной групповой политики, нажав кнопку «Пуск», набрав «gpedit.msc» и затем нажав Enter.
(Группа Редактор политик недоступен в домашних выпусках Windows 10, как и функция Application Guard в Защитнике Windows.)
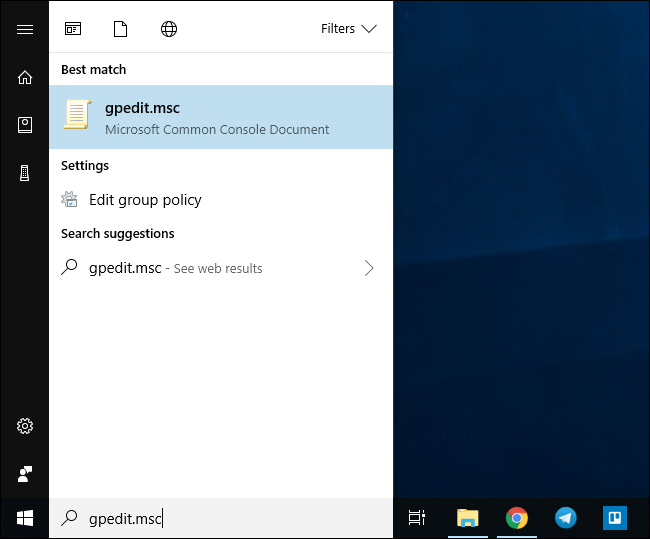
Перейдите в раздел Конфигурация компьютера & gt, Административные шаблоны & gt, Компоненты Windows & gt, Application Guard в Защитнике Windows.
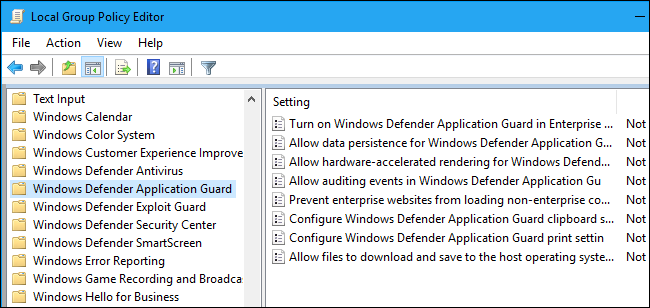
Чтобы включить «сохранение данных» и позволить Application Guard сохранять избранное, историю браузера и файлы cookie, дважды щелкните здесь параметр «Разрешить сохранение данных для Application Guard в Защитнике Windows», выберите «Включено» и нажмите “ОК.»Application Guard не удалит свои данные после выхода из системы.
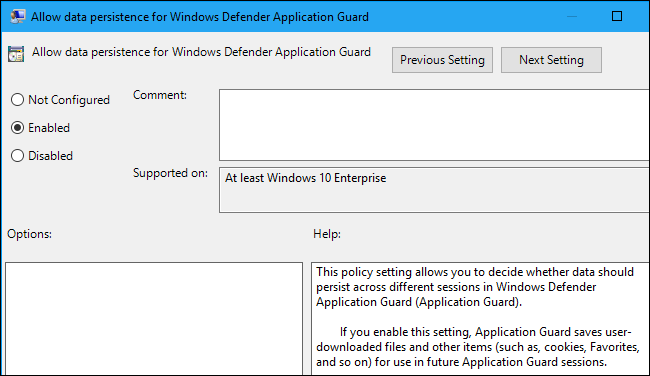
Чтобы позволить Edge загружать файлы в обычные системные папки, дважды щелкните значок Параметр «Разрешить загрузку и сохранение файлов в операционной системе хоста из Application Guard в Защитнике Windows», установите для него значение «Включено» и нажмите «ОК».
Файлы, загруженные в режиме Application Guard, будут сохранены в папку «Недоверенные файлы» в обычной папке «Загрузки» вашей учетной записи пользователя Windows.
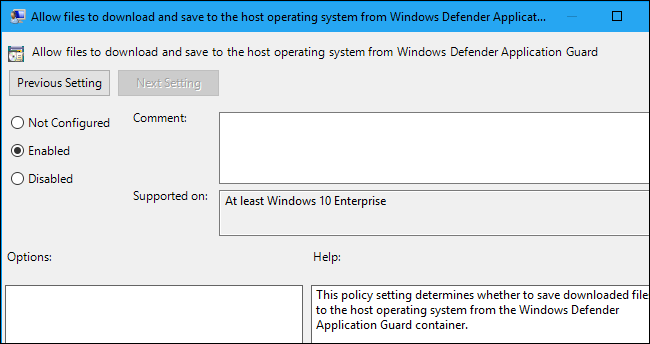
Чтобы предоставить Edge доступ к обычному системному буферу обмена, дважды щелкните параметр «Настроить параметры буфера обмена Application Guard в Защитнике Windows». Нажмите «Включено» и настройте параметры буфера обмена, следуя приведенным здесь инструкциям. Например, вы можете включить операции с буфером обмена из браузера Application Guard в обычной операционной системе, из обычной операционной системы в браузер Application Guard или обоими способами. Вы также можете выбрать, хотите ли вы разрешить копирование текста, копирование изображений или и то, и другое. По завершении нажмите «ОК».
Microsoft рекомендует не разрешать копирование из операционной системы хоста в сеанс Application Guard. В этом случае скомпрометированный сеанс браузера Application Guard может прочитать данные из буфера обмена вашего компьютера.
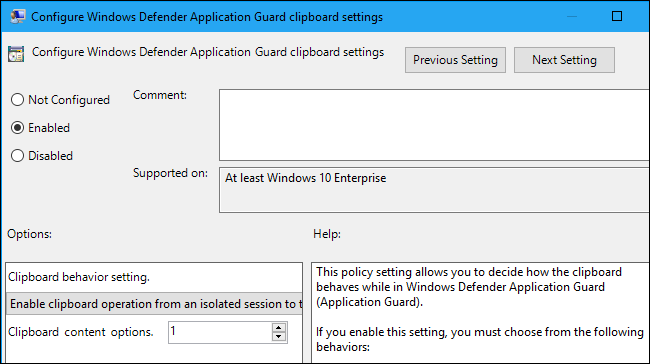
Чтобы включить печать, дважды щелкните «Настроить Windows Defender Application Guard» параметры печати ». Щелкните «Включено» и настройте параметры принтера, используя приведенные здесь параметры. Например, вы можете ввести «4», чтобы разрешить печать только на локальные принтеры, «2», чтобы разрешить печать только в файлы PDF, или «6», чтобы разрешить печать только на локальные принтеры и файлы PDF. По завершении нажмите «ОК».
Если вы включите печать в файлы PDF или XPS, Application Guard позволит вам сохранить эти файлы в обычной файловой системе операционной системы хоста.
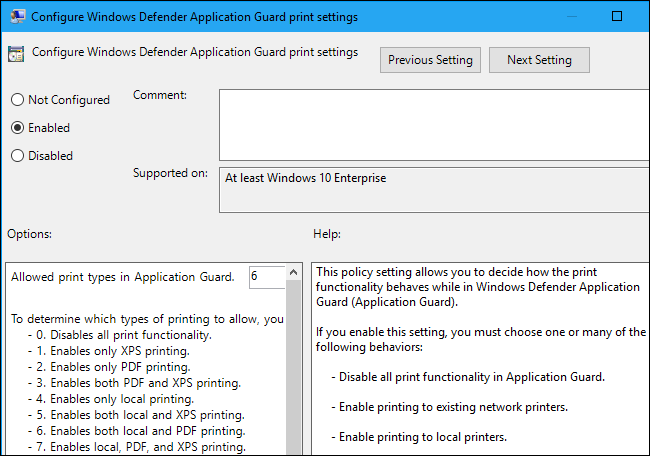
После изменения этих настроек необходимо перезагрузить компьютер. Они не вступят в силу, пока вы этого не сделаете.
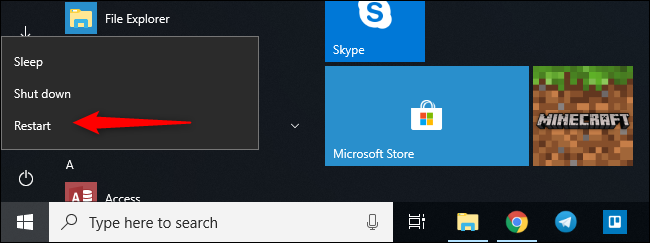
Несмотря на то, что редактор групповой политики сказал, что для этих настроек требуется Windows 10 Enterprise, мы обнаружили, что они отлично работают в Windows 10 Professional с обновлением за апрель 2018 г. Кто-то в Microsoft, вероятно, забыл обновить документацию.
Если вам нужна дополнительная информация о том, что делают эти параметры групповой политики, см. документацию по групповой политике Microsoft Windows Defender Application Guard.
И, если вас интересуют функции безопасности Windows 10, будьте обязательно взгляните на Controlled Folder Access, который помогает защитить ваши файлы от программ-вымогателей. Эта функция также отключена по умолчанию.
