Как вставить файл Word в другой документ Word
Гайд в разделе MS Office "Как вставить файл Word в другой документ Word" содержит информацию, советы и подсказки, которые помогут изучить самые важные моменты и тонкости вопроса….
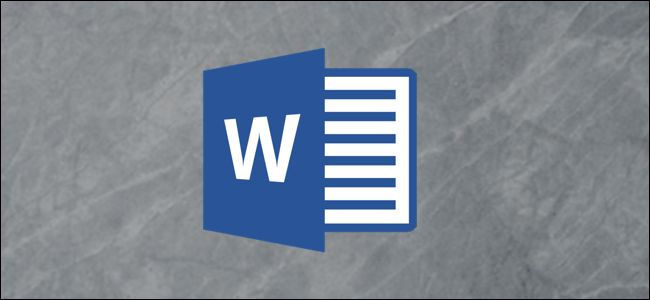
Если содержимое другого документа Microsoft Word имеет отношение к содержимому документа Word, над которым вы сейчас работаете, вы можете встроить или перенести текст этого документа в ваш текущий документ. Вот как это сделать.
Сначала откройте документ Word, в который вы хотите добавить содержимое или встроить другой документ Word.
Затем перейдите к группе «Текст» вкладку «Вставить» и щелкните стрелку вниз рядом с параметром «Объект».
Появится раскрывающееся меню. Здесь можно выбрать два варианта: «Объект» и «Текст из файла».
- Объект: внедряет объект, например документ Word или диаграмму Excel.
- Текст из Файл: вставляет текст из другого файла в документ Word.
Параметр «Текст из файла» – это, по сути, более быстрый способ скопировать и вставить содержимое другого файла в этот.
Попробуйте, щелкнув опцию «Текст из файла» в раскрывающемся меню.
Проводник (Finder на Mac) откроется. Найдите файл, из которого вы хотите скопировать текст, выберите его, затем нажмите «Вставить».
Теперь содержимое этого документа Word появится в текущий документ Word. Это хорошо работает, если в другом документе Word не так много содержимого, но если есть, встраивание может быть лучшим вариантом.
Вернувшись в раскрывающееся меню «Объект» (Вставка & gt, Группа текста & gt, Объект), щелкните параметр «Объект».
Появится окно «Объект». Выберите вкладку «Создать из файла» и нажмите «Обзор». Параметр «Создать из файла» появится в виде кнопки в нижнем левом углу окна на Mac.
Проводник (Finder на Mac) будет появляться. Найдите файл, который хотите встроить, выберите его и нажмите «Вставить».”
Путь к выбранному файлу теперь отображается в текстовом поле рядом с кнопкой« Обзор ». Теперь вам нужно решить, как вы хотите вставить объект. У вас есть два варианта:
- Ссылка на файл: вставляет содержимое выбранного файла в документ Word и создает обратную ссылку на исходный файл. Изменения, внесенные в исходный файл, будут отражены в вашем документе. Выбор «Связать с файлом» сам по себе вставляет содержимое другого файла в текстовое поле.
- Отображать как значок: вставляет значок, чтобы показать читателю, что существует внедренный объект. Это идеально, когда экономия места необходима.
В этом примере мы проверим оба варианта.
Файл теперь будет встроен в ваш документ Word. Двойной щелчок по значку откроет второй файл Word.
Одно предостережение при использовании этого метода заключается в том, что перемещение исходного файла приведет к разрыву ссылки встроенного объекта. По этой причине Microsoft не позволяет вам переместить исходный файл в другое место. Если вы попытаетесь, вы получите это сообщение:
Если вам нужно переместить исходный файл в другое место, вам нужно будет удалить встроенную ссылку , переместите исходный файл, а затем повторно вставьте файл, выполнив действия, описанные в этой статье.
