Как выбрать микрофон по умолчанию в Windows 10
Гайд в разделе Windows "Как выбрать микрофон по умолчанию в Windows 10" содержит информацию, советы и подсказки, которые помогут изучить самые важные моменты и тонкости вопроса….

В наши дни пользователям Windows 10 часто приходится манипулировать несколькими микрофонами – один из них может быть встроен в ПК, другой – в веб-камеру, в гарнитуре и, возможно, в подкастинге. микрофон. Имея такой большой выбор, вот как указать Windows, какой микрофон использовать по умолчанию.
Вы также можете установить микрофон по умолчанию в некоторых приложениях
Прежде чем мы начнем, стоит отметить, что в некоторых приложениях (например, Zoom) вы можете выбрать свое микрофонное устройство в приложении, и этот выбор будет работать независимо от настроек звука системы Windows.
Вы также можете указать, какой микрофон вы хотите использовать для каждого приложения, используя скрытое меню в настройках. Но если вы хотите установить микрофон по умолчанию для всей системы, выполните следующие действия. Каждое приложение, использующее микрофон Windows по умолчанию – это вариант по умолчанию для большинства приложений – будет его использовать.
Как выбрать микрофон по умолчанию с помощью настроек
Вы можете легко выбрать микрофон по умолчанию в настройках. Сначала откройте «Настройки», щелкнув меню «Пуск» и выбрав значок шестеренки слева. Вы также можете нажать Windows + i, чтобы быстро открыть его.
Кроме того, вы также можете щелкнуть правой кнопкой мыши значок динамика на панели задач в правой части панели задач и выбрать «Открыть настройки звука». Windows откроет экран «Настройки звука».
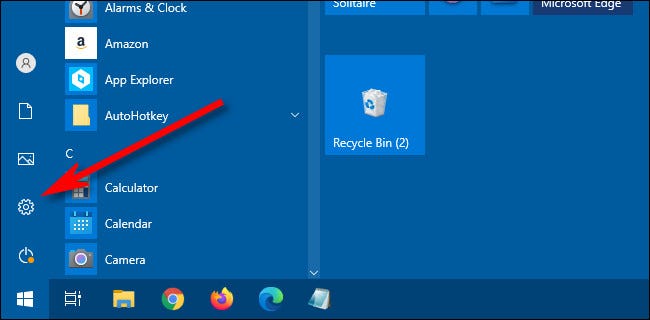
В окне «Настройки» щелкните «Система».
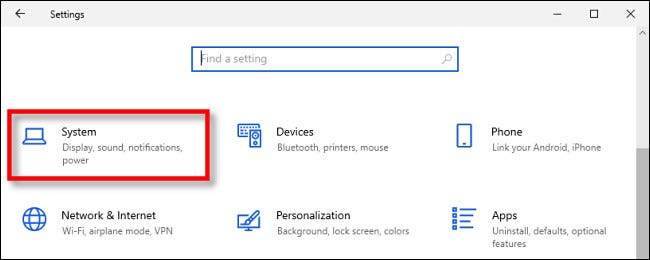
На экране «Система» нажмите «Звук» в меню боковой панели.
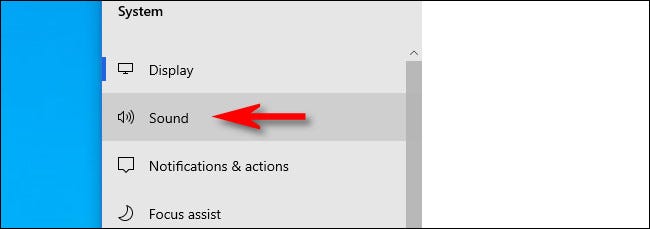
Прокрутите вниз до раздела «Вход» на экране «Звук». В раскрывающемся меню «Выберите устройство ввода» выберите микрофон, который вы хотите использовать в качестве устройства по умолчанию.
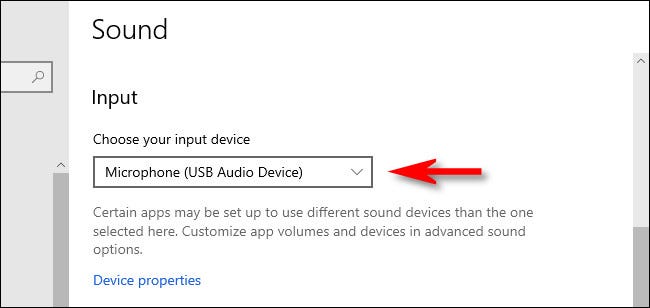
Когда вы выбрав устройство в раскрывающемся меню, Windows будет использовать это устройство в качестве микрофона по умолчанию. После этого закройте «Настройки», и все готово.
Как выбрать микрофон по умолчанию с помощью панели управления
Вы также можете установить микрофон по умолчанию с помощью классической панели управления. Вы можете получить к нему доступ, используя значок динамика на панели задач, который расположен в дальней части панели задач напротив меню «Пуск».
Щелкните правой кнопкой мыши значок динамика на панели задач и выберите «Звуки» из всплывающее меню.
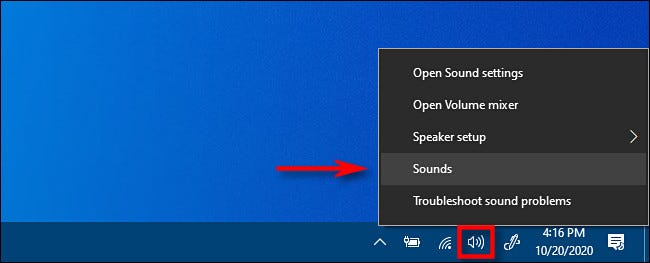
В появившемся окне «Звук» щелкните вкладку «Запись».
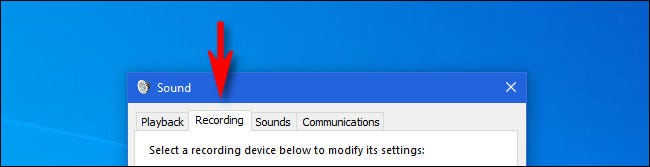
Затем вы увидите список записывающих устройств, распознаваемых вашей системой, включая микрофоны. Выберите из списка микрофон, который вы хотите использовать по умолчанию, и нажмите кнопку «Установить по умолчанию».
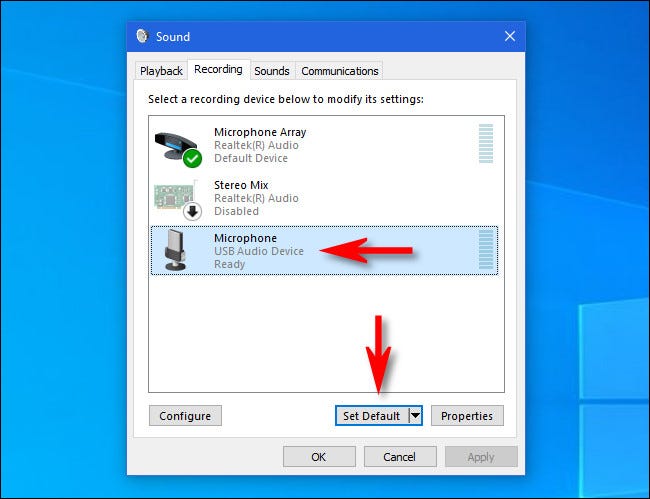
После этого микрофон, который вы выбрали В списке рядом с ним будет зеленая галочка, указывающая на то, что он установлен в качестве записывающего устройства по умолчанию. В списке также будут слова «Устройство по умолчанию».
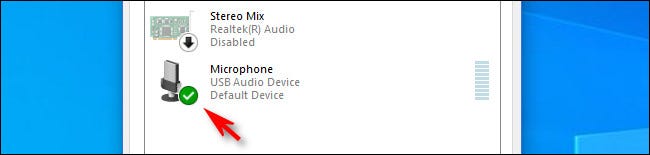
Нажмите «ОК», и окно «Звук» закроется. Если вам когда-нибудь понадобится снова сменить микрофон по умолчанию, просто выберите «Звуки» на значке динамика на панели задач.
Удачи вам с новым подкастом!
