Как выглядеть картошкой на видеоконференции Microsoft Teams
Гайд в разделе Интересное "Как выглядеть картошкой на видеоконференции Microsoft Teams" содержит информацию, советы и подсказки, которые помогут изучить самые важные моменты и тонкости вопроса….
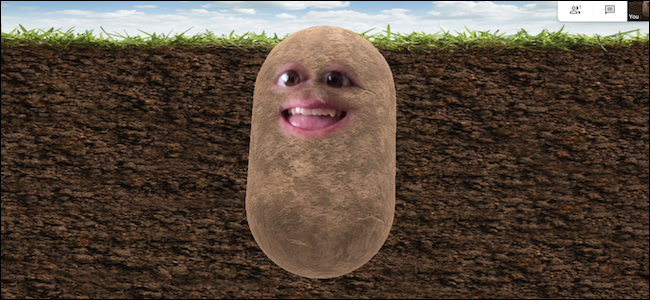
К настоящему моменту вы, вероятно, видели вирусный твит о женщине, которая превратилась в картошку во время встречи команд и не смогла снова отключить фильтр. Вот как вы можете превратить себя в картошку на следующей встрече с помощью Snap Camera.
Если вы не видели эту историю, вот исходный твит.
Мы бы не рекомендовали делать это на профессиональной видеоконференции, но если вы действительно хотите выглядеть как картошка на собрании Teams – по какой-то причине – это как.
Чтобы выглядеть как картошка, вам понадобится фильтр, в данном случае Snap Camera в SnapChat. Загрузите и установите программу на свой ПК с Windows 10 или Mac. Учетная запись Snapchat не требуется, но Snap запросит ваш адрес электронной почты, прежде чем разрешить загрузку файла. После установки откройте приложение.
Примечание. Хотя вирусный твит и это руководство предназначены для Microsoft Teams, вы можете использовать Snap Camera и картофельный фильтр на следующих встречах Google Meet, Zoom или других видеоконференциях.
По умолчанию Snap Camera использует фильтр «Matzo Ball». Нажмите на фильтр «Картофель», чтобы получить землистый вид.
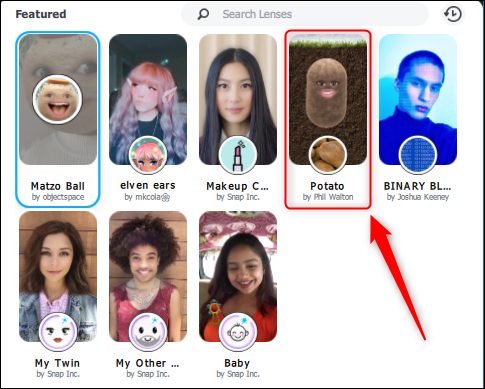
Изображение с камеры мгновенно изменится в соответствии с выбранным фильтром.
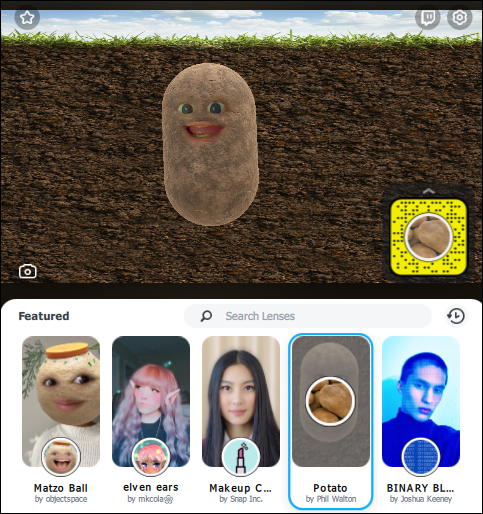
Теперь вам нужно изменить команды, чтобы использовать Snap Camera вместо обычной камеры. Откройте приложение Teams, щелкните изображение своего профиля, затем выберите параметр «Настройки».
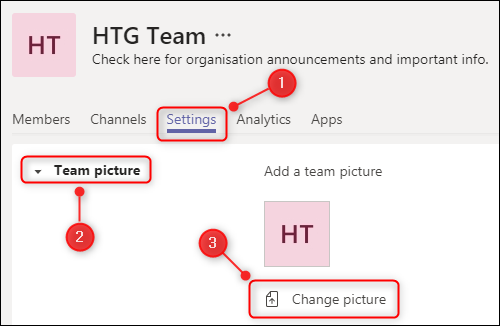
Нажмите «Устройства» на боковой панели, прокрутите вниз до « Камера », затем измените настройку на« Снимать камеру ».
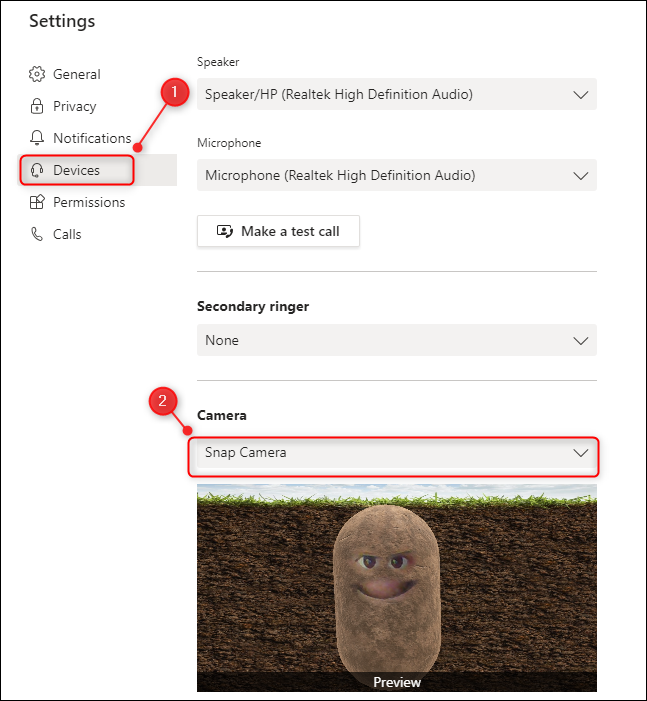
Вот и все, готово. Вы можете выбрать любой фильтр во время видеоконференции, изменив фильтр в Snap Camera. Команды будут использовать выбранный фильтр Snap Camera, пока Настройки & gt, Устройства & gt, Камера настроены на Snap Camera и приложение Snap Camera работает.
Если вы закроете приложение Snap Camera, оно продолжит работу. в области уведомлений или на панели задач, поэтому не забудьте закрыть программу оттуда, если хотите, чтобы она была полностью отключена.
Чтобы вернуться к использованию обычной камеры в Microsoft, вернитесь в настройки Teams & gt, меню «Устройства», а затем измените настройку «Камера» на встроенную или подключенную камеру.
