Как заблокировать компьютер с Windows после автоматического входа в систему
Гайд в разделе Windows "Как заблокировать компьютер с Windows после автоматического входа в систему" содержит информацию, советы и подсказки, которые помогут изучить самые важные моменты и тонкости вопроса….
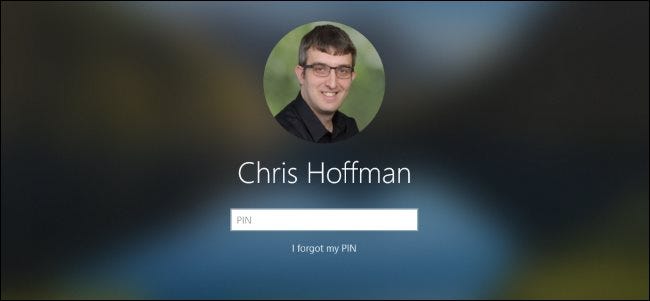
В Windows автоматический вход удобен, потому что вы можете запускать программы на вашем ПК при его запуске. Вы даже можете настроить автоматическую загрузку компьютера в определенное время. Для повышения безопасности вы можете настроить автоматическую блокировку Windows 10 и запрос пароля после автоматического входа.
Как это работает
Благодаря автоматической блокировке при входе ваш компьютер будет автоматически входить в систему, запускать и запускать программы при загрузке, но он блокируется, и вам нужно будет ввести свой пароль, чтобы использовать его. Это не так безопасно, как избежать автоматического входа, поскольку пароль вашей учетной записи по-прежнему будет храниться и автоматически вводиться системой, но это лучше, чем просто автоматически запускать ваш компьютер и предлагать неограниченный рабочий стол.
Для этого все, что вам нужно сделать, это заставить Windows выполнить следующую команду при входе в систему:
rundll32.exe user32.dll, LockWorkStation
Эта команда заблокирует вашу систему. Он выполняет ту же функцию, что и нажатие Windows + L. Есть множество способов заставить Windows запускать его при входе в систему, в том числе в групповой политике. Однако самый простой способ – просто добавить ярлык блокировки в папку автозагрузки.
Мы выполнили этот процесс в Windows 10, но он также будет работать в более старых версиях Windows, включая Windows 8 и Windows 7.
Создание ярлыка блокировки
Сначала откройте папку автозагрузки. Для этого нажмите Windows + R, чтобы открыть диалоговое окно «Выполнить», введите следующую строку и нажмите Enter:
shell: startup
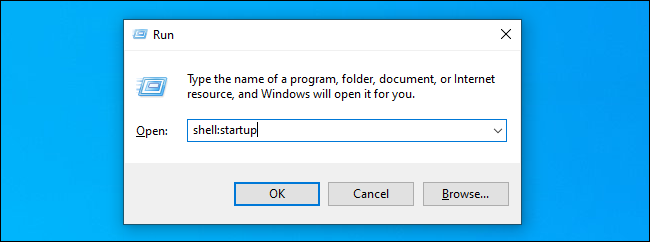
В папке «Автозагрузка» справа -щелкните и выберите «Создать» & gt, Ярлык.
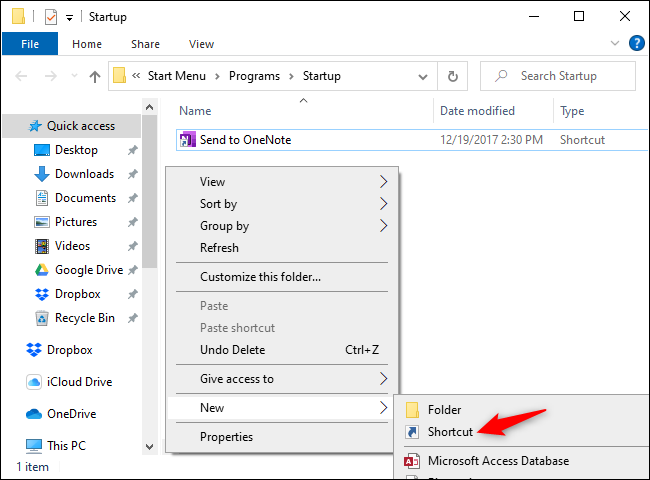
В диалоговом окне «Создать ярлык» скопируйте (или введите) следующую команду:
rundll32.exe user32.dll, LockWorkStation
Нажмите «Далее», чтобы продолжить.
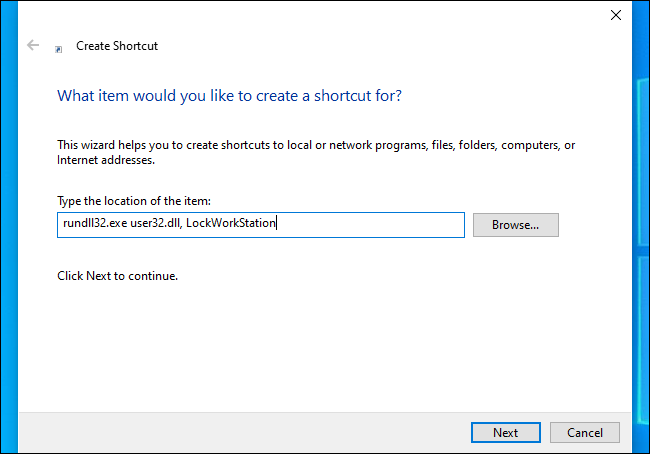
Назовите ярлык как хотите – например, «Заблокировать компьютер».
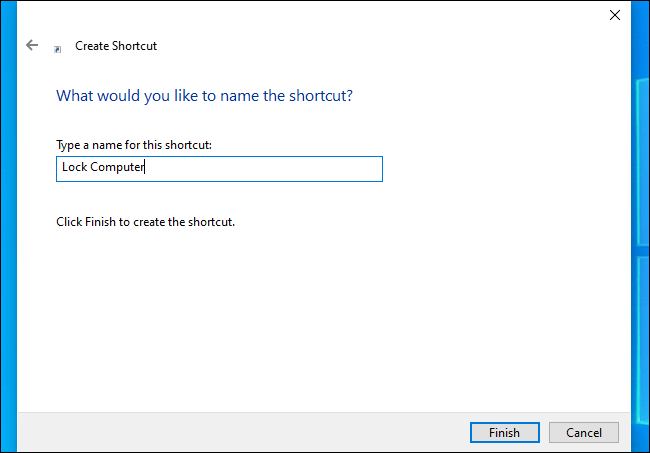
Вот и все!
Если дважды щелкнуть созданный вами ярлык, Windows заблокирует ваш компьютер. Затем вам нужно будет войти в систему с помощью пароля, PIN-кода или любого другого метода входа, который вы используете.
Когда вы входите в свой компьютер, Windows запускает этот ярлык вместе с другими программами запуска, автоматически блокируя ваш компьютер. После того, как вы его разблокируете, все будет хорошо.
Чтобы отменить изменения, просто повторно откройте папку shell: startup и удалите созданный вами ярлык Lock Computer.
Благодаря Мэтью Локку за то, что он прислал нам электронное письмо с этим замечательным советом.
