Как загрузить драйверы NVIDIA без GeForce Experience
Гайд в разделе Интернет "Как загрузить драйверы NVIDIA без GeForce Experience" содержит информацию, советы и подсказки, которые помогут изучить самые важные моменты и тонкости вопроса….
 Kiklas / Shutterstock.com
Kiklas / Shutterstock.com
Хотите загрузить драйверы для своего графического процессора NVIDIA GeForce без установки приложения NVIDIA GeForce Experience? NVIDIA не упрощает их поиск, но вы можете это сделать. Вот как избежать использования GeForce Experience в Windows.
Это ваш выбор
Мы не собираемся критиковать GeForce Experience здесь. Он имеет некоторые полезные функции, такие как возможность автоматической оптимизации настроек графики для ваших компьютерных игр и записи игрового процесса. Он также может автоматически искать и устанавливать обновления драйверов. Если вы пропустите приложение GeForce Experience, вам придется искать и устанавливать обновления вручную.
Но GeForce Experience также является более тяжелым приложением, требующим входа в систему с учетной записью. Вам даже нужно войти в систему с учетной записью, чтобы получать обновления драйверов. Если вы хотите установить драйверы классическим способом – только сами драйверы и инструмент Панели управления NVIDIA – вы можете это сделать.
Как загрузить драйверы NVIDIA без GeForce Experience
Вы можете загрузить драйверы с веб-сайта NVIDIA. Либо перейдите на новую страницу драйверов GeForce и воспользуйтесь разделом «Ручной поиск драйверов», либо воспользуйтесь классической страницей загрузки драйверов NVIDIA.
Какую бы страницу вы ни использовали, вам необходимо знать модель вашей видеокарты, используете ли вы 32-битную или 64-битную версию Windows и какой тип драйвера вам нужен.(Не знаете, какой у вас графический процессор или какая у вас операционная система Windows? Прокрутите вниз, чтобы узнать, как это сделать.)
Драйвер Game Ready Driver (GRD) обеспечивает оптимизацию для последних игр и предназначен для геймеров, в то время как «Studio Driver (SD)» отдает приоритет стабильности и предназначен для творческих профессионалов.
Используйте поля, чтобы выбрать драйверы, и нажмите «Поиск». Когда вы закончите, нажмите кнопку «Загрузить», чтобы загрузить драйверы.
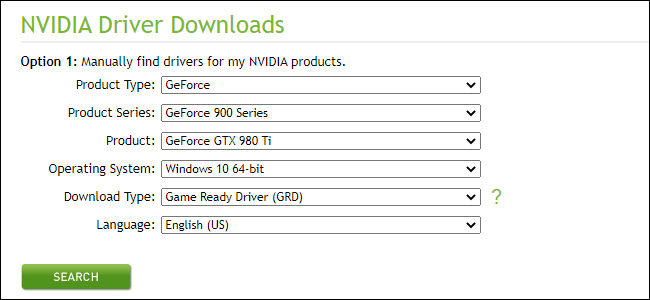
Как установить драйверы без GeForce Experience
Загрузите EXE-файл драйвера и дважды щелкните его, чтобы установить, как любое другое приложение. Разрешите программе установки распаковать свои файлы и начать установку.
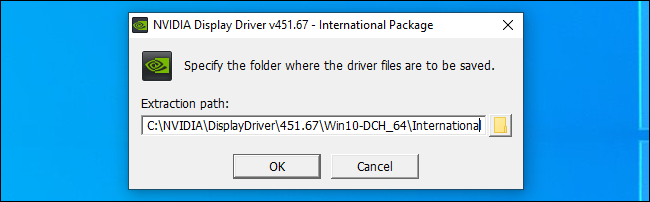
После того, как программа установки извлечет свои файлы и запустится, вам будет предложено выбрать тип установки, который вы хотите . По умолчанию он попытается установить программное обеспечение «Графический драйвер NVIDIA и GeForce Experience».
Обязательно выберите «NVIDIA Graphics Driver» вместо этого, чтобы не устанавливать NVIDIA GeForce Experience.
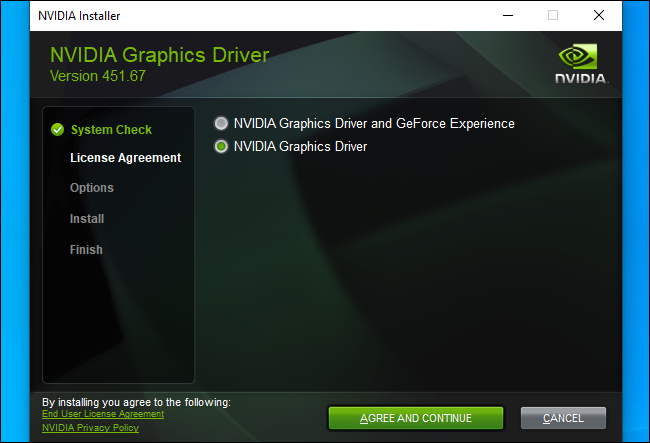
Как узнать, какой у вас графический процессор NVIDIA
проверьте, какой графический процессор NVIDIA установлен на вашем ПК с Windows 10, откройте диспетчер задач. Вы можете сделать это, нажав Ctrl + Shift + Esc или щелкнув правой кнопкой мыши панель задач и выбрав «Диспетчер задач».
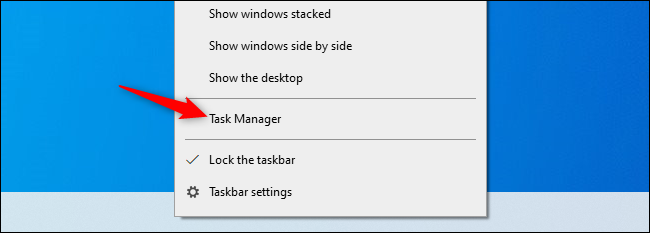
Щелкните вкладку «Производительность» на в верхней части окна диспетчера задач. При необходимости нажмите «Подробнее» в нижней части диспетчера задач, чтобы развернуть диспетчер задач и просмотреть вкладки.
Выберите здесь на боковой панели запись «GPU». Найдите имя своего графического процессора в правом верхнем углу окна диспетчера задач.
Если в вашей системе несколько графических процессоров, щелкните каждый и изучите их имена. Если у вас игровой ноутбук, велика вероятность, что у вас есть графика NVIDIA и Intel. Ищите название графического процессора NVIDIA.
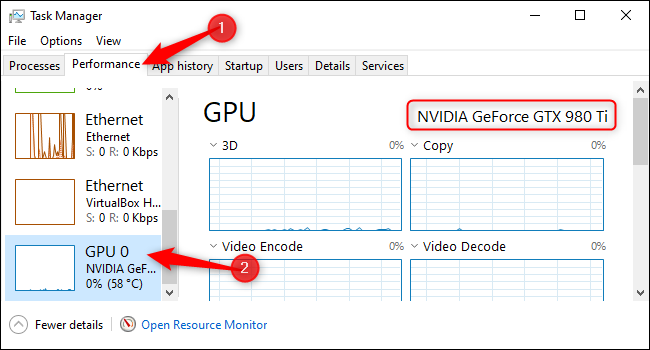
Как узнать, используете ли вы 64-битную версию Windows
Чтобы проверить, используете ли вы 32-битную или 64-битную версию Windows, нажмите в Настройки & gt, Система & gt, О программе. Вы можете открыть окно «Настройки» из меню «Пуск» или нажав Windows + i.
Найдите на этом экране раздел «Технические характеристики устройства». Справа от «Тип системы» вы увидите, используете ли вы «64-разрядную операционную систему» или «32-разрядную операционную систему».”
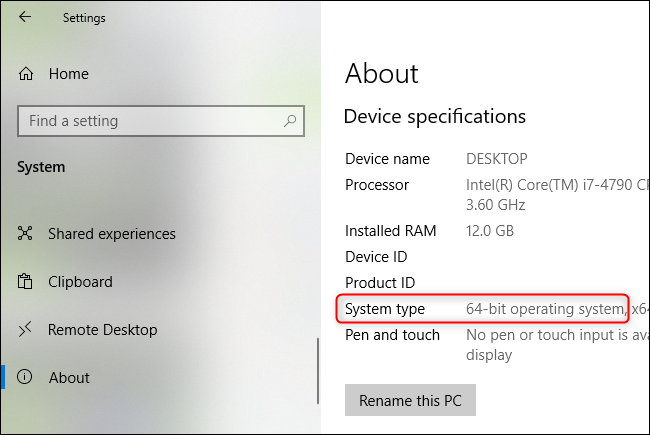
Помните, вам придется обновить их вручную
Теперь вы отвечаете за обновление собственных драйверов NVIDIA. Они не будут автоматически проверять наличие обновлений, а также не загружать и устанавливать новые версии драйверов вашего графического процессора. Для этой функции требуется программное обеспечение NVIDIA GeForce Experience.
Как удалить GeForce Experience
Кстати, если у вас уже установлено программное обеспечение NVIDIA GeForce Experience, вы можете удалить его, оставив установленные драйверы.
Просто перейдите в Панель управления & gt, удалите программу, найдите «nvidia» и удалите приложение «NVIDIA GeForce Experience». Оставьте остальные записи драйверов NVIDIA установленными.
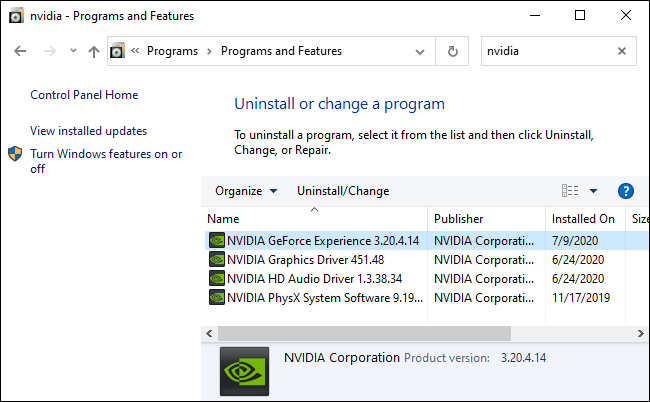
Или просто используйте Центр обновления Windows
Если вы не играете в компьютерные геймеры, вы всегда можете просто получить драйверы через Центр обновления Windows . Не устанавливайте ничего от NVIDIA, и Windows автоматически установит драйверы для вашего графического процессора. Однако драйверы не будут самыми последними для последних компьютерных игр, и вы не получите таких утилит, как панель управления NVIDIA.
Наличие последних драйверов важно для геймеров, но средний пользователь ПК может обойтись драйверами из Центра обновления Windows.
