Как заменить небо на фотографии с помощью Photoshop
Гайд в разделе Интересное "Как заменить небо на фотографии с помощью Photoshop" содержит информацию, советы и подсказки, которые помогут изучить самые важные моменты и тонкости вопроса….

Adobe добавила в Photoshop замену неба на базе искусственного интеллекта в конце 2020 года. Вы можете быстро и легко заменить небо на любой фотографии другим. Это довольно интересная функция, но у нее есть несколько причуд. Вот как с его помощью сделать правдоподобную фотографию.
Этот урок разделен на две части. Сначала мы рассмотрим фактическую механику работы инструмента, а затем рассмотрим некоторые проблемы, с которыми вы можете столкнуться при попытке создать правдоподобные изображения. В смене неба нет ничего нового для фотографов, но автоматизированный инструмент Photoshop делает его намного более доступным для новичков и более быстрым для экспертов. Давайте копаться!
Как использовать Photoshop’s Sky Replacement Tool 
Для начала откройте фотографию, которую хотите отредактировать, в Photoshop. Мы используем снимок маяка выше. Небо на изображении выглядит неплохо, но его можно немного усилить.
Если вы нажмете “Правка”> “Замена неба”, вы попадете в инструмент “Замена неба”. Большая часть тяжелой работы выполняется с помощью алгоритмов искусственного интеллекта / машинного обучения Adobe (называемых Sensei), но здесь есть еще несколько вариантов, которые нужно раскрыть.
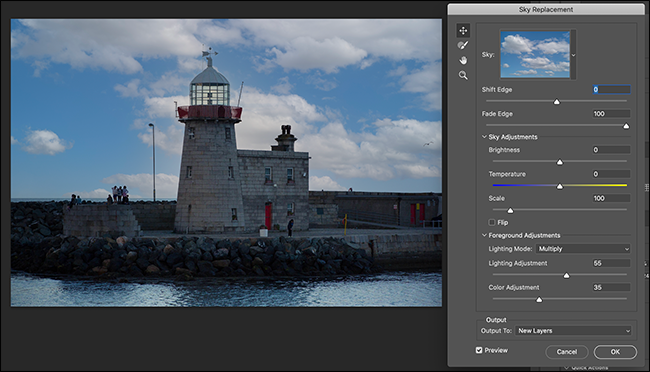
Чтобы выбрать небо, просто щелкните изображение предварительного просмотра неба, а затем выберите любой из параметров. Инструмент поставляется с примерно 25 небесами по умолчанию в трех категориях: «Голубое небо», «Эффектное» и «Закаты».
Все они довольно приличные. Однако имейте в виду, что это небеса по умолчанию, встроенные в Photoshop, поэтому они будут очень популярны.
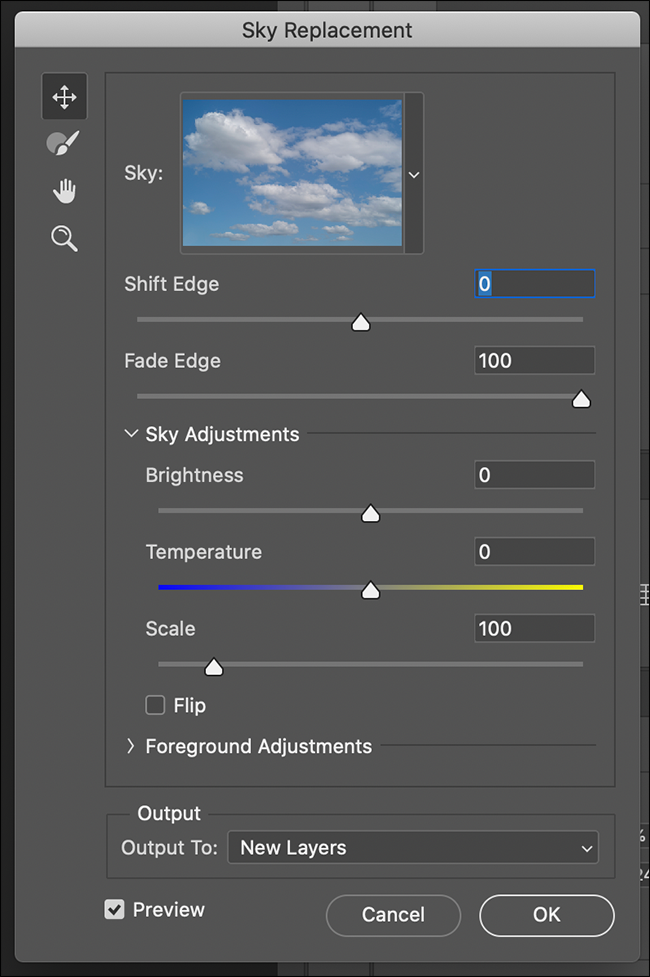
Лучше выбрать свое собственное небо. Для этого нажмите «Создать новое небо» в правом нижнем углу. Перейдите к любой сделанной вами фотографии (или найденной на таком сайте, как Unsplash), на которой есть эффектное небо, и нажмите «Открыть». Выбранное небо сразу появится на вашем изображении.
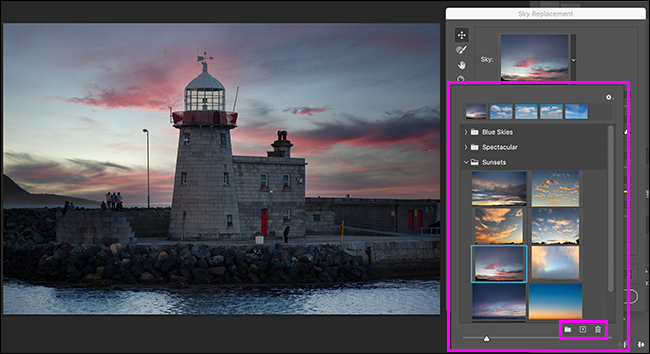
Настройка замены неба
Остальные параметры инструмента «Замена неба» предназначены для настройки вещей, чтобы общее изображение выглядело естественно. Слева вы увидите следующие инструменты:
- Инструмент «Небесное перемещение» (клавиша V): работает так же, как обычный инструмент «Перемещение». Вы можете щелкнуть и перетащить небо, чтобы изменить его положение на фотографии. На изображениях выше небо, которое я выбрал, добавило таинственный остров к фону, поэтому я собираюсь использовать инструмент перемещения, чтобы избавиться от него.
- Инструмент Sky Brush (сочетание клавиш B): это немного отличается от обычной кисти. Это позволяет вам закрасить любую область и сказать Photoshop, что вы хотите добавить больше нового неба к изображению. Вы также можете нажать и удерживать Alt (Option на Mac) и раскрасить, чтобы сказать Photoshop, чтобы он удалил часть нового неба. У вас нет точного контроля, но он удобен для исправления любых мелких ошибок, которые делает ИИ.
- Рука (клавиша H) и инструменты масштабирования (клавиша Z): они похожи на обычные инструменты. Вы можете щелкнуть и перетащить инструмент «Рука» для перемещения по изображению или щелкнуть инструмент «Масштаб» для увеличения. Нажмите и удерживайте Alt или Option, а затем щелкните, чтобы уменьшить масштаб.
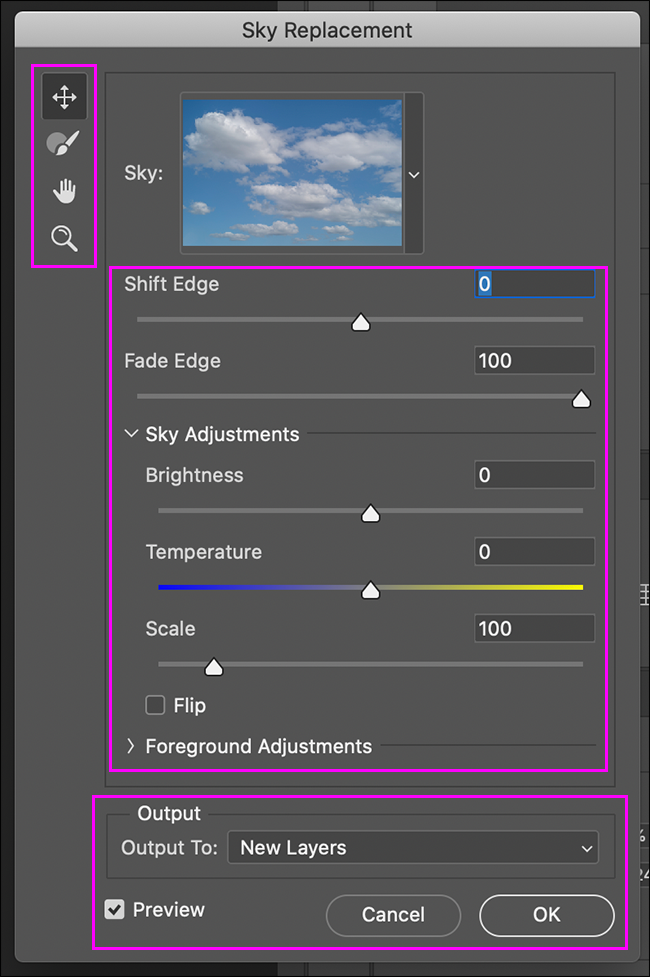
Есть дополнительные ползунки, флажки и раскрывающиеся меню, в том числе:
- «Shift Edge» ”: Перемещает границу между новым небом и передним планом. Отрицательные числа добавляют больше переднего плана, а положительные числа добавляют больше неба.
- «Fade Edge»: размывает и растушевывает границу между новым небом и передним планом. Используйте большее число, если переход более размытый, и меньшее число, если он более четкий.
- «Настройки неба»: ползунок «Яркость» делает новое небо темнее или светлее, а ползунок «Температура» изменяет баланс белого. Ползунок «Масштаб» изменяет размер фонового изображения, а флажок «Отразить» переворачивает его вокруг горизонтальной оси.
- «Регулировка переднего плана»: «Режим освещения» дает вам выбор между «Умножить» ( небо затемняет передний план там, где они перекрываются) и «Экран» (небо осветляет передний план там, где они перекрываются).«Регулировка освещения» регулирует силу осветления или затемнения. «Регулировка цвета» контролирует интенсивность перекрашивания переднего плана с помощью ИИ в Photoshop на основе нового неба.
- «Вывод»: здесь вы можете «Вывод на новые слои» (лучший выбор), который создает отдельные слои для всех эффектов. Если вы выберете «Вывод на дублированный слой», все будет объединено в один плоский слой.
- «Предварительный просмотр»: установка этого флажка включает или выключает предварительный просмотр изображения. Это здорово, чтобы увидеть, как ваше новое небо сравнивается со старым.
Единственный способ по-настоящему почувствовать ползунки и параметры – это поиграть с ними и посмотреть, как они влияют на небо в вашем изображении. Когда вас все устраивает, просто нажмите «ОК».
Подводные камни замены неба
С технической точки зрения заменить небо в Photoshop теперь действительно просто. Вы просто открываете изображение, играете с несколькими ползунками – и бум! Новое небо.
Ниже представлены версии нашего изображения до и после.
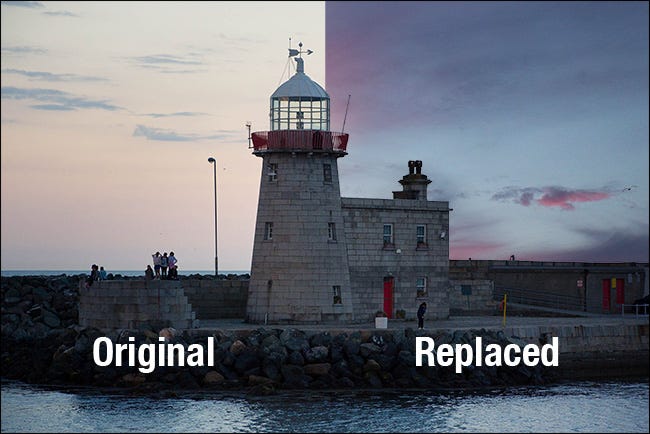
Даже если вы увеличите масштаб очень близко, вы увидите, что Photoshop действительно хорошо справляется со своей задачей. На нашем изображении ниже стекло в центре маяка выглядит немного не так, а некоторые провода и одна из птиц исчезли, но мы ищем проблемы. В основном вы можете без ужаса смотреть на отредактированное изображение.
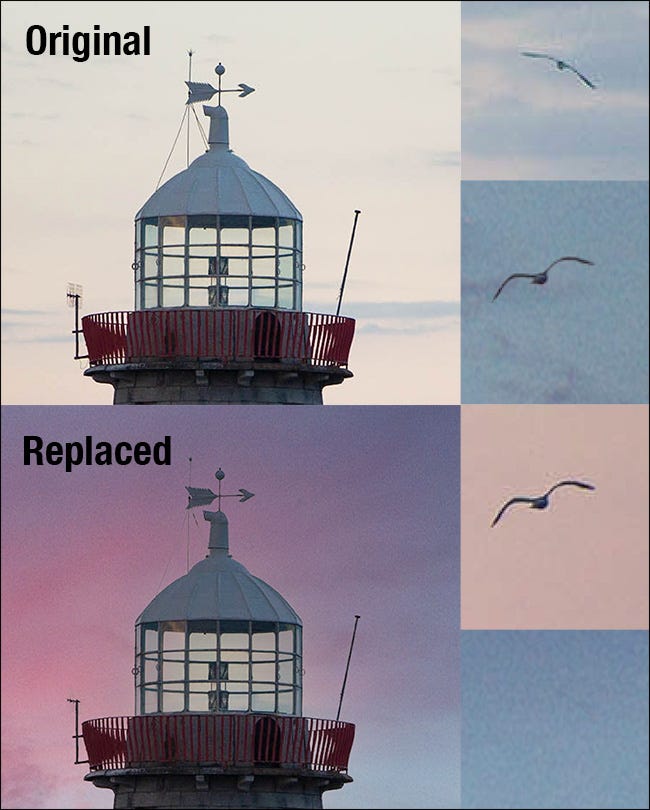
Однако этого нельзя сказать о каждом изображении. Ниже еще один снимок того же маяка. Вы можете определить проблему?
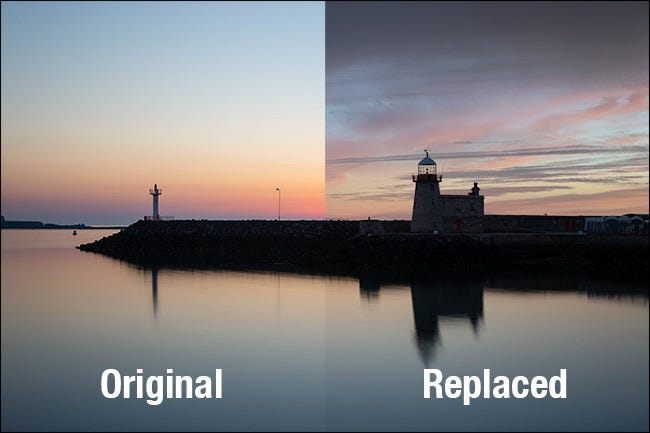
Как насчет этого снимка другого маяка? Проблема здесь немного легче обнаружить.

Как насчет изображения ниже? На самом деле он от Adobe, и у него есть серьезные недостатки.
 Adobe
Adobe
Вы их все заметили? Вот что мы обнаружили:
- На первом изображении старое небо все еще отражается в гладкой воде.
- На втором изображении небо слишком высокое для переднего плана. Никакое машинное обучение не может это исправить.
- На третьем изображении солнце сместилось намного ниже и влево. Это означает, что драматическое освещение серфера и его доски не соответствует направлению света.
Вот еще худший пример последней проблемы.
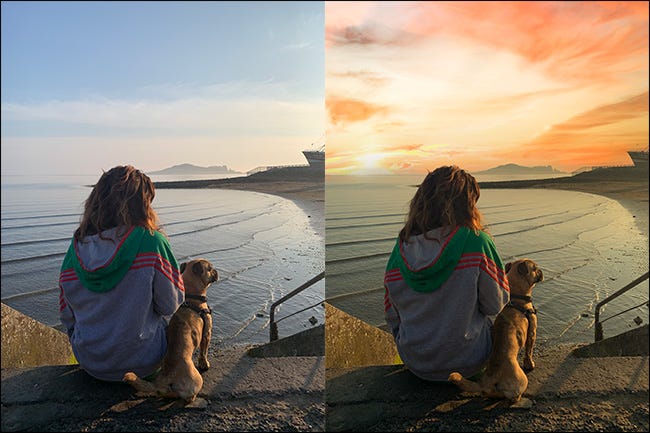
На самом деле цвета здесь очень хорошо сочетаются, несмотря на то, насколько драматично небо. Однако солнце явно находится в левой части кадра, а тени и блики на женщине и ее собаке – от восходящего солнца где-то справа.
Замечательно, что инструмент Sky Replacement такой быстро и легко использовать. Однако это также означает, что вы можете использовать его, даже не задумываясь. Существует множество потенциальных ошибок, связанных с заменой огромного фрагмента изображения, особенно если вы хотите, чтобы оно выглядело реалистично.
И реализм важен. Большинство людей обнаруживают, что с изображением что-то не так, если направление света неправильное или цвета не совпадают. Возможно, они не смогут объяснить, почему что-то не так, но они будут знать.
Как правильно заменить небо 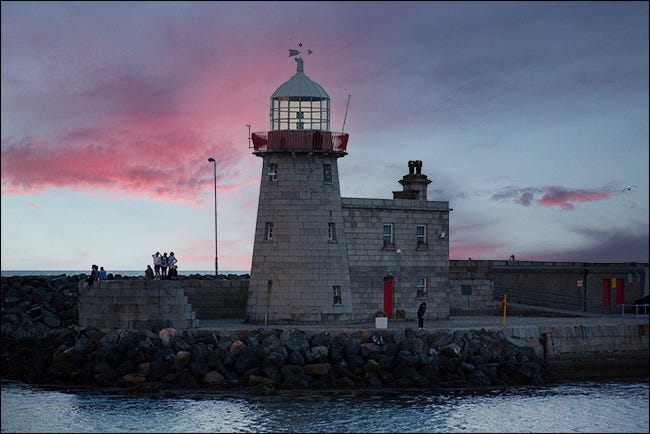 Это выглядит так хорошо, потому что новое небо похоже на старое.
Это выглядит так хорошо, потому что новое небо похоже на старое.
Золотое правило замены неба: чем больше небо, которое вы меняете, похожее на то, которое вы меняете, тем лучше. Вместо того, чтобы искать до смешного драматичное небо, попробуйте найти что-то похожее на то, что изображено на изображении, но лучше.
Две самые важные вещи, которые нужно искать, – это направление света и цвет. Если направление света другое, вы ничего не можете сделать в Photoshop, чтобы исправить это. Никакая игра с ползунками не может изменить направление теней на переднем плане. Итак, начните с неба с аналогичным направлением света и используйте инструмент «Перемещение», а также параметры «Масштаб» и «Отразить», чтобы выровнять его.
Цвета немного легче исправить, потому что, если у вас есть Photoshop навыки, вы можете отрегулировать их довольно много. Тем не менее, есть предел. Если у вас очень контрастный, насыщенный передний план, используйте контрастное, насыщенное, драматичное небо. Если передний план немного более приглушен, небо, которое также будет занижено, будет работать лучше.
Также свет бывает разного цвета в разное время дня. Если ваш снимок взят из синих предрассветных часов, золотой закат будет выглядеть не так. Чем больше похожи цвета неба и переднего плана в начале, тем лучше будет выглядеть готовое изображение.
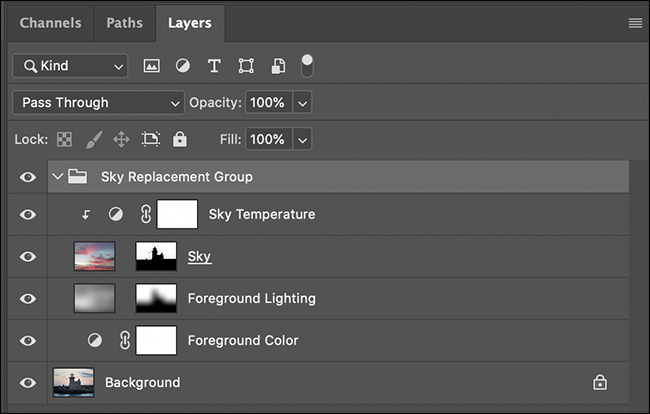
Лучшее в инструменте замены неба Photoshop – это то, что пока вы выбираете «Вывод на новые слои», все автоматические изменения добавляются в виде редактируемых слоев и масок. Это означает, что вы можете пойти и отредактировать вещи с помощью ручных инструментов после этого и использовать всю мощь Photoshop на своем изображении.
Как и почти все, единственный способ научиться фотографировать и Photoshop – это практика. Здорово, что замена неба в Photoshop – это уже не техническая задача, а творческая задача. Так что обязательно пробуйте разные вещи. Слишком далеко заходите в изображениях и, когда все выглядит неправильно, попытайтесь понять, почему.
