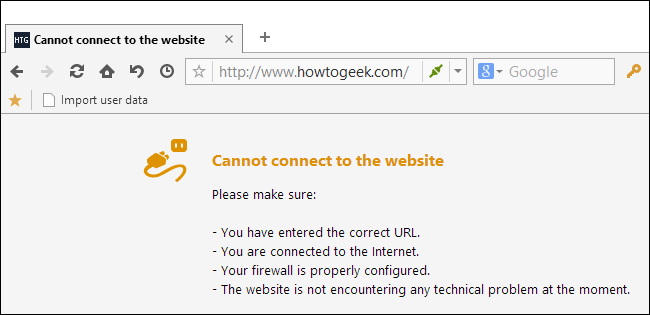Как запретить приложению доступ в Интернет с помощью брандмауэра Windows
Гайд в разделе Windows "Как запретить приложению доступ в Интернет с помощью брандмауэра Windows" содержит информацию, советы и подсказки, которые помогут изучить самые важные моменты и тонкости вопроса….

Большую часть времени мы хотим, чтобы наши приложения были в сети и подключены как к нашей локальной сети, так и к большему Интернету. Однако есть случаи, когда мы хотим запретить приложению подключаться к Интернету. Читайте дальше, пока мы покажем вам, как заблокировать приложение через брандмауэр Windows.
Почему я хочу это сделать?
Некоторых из вас сразу же заинтересовал заголовок, так как блокировка приложения – это именно то, что вы хотели сделать. Другие, возможно, открыли этот учебник, задавшись вопросом, зачем вообще нужно блокировать приложение.
Хотя обычно вы хотите, чтобы ваши приложения имели свободный доступ к сети (в конце концов, что хорошего в веб-браузере, который может не достигают Интернета) существует множество ситуаций, в которых вы можете захотеть запретить приложению доступ к сети.
Ниже приведены некоторые простые и банальные примеры. У вас может быть приложение, которое настаивает на автоматическом обновлении, но обнаруживает, что эти обновления нарушают некоторые функции, и вы хотите их остановить. Возможно, у вас есть видеоигра, в которую вам комфортно играть с ребенком, но вы не очень довольны сетевым (и неконтролируемым) многопользовательским режимом. Возможно, вы используете приложение с действительно неприятной рекламой, которую можно отключить, отключив доступ к Интернету.
Независимо от того, почему вы хотите избавиться от конуса молчания о подключении к сети для данного приложения, проникновение в внутренности брандмауэра Windows – простой способ сделать это. Давайте теперь посмотрим, как заблокировать доступ приложения к локальной сети и Интернету.
Создание правила брандмауэра Windows
Несмотря на то, что мы продемонстрируем этот трюк в Windows 10, базовая структура и предпосылки остались в основном неизменными с годами, и вы можете легко адаптировать это руководство к более ранним версиям Windows.
Чтобы создать правило брандмауэра Windows, вам сначала нужно открыть расширенный интерфейс брандмауэра, который, соответственно, называется Брандмауэр Windows в режиме повышенной безопасности. Для этого перейдите в Панель управления и выберите «Брандмауэр Windows.»В окне« Брандмауэр Windows »щелкните ссылку« Дополнительные настройки »слева.
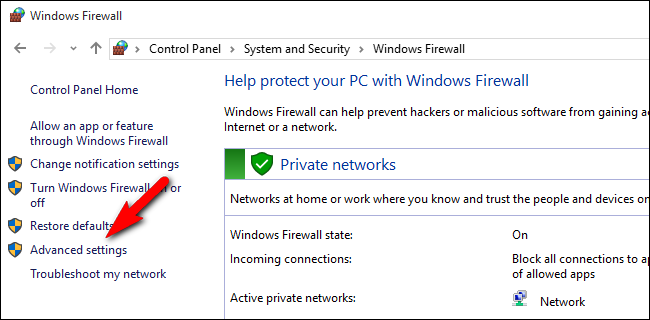
Примечание. В расширенном интерфейсе много чего происходит. и мы рекомендуем вам внимательно следить за ними, оставляя все, что выходит за рамки учебника и вашего уровня опыта. Подделка правил брандмауэра – верный путь к большой головной боли.
В крайней левой навигационной панели щелкните ссылку «Исходящие правила». В средней панели отображаются все существующие исходящие правила межсетевого экрана. Не удивляйтесь, что он уже заполнен десятками и десятками записей, созданных Windows.
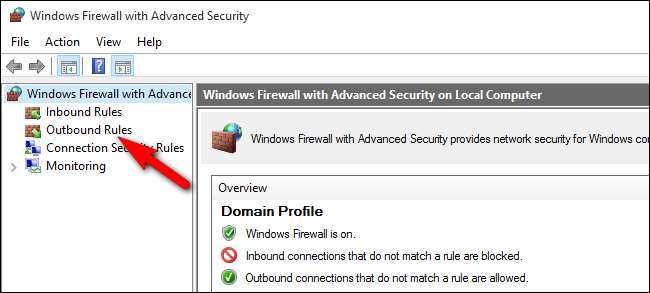
В дальней правой панели нажмите «Новое правило», чтобы создать новое правило для исходящего трафика.
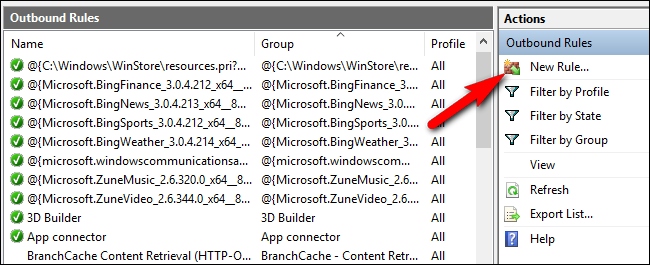
В «Мастере создания правила для исходящего трафика» подтвердите, что выбран параметр «Программа», а затем нажмите кнопку «Далее».
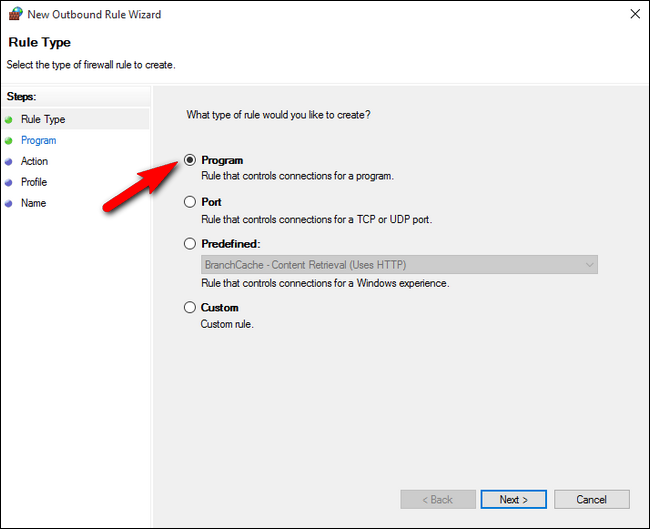
На экране «Программа» выберите параметр «Этот путь к программе», а затем введите (или найдите) путь к программе, которую вы хотите заблокировать. В рамках этого руководства мы собираемся заблокировать переносную копию веб-браузера Maxthon – в основном потому, что вам будет легко продемонстрировать, что браузер заблокирован. Но пока не нажимайте «Далее».
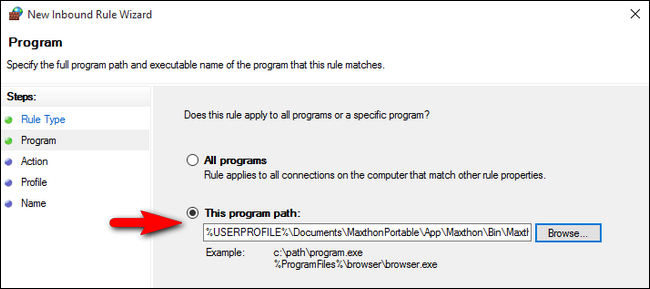
Прежде чем продолжить, вам необходимо внести важные изменения. Доверьтесь нам в этом. Если вы пропустите этот шаг, вы разочаруетесь.
Когда вы используете команду «Обзор» для выбора EXE-файла, Windows по умолчанию использует так называемые переменные среды, если конкретный путь включает заданный путь часть, представленная одной из этих переменных. Например, вместо того, чтобы вставить C: UsersSteve, он заменит эту часть переменной окружения% USERPROFILE%.
По какой-то причине, несмотря на то, что это способ заполнения поля пути к программе по умолчанию, он нарушит правило брандмауэра. Если файл, который вы просматривали, находится где-либо, где используется переменная среды (например, / User / path или / Program Files / path), вам необходимо вручную отредактировать запись пути к программе, чтобы удалить переменную и заменить ее правильным и полный путь к файлу. Если это немного сбивает с толку, давайте проиллюстрируем это нашим примером программы сверху.
Когда мы перешли к EXE-файлу для нашего веб-браузера Maxthon, Windows вставила следующую информацию о пути к программе для файла, который находился в нашей папке Documents:
% USERPROFILE% DocumentsMaxthonPortableAppMaxthonBinMaxthon.exe
Этот путь к файлу распознается Windows, но по какой-то причине больше не распознается при вставке в правило брандмауэра. Вместо этого нам нужно заменить путь к файлу, который включает переменную среды, на полный путь к файлу. В нашем случае это выглядит так:
C: UsersJasonDocumentsMaxthonPortableAppMaxthonBinMaxthon.exe
Возможно, это какая-то причуда, изолированная от текущей версии брандмауэра Windows 10, и что вы можете использовать переменные среды в других версиях, но мы ‘ Я рекомендую вам просто удалить переменную и использовать полный и абсолютный путь к файлу, чтобы избавить себя от головной боли сегодня и в будущем.
Наконец, есть одна маленькая, но важная вещь, о которой следует помнить. Для большинства приложений главный EXE-файл – это тот, который вы хотите заблокировать, но есть примеры приложений, в которых все немного противоречит интуиции. Возьмем, к примеру, Minecraft. На первый взгляд кажется, что вы должны заблокировать Minecraft.exe, но Minecraft.exe на самом деле является просто файлом запуска, а фактическое сетевое подключение происходит через Java. Итак, если вы хотите запретить своему ребенку подключаться к онлайн-серверам Minecraft, вам необходимо заблокировать Javaw.exe, а не Minecraft.exe. Однако это нетипично, поскольку большинство приложений можно заблокировать с помощью основного исполняемого файла.
В любом случае, после того как вы выбрали приложение и подтвердили путь, вы наконец можете нажать кнопку «Далее». На экране «Действие» мастера выберите параметр «Заблокировать соединение», а затем нажмите «Далее».
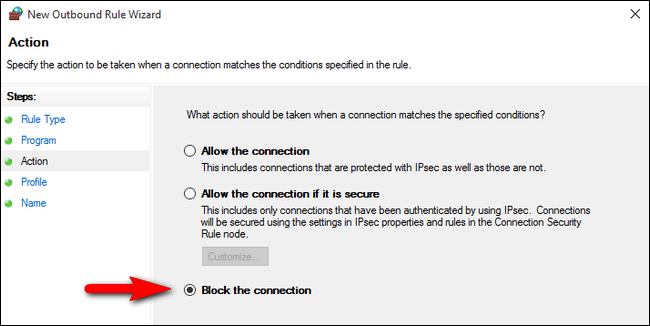
На экране «Профиль» , вас попросят выбрать, когда будет применяться правило. Здесь у вас есть три варианта:
- Домен: правило применяется, когда компьютер подключен к домену.
- Частный: правило применяется, когда компьютер подключен к частному сеть, например домашняя сеть или сеть малого бизнеса.
- Общедоступная: правило применяется, когда компьютер подключен к общедоступной сети, например в кафе или отеле.
Так, например, если у вас есть портативный компьютер, который вы используете дома (сеть, которую вы определили как частную) и в кафе (сеть, которую вы определили как общедоступную) ), и вы хотите, чтобы правило применялось к обоим местам, вам нужно проверить оба варианта. Если вы хотите, чтобы правило применялось только тогда, когда вы находитесь в общедоступной точке Wi-Fi в кафе, просто установите флажок Общедоступный. Если есть сомнения, просто отметьте их все, чтобы заблокировать приложение во всех сетях. Когда вы сделали свой выбор, нажмите «Далее».
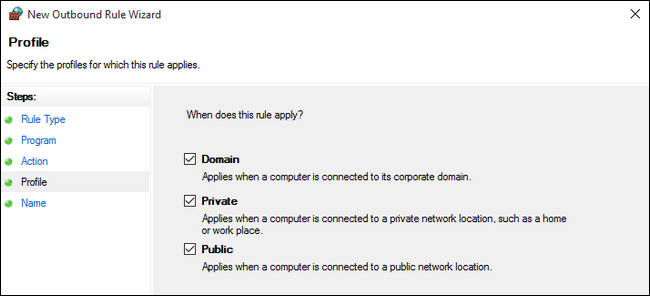
Последний шаг – назвать ваше правило. Дайте ему четкое имя, которое вы узнаете позже. Мы назвали нашу программу просто «Maxathon Block», чтобы указать, какое приложение мы блокируем. Если хотите, можете добавить более полное описание. Когда вы введете соответствующую информацию, нажмите кнопку «Готово».
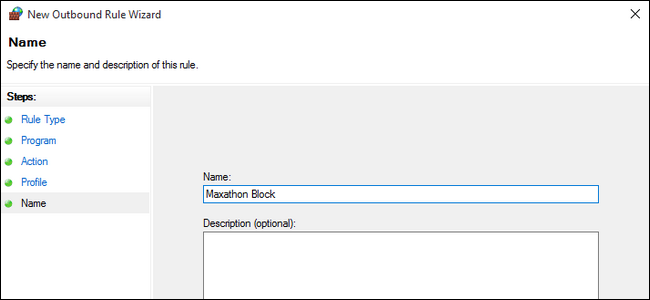
Теперь у вас будет запись в верхней части «Исходящих правил». »Для вашего нового правила. Если вашей целью была блокировка одеяла, то все готово. Если вы хотите настроить и уточнить правило, вы можете дважды щелкнуть запись и внести изменения – например, добавить локальные исключения (например, приложение не может получить доступ к Интернету, но оно может подключиться, чтобы другой компьютер в вашей сети, чтобы вы могли использовать сеть ресурс или тому подобное).
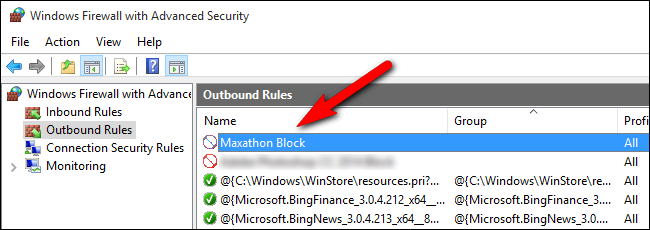
На этом этапе мы достигли цели, обозначенной в заголовке этой статьи: все исходящие сообщения из рассматриваемого приложения сейчас отрезал. Если вы хотите еще больше усилить контроль над приложением, вы можете выбрать параметр «Правила для входящих подключений» на правой панели навигации «Брандмауэра Windows в режиме повышенной безопасности» и повторить процесс шаг за шагом, воссоздав идентичное правило брандмауэра. который также управляет входящим трафиком для этого приложения.
Тестирование правила
Теперь, когда правило активно, пора запустить соответствующее приложение и протестировать его. Нашим тестовым приложением был веб-браузер Maxthon. С практической точки зрения и по очевидным причинам блокировать доступ браузера к Интернету не очень полезно. Но это действительно полезный пример, потому что мы можем сразу и четко продемонстрировать, что правило брандмауэра действует.