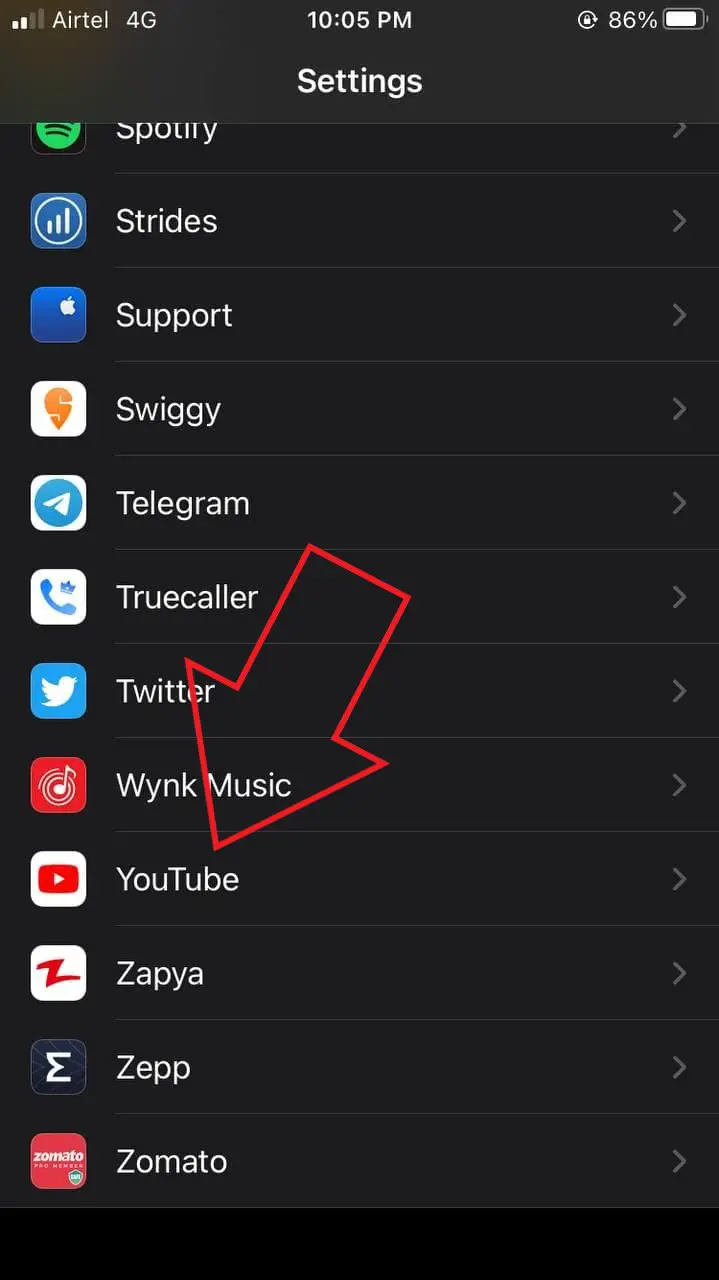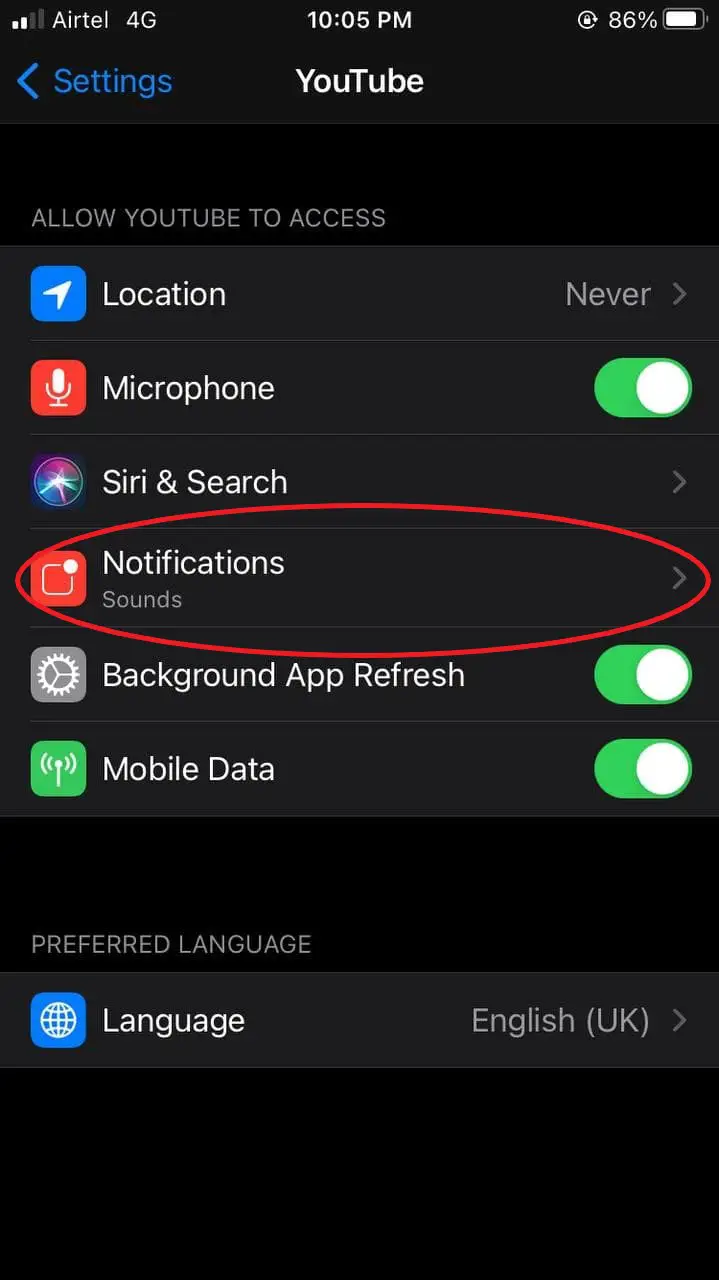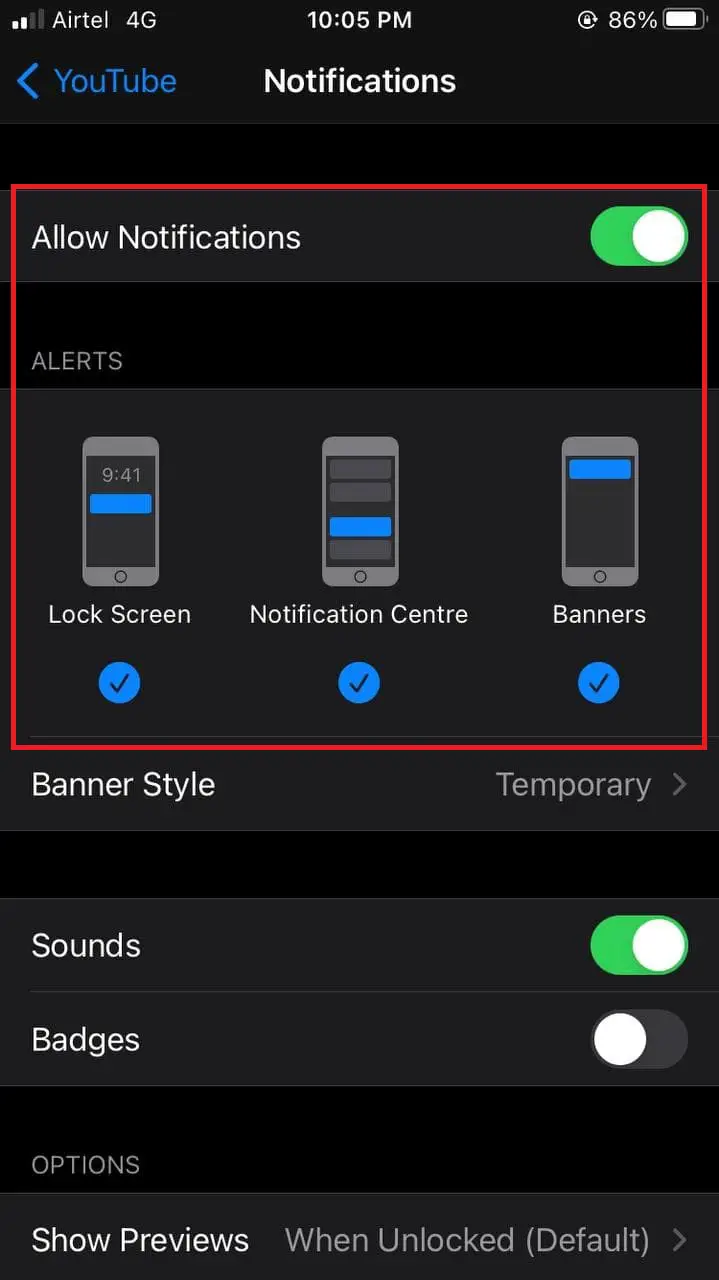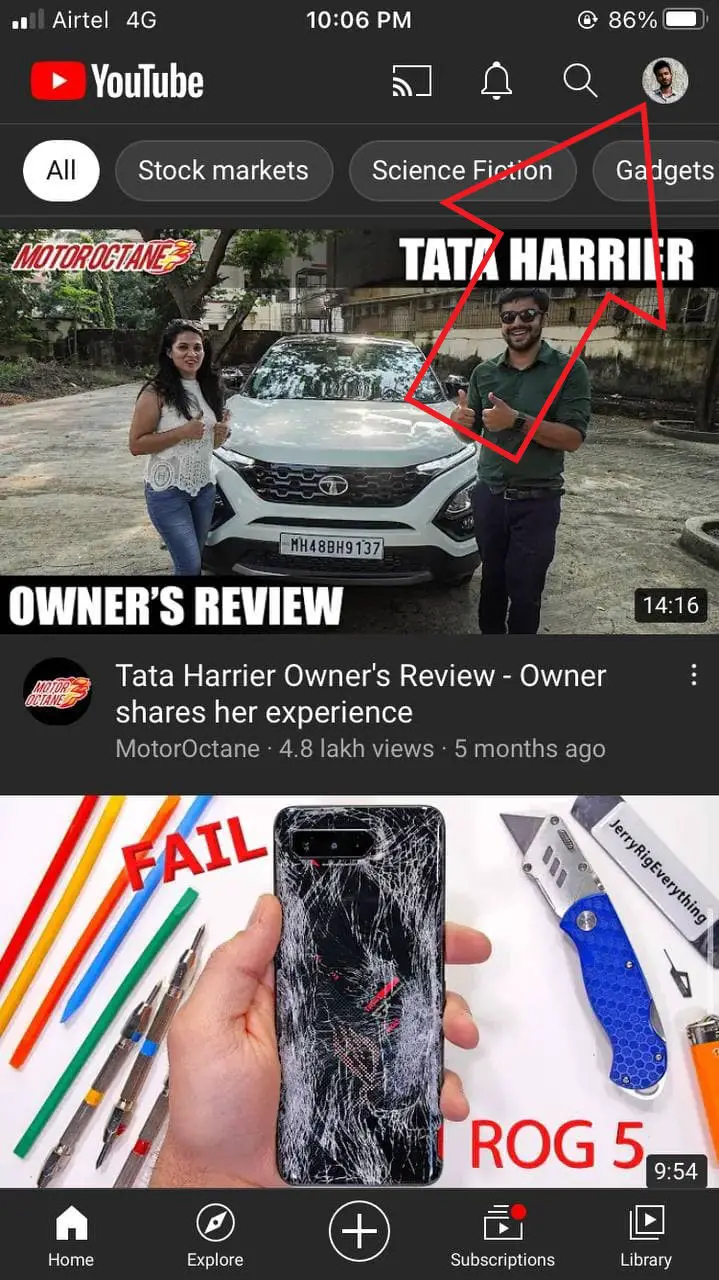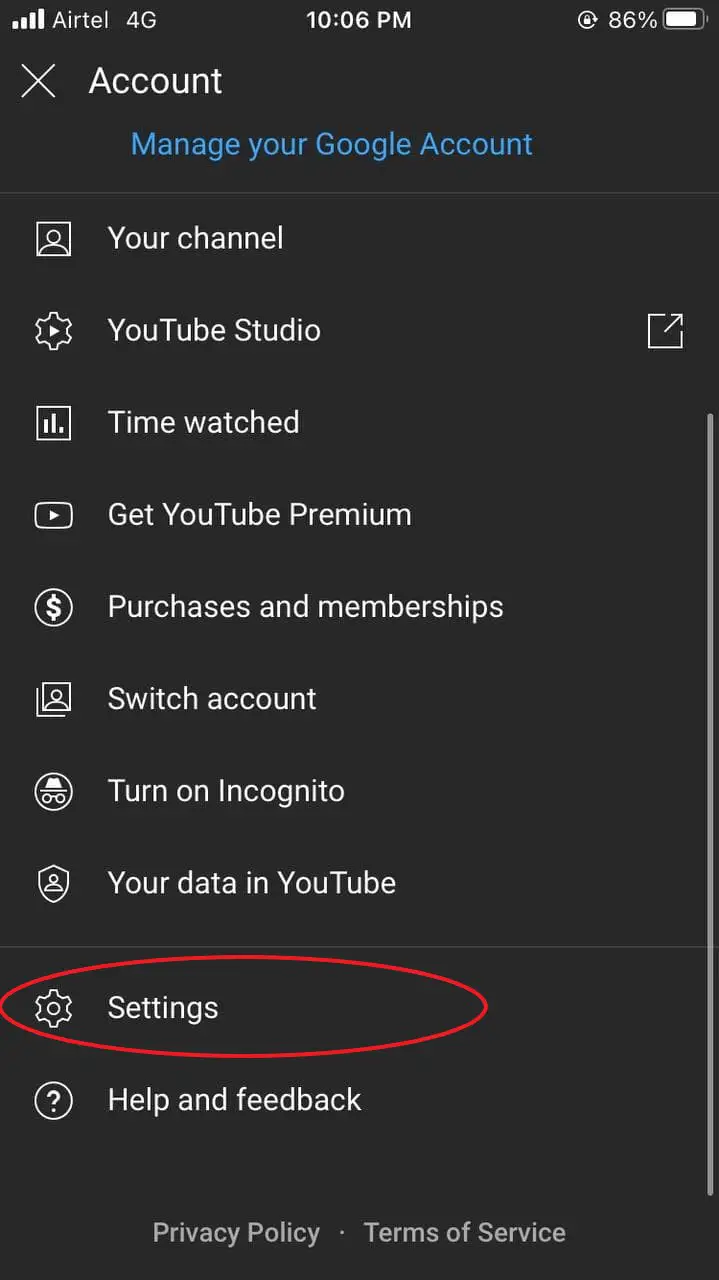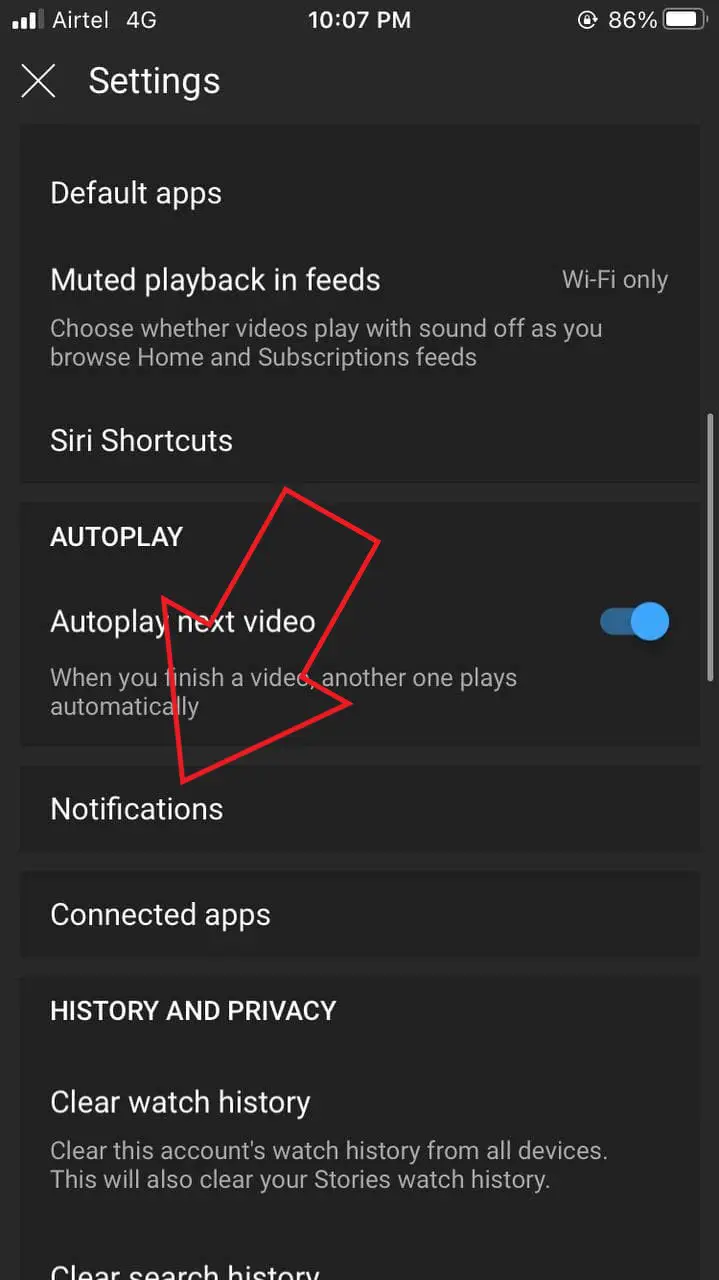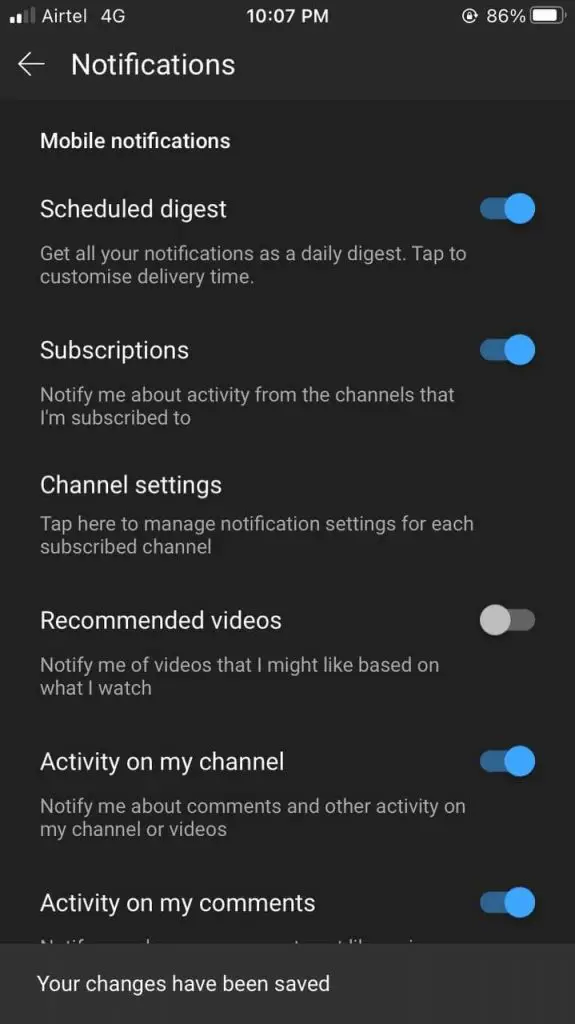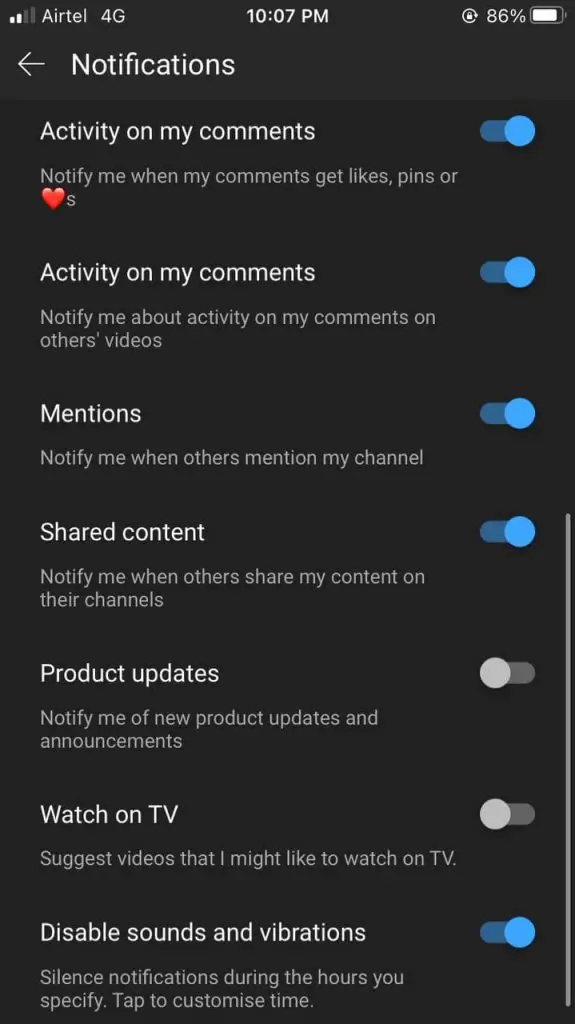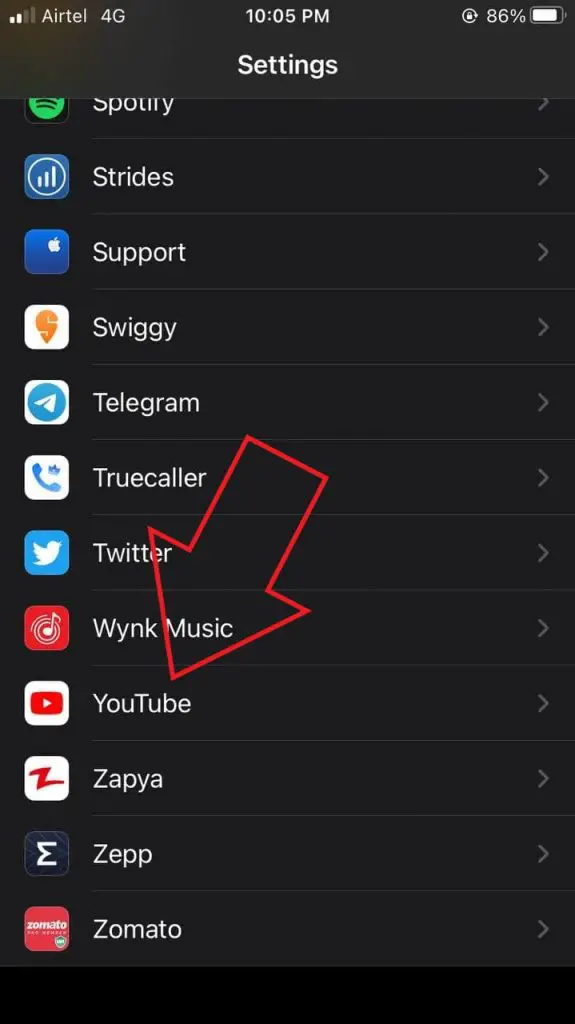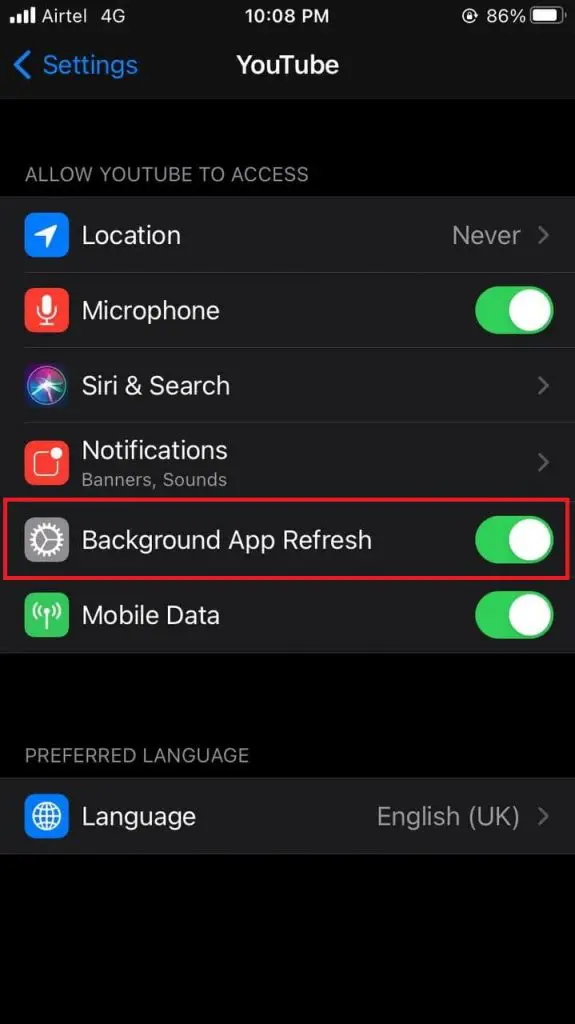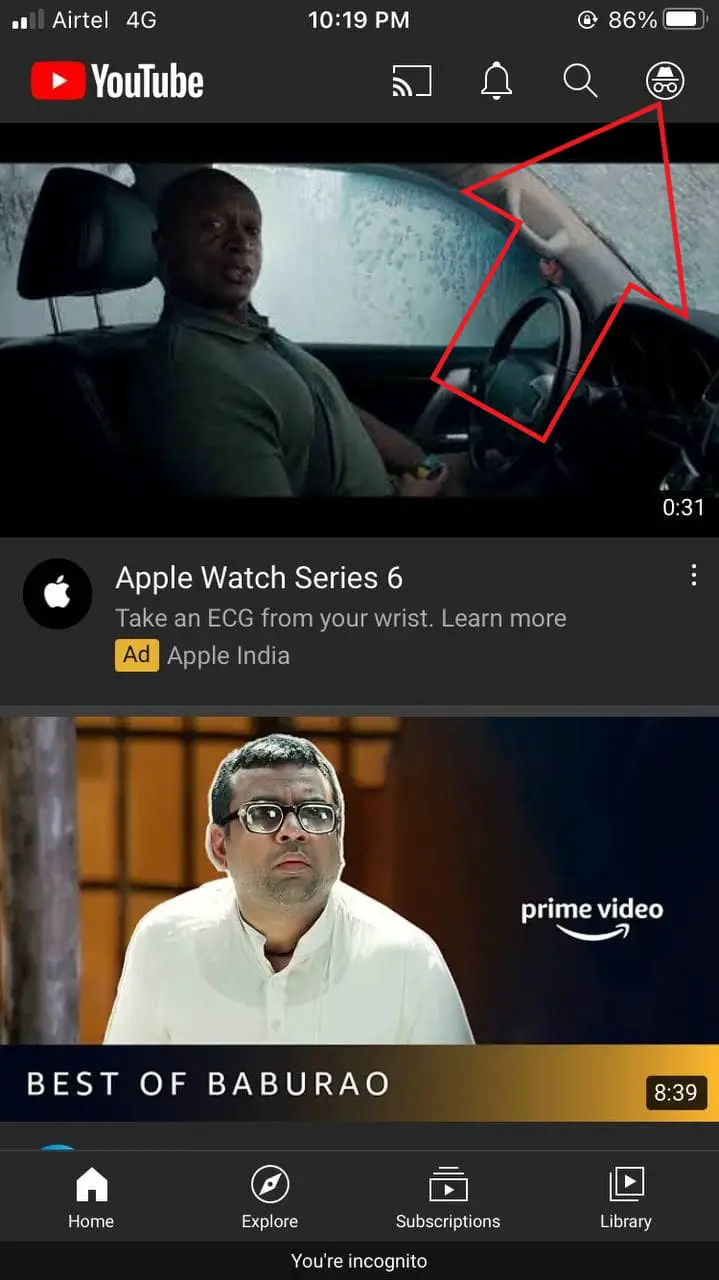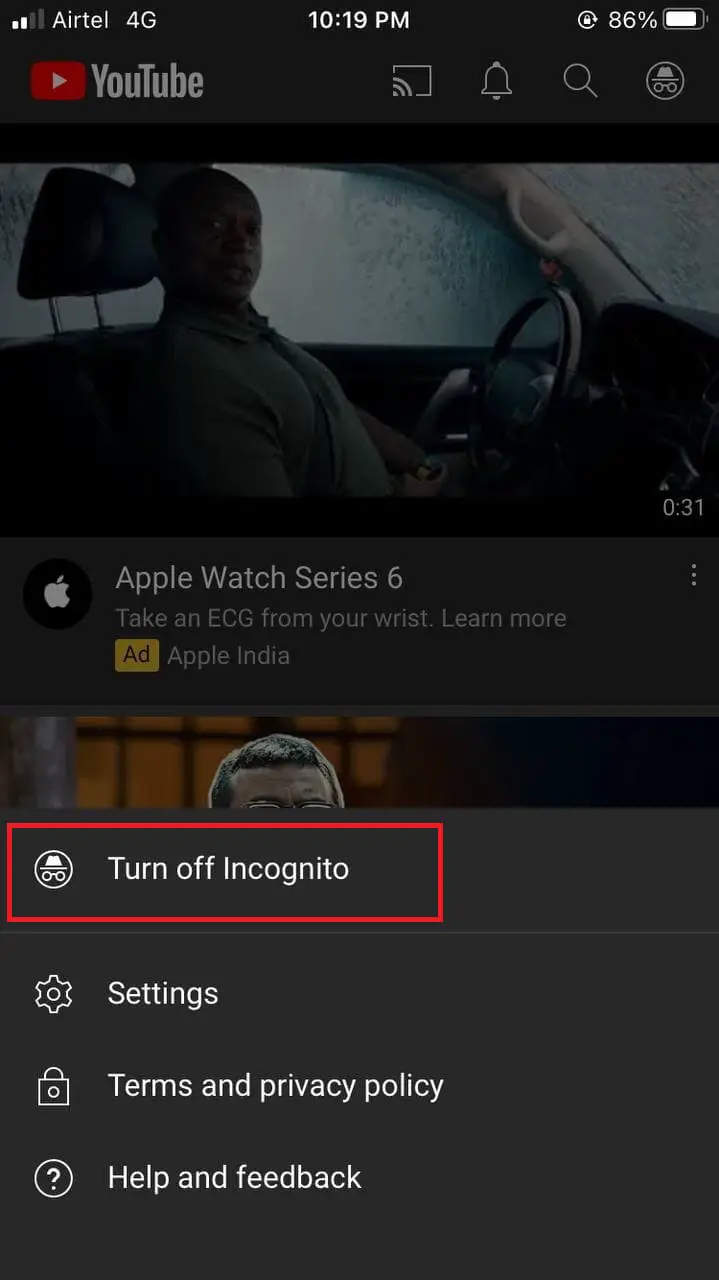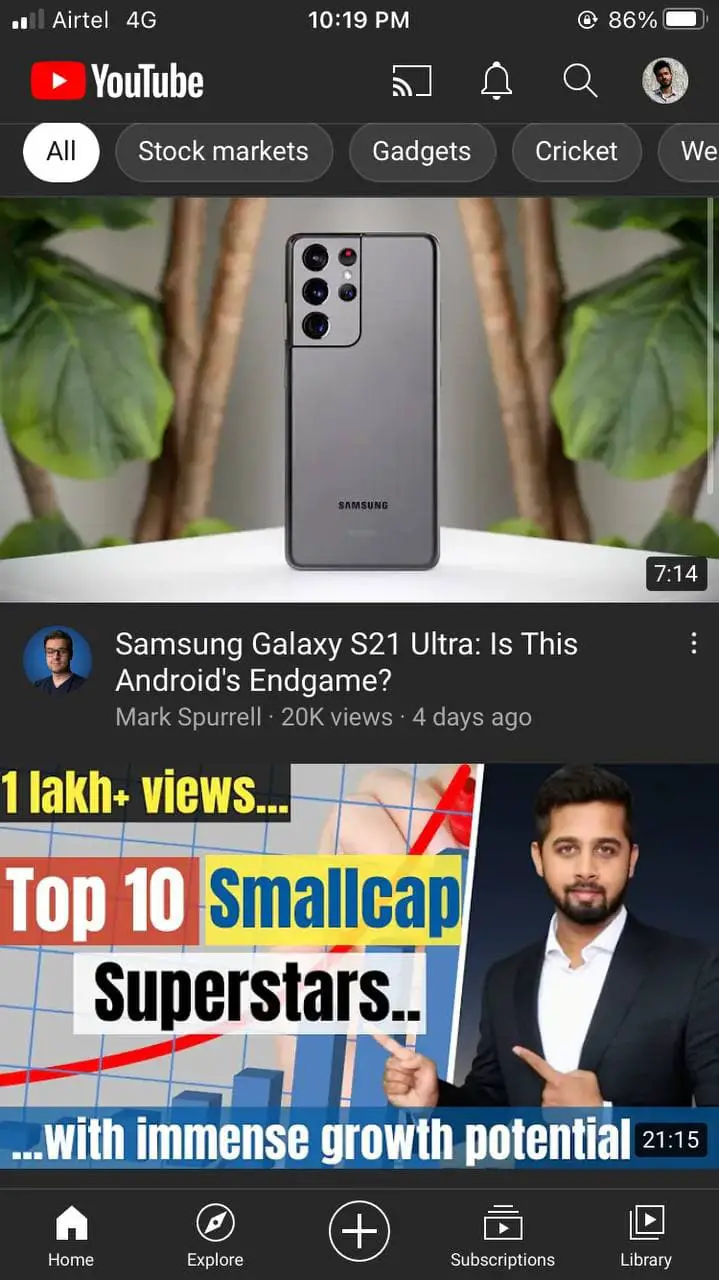7 способов исправить, что уведомления YouTube не работают на iPhone
Гайд в разделе iPhone "7 способов исправить, что уведомления YouTube не работают на iPhone" содержит информацию, советы и подсказки, которые помогут изучить самые важные моменты и тонкости вопроса….
Вы не получаете уведомлений от YouTube на своем iPhone? Что ж, если вы, как и я, много смотрите YouTube, возможно, вам захочется следить за последними видео, загружаемыми на платформу. Однако может раздражать, если у вас есть новые оповещения, но они не отображаются на вашем iPhone. Поэтому мы предлагаем семь простых способов, как исправить, что уведомления YouTube не работают на iPhone под управлением iOS 14 или более ранней версии.
Также прочитайте | 5 способов исправить комментарии YouTube, которые не отображаются в видео
Уведомления YouTube не работают на iPhone? Вот исправление
1. Разрешить уведомления в настройках
Первое, что нужно сделать, это проверить, разрешено ли приложению YouTube показывать уведомления на вашем iPhone. Он не сможет показывать уведомления, если разрешение отключено.
ClosePowered By10ShareNextStay
- Откройте Настройки на своем iPhone.
- Прокрутите до конца и нажмите YouTube.
- Нажмите Уведомления и включите переключатель «Уведомления», если он отключен.
- Кроме того, выберите, где вы хотите получать оповещения: Экран блокировки, Центр уведомлений и Баннеры.
Если уведомления включены, но ни одно из них не выбрано, вы не Я не получаю никаких уведомлений YouTube. Вы можете дополнительно настроить другие параметры, такие как предварительный просмотр уведомлений, звуки и значки.
2.Включите уведомления на YouTube
Если вы разрешили уведомления для YouTube в настройках, но они не отображаются на вашем iPhone, вам необходимо проверить, включены ли они в приложении YouTube. Для этого выполните действия, указанные ниже.
- Откройте приложение YouTube на своем iPhone.
- Нажмите на изображение своего профиля в правом верхнем углу.
- На следующем экране нажмите Настройки.
- Теперь прокрутите вниз и нажмите Уведомления.
- Здесь задайте свои предпочтения для мобильных уведомлений YouTube, включив или выключив следующие параметры: Запланированный дайджест, Подписки, Рекомендуемые видео и другие обновления активности.
- Кроме того, прокрутите вниз и проверьте, отключены ли у вас звуки и вибрация.
Во-первых, опция Рекомендуемые видео будет уведомлять вас о видео в зависимости от того, что вы смотрите.В то время как Подписки будет предупреждать вас об обновлениях каналов, на которые вы подписались. С другой стороны, опция Запланированная сводка объединяет все ваши уведомления в определенное время дня.
3. Разрешить фоновое обновление
Фоновое обновление позволяет приложениям проверять наличие обновлений и нового контента, пока они работают в фоновом режиме. Если он отключен для YouTube, могут возникнуть проблемы с получением новых уведомлений.Поэтому убедитесь, что приложению YouTube разрешено обновление в фоновом режиме, как описано ниже.
- Откройте Настройки на своем iPhone.
- Прокрутите вниз и нажмите YouTube.
- Включите переключатель Обновление приложения в фоновом режиме.
4.Включите колокольчик уведомлений
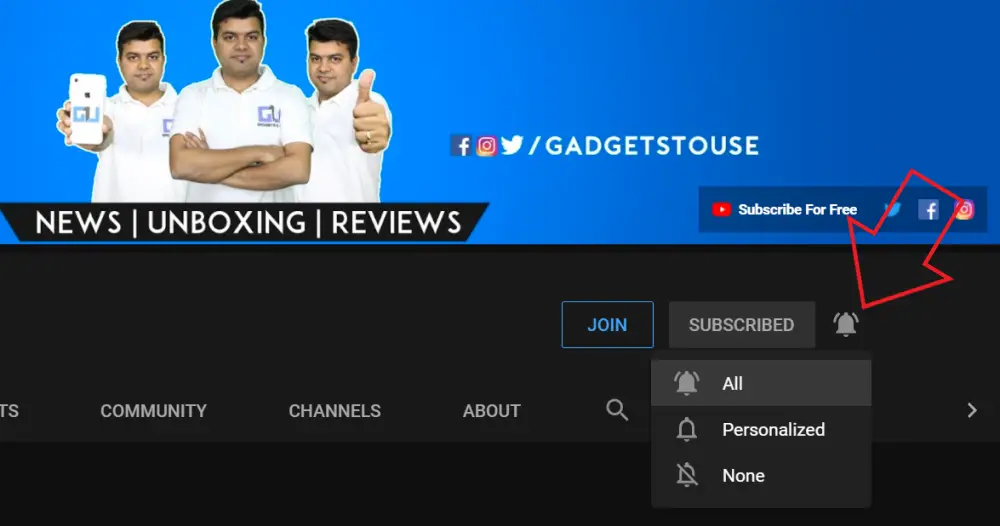
Чтобы получать оповещения о загрузке с определенного канала, вам придется вручную включить для них уведомления на YouTube. Итак, зайдите на канал и нажмите колокольчик рядом с кнопкой «Подписаться». Это гарантирует, что вы будете получать уведомления о загрузках с этого конкретного канала на YouTube.
5. Отключите режим инкогнито
На YouTube есть специальный режим инкогнито, позволяющий просматривать видео конфиденциально на вашем iPhone.При включении YouTube считает, что вы вышли из системы, и не сохраняет историю просмотров, поисковых запросов и подписок. Это также временно приостанавливает уведомления YouTube на вашем iPhone.
Если вы видите значок инкогнито в правом верхнем углу вместо изображения своего профиля, это означает, что YouTube в настоящее время находится в режиме инкогнито, о котором вы, вероятно, забыли. выключать.Итак, нажмите на значок маски и нажмите Отключить инкогнито, чтобы переключиться в обычный режим.
6. Перезагрузите iPhone
Если вы выполнили все описанные выше действия, но уведомления YouTube по-прежнему не работают на вашем iPhone, мы советуем вам перезагрузить его один раз, чтобы устранить любые временные проблемы. Для этого зажмите клавишу питания и проведите по значку питания вправо. Затем нажмите и удерживайте кнопку питания, чтобы снова включить iPhone.
7.Удалите и переустановите YouTube
Если ничего не помогает, последним вариантом будет переустановка приложения. Итак, удалите приложение YouTube и переустановите его из App Store. Это даст ему новый старт, а также устранит все основные проблемы, включая проблемы с уведомлениями.
Подведение итогов: исправление уведомлений YouTube на iPhone
Это были несколько простых советов о том, как можно исправить. Уведомления YouTube не работают на вашем iPhone.Попробуйте все методы и дайте мне знать, какой из них помог вам решить проблему. Кстати, подпишитесь на GadgetsToUse на YouTube, если вы еще этого не сделали. Следите за обновлениями, чтобы увидеть больше подобных статей.
Также прочитайте «Как смотреть видео Youtube в формате 4K на iPhone и iPad».
Вы также можете следить за нами, чтобы получать мгновенные технические новости на сайте <. strong>Новости Google или для получения советов и подсказок, обзоров смартфонов и гаджетов присоединяйтесь к группе Telegram GadgetsToUse или для просмотра последних видеообзоров подпишитесь на канал GadgetsToUse на YouTube.