Что такое доска Microsoft и как вы ее используете?
Гайд в разделе Интернет "Что такое доска Microsoft и как вы ее используете?" содержит информацию, советы и подсказки, которые помогут изучить самые важные моменты и тонкости вопроса….
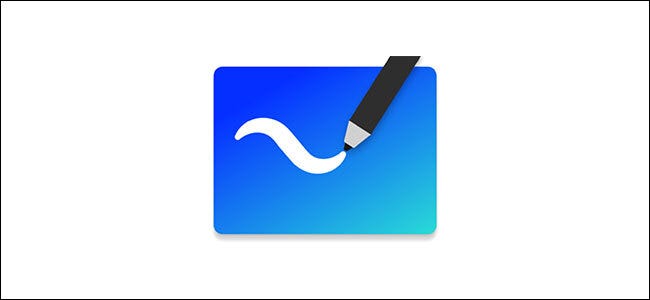
Нет лучшего визуального способа выразить свои идеи, чем записать их на доске. Если вам его не хватает, попробуйте доску Microsoft! Он воссоздает динамику этой очаровательной стены из меламина с помощью цифровых ручек, стикеров и многого другого.
Многие люди обнаруживают, что работа из дома может быть продуктивной и приятной, но при этом отсутствует групповой мозговой штурм. сессии являются неотъемлемой частью развития и уточнения идей. Белые доски позволяют легко выражать свои идеи, совместно работать над дизайном и обучать людей новым концепциям. Иногда они просто предоставляют людям удобное место, чтобы выгрузить свои мысли в общую область.
Microsoft Whiteboard – бесплатное приложение, предназначенное для воссоздания этого опыта. Конечно, ничто не сравнится с настоящим. Однако цифровая доска может позволить вам делать больше, чем на обычной доске.
Microsoft воспользовалась этой возможностью и предоставляет шаблоны, а также позволяет добавлять изображения и документы. Это не то же самое, что работа в офисе, но у него много преимуществ и меньше недостатков.
Приложение Whiteboard доступно для Windows, iPhone и iPad. Для его использования вам понадобится бесплатная учетная запись Microsoft или платная подписка M365 / O365. Также существует веб-версия, которую вы можете использовать для создания простых досок или просмотра тех, которые используются совместно, но она не так функциональна, как приложение.
После того, как вы загрузили и открыли приложение «Доска», просто нажмите «Создать» Новая доска », чтобы начать работу.
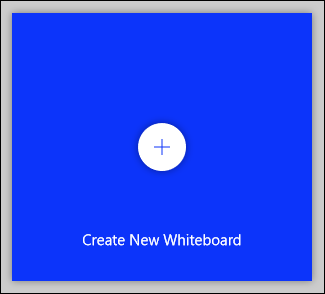
Откроется новая пустая доска, вы увидите пять элементов управления, показанных на изображении ниже.
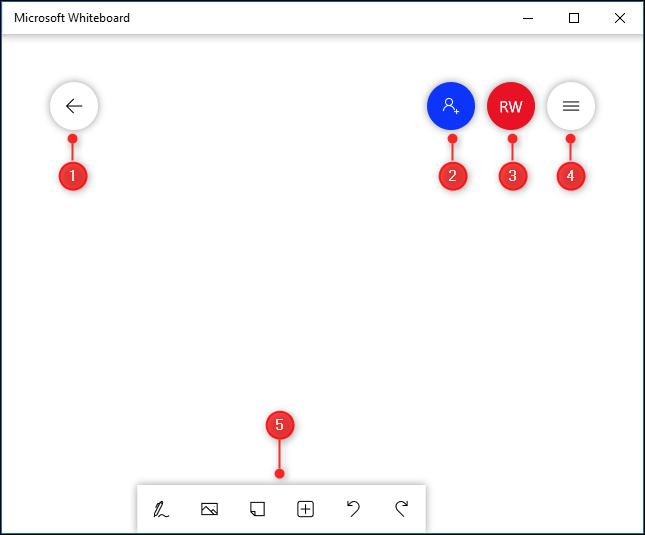
Они делают следующее:
Мы собираемся сосредоточиться на инструментах создания, показанных ниже.

Вы могли заметить, что кнопки “Сохранить” нет. Это связано с тем, что интерактивная доска автоматически сохраняет вашу работу по мере продвижения.
Как писать и рисовать
Чтобы начать, щелкните инструмент Рукописный ввод слева.

На панели инструментов теперь будут отображаться инструменты рукописного ввода (или ручки, для вас и меня).

Есть шесть инструментов, показанных на изображении ниже .
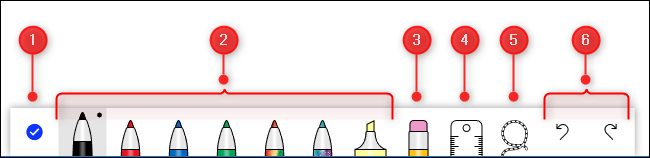
Вот что делает каждый из этих инструментов:
Щелкните пером, чтобы начать рисовать или писать на доске. Если вы используете сенсорный экран, вы можете использовать палец или стилус. На экране без сенсорного экрана вы можете использовать мышь или трекпад.
Чтобы изменить цвет или ширину пера, щелкните черную точку в верхней части панорамирования и выберите один из параметров в меню.
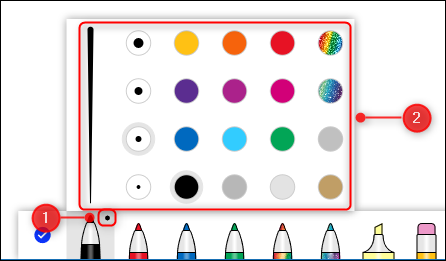
После того, как вы изменили цвет или ширину пера, она будет оставаться такой каждый раз, когда вы возвращаетесь к инструментам рукописного ввода, независимо от того, на какой доске вы находитесь. Это дает вам возможность выбирать предпочтительные параметры, чтобы они были доступны каждый раз, когда вы используете доску.
Линейка помогает нарисовать прямую линию под любым углом. Щелкните инструмент, и появится линейка.
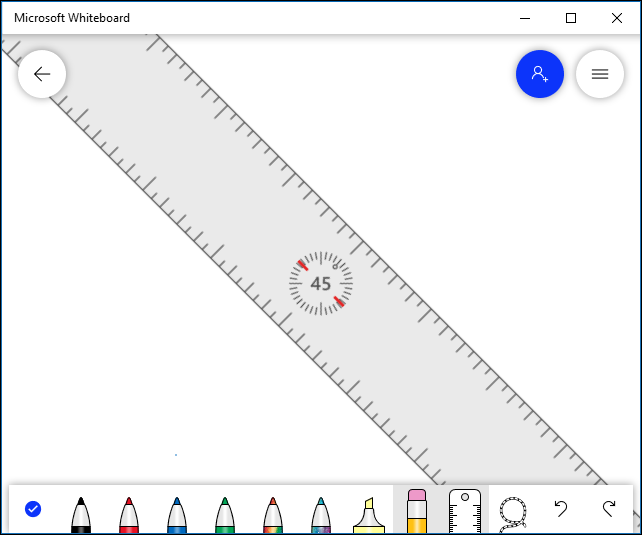
Вы можете изменить угол, повернув его двумя пальцами (на сенсорном экране) или прокручивая колесо на вашу мышь (на несенсорном экране). Выберите перо и проведите линию напротив края линейки, чтобы получилась идеально прямая линия.
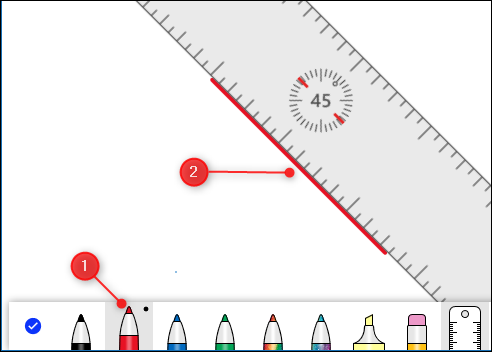
Согласно Microsoft, вы также можете использовать клавиши со стрелками на клавиатуре для поворота линейки, но нам не удалось заставить это работать. Когда мы попытались, она повернута линейку от 45 градусов до 0 градусов, без какого-либо промежуточного угла, а затем упорно отказывался вращаться снова.
<р0> В то время как вы можете использовать линейку без сенсорного экрана или колесо прокрутки на мыши , мы бы не рекомендовали это.
Перетащите линейку в любое место на доске, где вы хотите создать прямую линию. Чтобы скрыть линейку, выберите параметр «Линейка» на панели инструментов.
Инструмент «Лассо» позволяет выбрать один или несколько элементов на доске. Просто перетащите инструмент вокруг элементов, которые хотите выделить. Затем вы можете либо переместить их вместе, либо удалить.
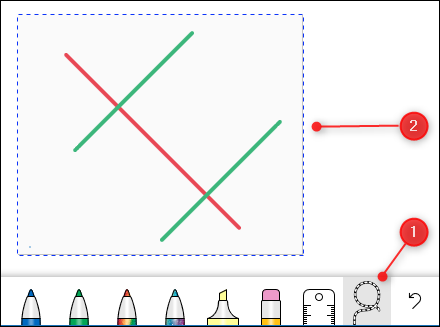
Если вы хотите написать что-нибудь на доске, проще всего сделать это пальцем или стилусом на сенсорном экране, хотя вы можете использовать мышь. На доске есть великолепный инструмент Ink Beautification, который превращает каракули в элегантный шрифт одним нажатием кнопки.
Напишите текст, а затем выберите его с помощью инструмента “Лассо”, чтобы открыть контекстное меню.
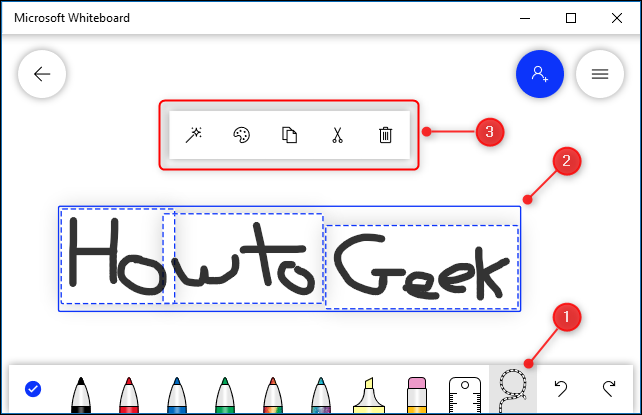
Нажмите кнопку Ink Beautification в контекстном меню.
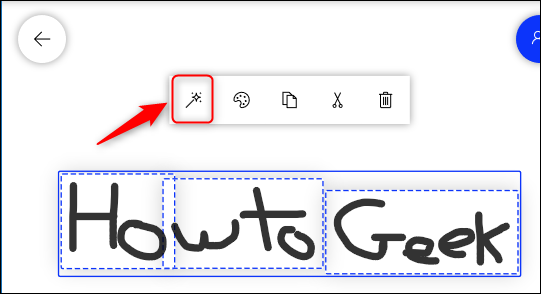
Это превращает ваш текст во что-то более читабельное, но все же он больше похож на рукописный, чем на традиционный шрифт.
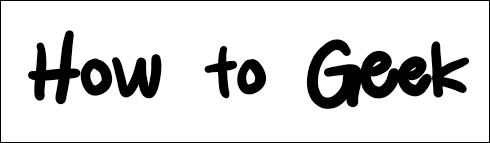
Ink Beautification – прекрасный пример того, как это приложение иногда лучше, чем настоящая доска.
Когда вы закончили рисовать или писать, нажмите кнопку Done Inking, чтобы вернуться к созданию орудие труда.

Как добавлять изображения
Вы можете добавлять изображения на свою доску в качестве помощи для запоминания, цели, ориентира или просто для того, чтобы увидеть что-нибудь красивое. Чтобы добавить его, нажмите кнопку «Добавить изображение» на панели инструментов.
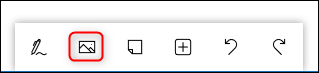
Откроется стандартное диалоговое окно файла, в котором вы можете выбрать изображение для вставки. Когда вы это сделаете, оно появится на доске.
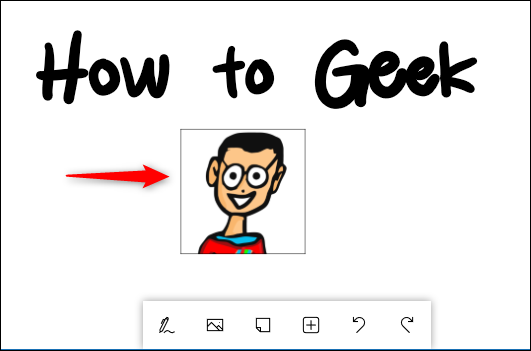
Щелкните изображение, чтобы перетащить его по доске или изменить его размер.
Как добавить стикеры
Для многих белая доска не была бы доской без стикеров. Чтобы добавить их на свою доску, нажмите опцию «Добавить примечание» на панели инструментов.
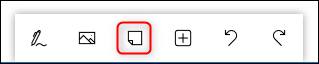
Заметка будет добавлена на доску с контекстным меню, которое позволяет вам напишите на нем, измените цвет и т. д.
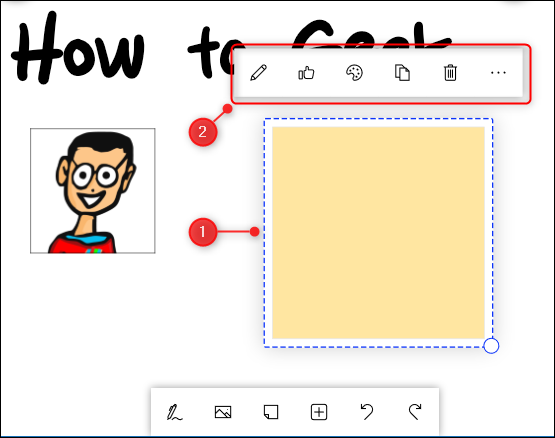
Так же, как вы можете с изображениями, просто щелкните заметку, чтобы перетащить ее по доске или изменить размер Это.
Как добавлять документы
Прикрепление документа, такого как спецификация или справочное руководство, может быть неоценимым, когда вам нужно что-то найти при создании вещей на своей доске.
Чтобы добавить элемент , щелкните пункт меню «Вставить» на панели инструментов.
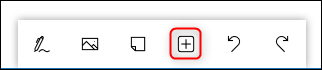
Появится меню с различными параметрами, которые вы можете вставить, включая документы, слайд-шоу и списки.
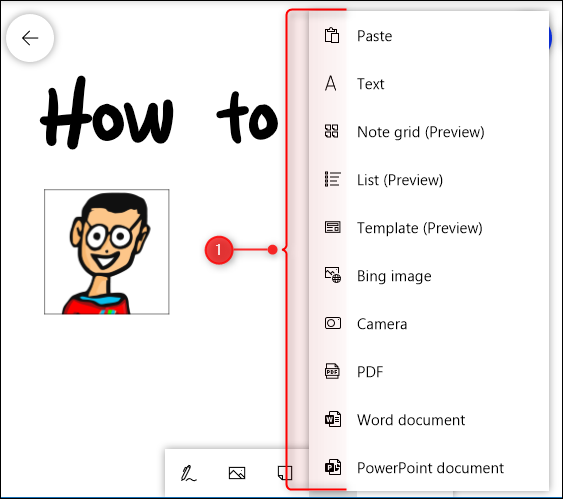
Хорошая ли доска Microsoft?
Доска Microsoft Whiteboard – отличный инструмент. На самом деле, у него есть множество опций, функций и настроек, которые мы даже не рассмотрели в этом введении (но мы будем рассматривать их в будущем). Однако даже основы впечатляют. Что еще более важно, все они работают надежно и легко. Процесс создания доски и добавления на нее элементов является быстрым и интуитивно понятным.
Тем не менее, белая доска Microsoft была разработана с учетом сенсорных экранов. И это имеет смысл, когда вы пытаетесь воссоздать физический холст произвольной формы, например доску. Однако вы можете использовать его без сенсорного экрана, хотя «писать» с помощью мыши может быть неприятно.
В целом, это отличное приложение. Он делает то, что вы хотите, и даже больше, и мы не можем не подчеркнуть, насколько хорош инструмент Ink Beautification. Если вы хотите поработать на доске, но у вас ее нет под рукой, это лучший вариант!
Поработав им какое-то время, особенно с сенсорным экраном и стилусом, вы, возможно, даже предпочтете его настоящему.
