Как использовать Instagram в Интернете со своего компьютера
Гайд в разделе Instagram "Как использовать Instagram в Интернете со своего компьютера" содержит информацию, советы и подсказки, которые помогут изучить самые важные моменты и тонкости вопроса….
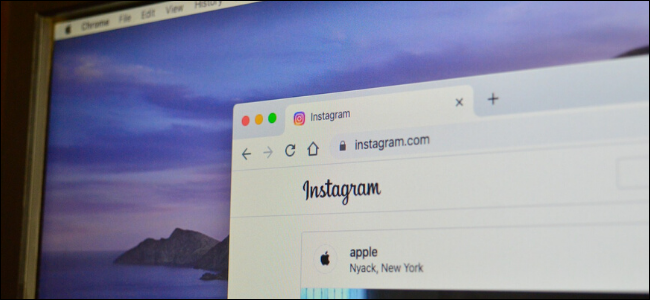 Хамош Патхак
Хамош Патхак
Если вы проводите большую часть своего времени за работой на компьютере, возможно, вы захотите получить доступ к Instagram и использовать его из браузера на компьютере. Вы можете просматривать свою ленту, общаться с друзьями, публиковать фотографии и истории в Instagram в Интернете.
Веб-сайт Instagram для настольных компьютеров начинает более точно отражать мобильное приложение. Официально вы не можете публиковать фотографии в своей ленте или добавлять истории в Instagram со своего компьютера. Для обоих есть обходной путь, но об этом позже.
Как просматривать Instagram на рабочем столе
Если вы войдете в свою учетную запись Instagram через свой любимый браузер на своем компьютере, то найдете та же знакомая лента, только шире. Веб-сайт Instagram для настольных ПК имеет макет из двух столбцов с панелью инструментов вверху.
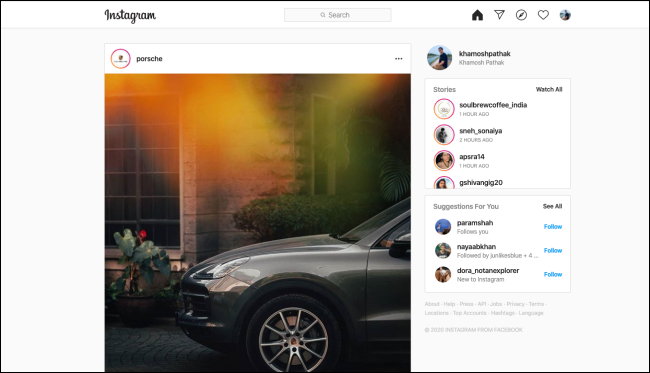
Вы можете прокручивать ленту в основном столбце слева. Вы также можете просматривать сообщения карусели, смотреть видео, ставить лайки или добавлять комментарии.
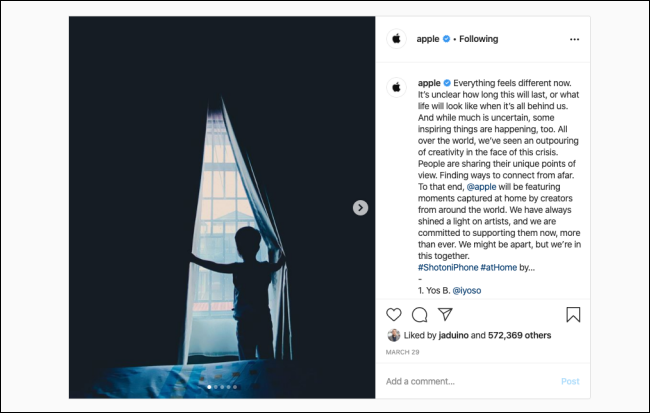
Все, что вы можете просматривать в мобильном приложении, вы также можете просматривать веб-сайт. Нажмите кнопку «Исследовать», чтобы увидеть, что происходит в Instagram, или значок «Сердце», чтобы просмотреть все свои уведомления.
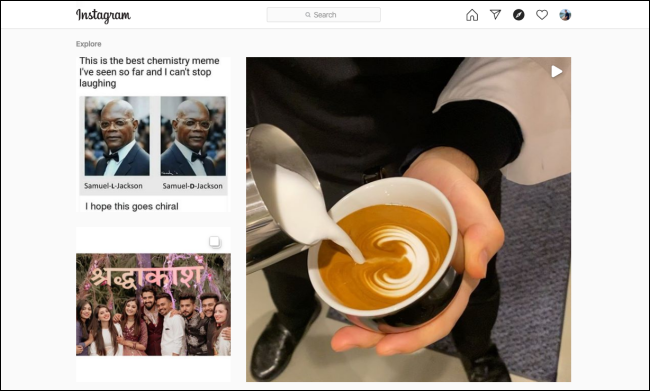
Вы найдете раздел Истории справа. Щелкните профиль, чтобы просмотреть историю этого человека.
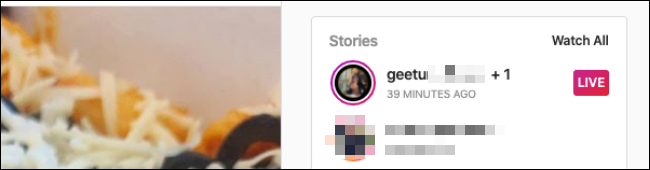
Instagram автоматически воспроизводит следующую историю, или вы можете щелкнуть правую часть истории, чтобы переключиться на следующую. Вы также можете смотреть видео из Instagram Live – просто щелкните тег Live рядом с историей, чтобы посмотреть.
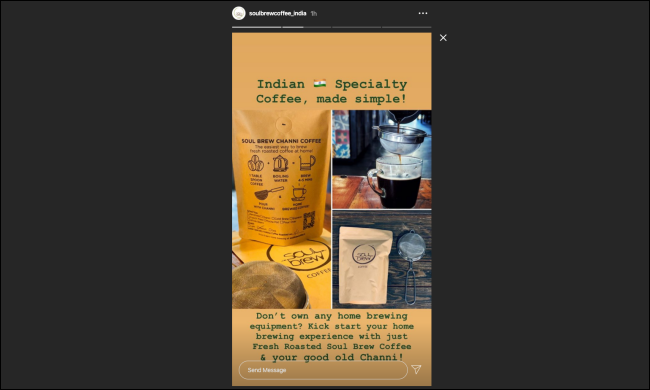
Instagram Live лучше смотреть на ПК, потому что появляются комментарии сбоку видео, а не в нижней его половине, как в мобильном приложении. Вы также можете отразить свой экран на телевизоре, если хотите смотреть видео из Instagram Live на большом экране.
Как отправлять сообщения через Instagram Direct
Instagram также недавно представил Instagram Direct в Интернете. Как и в WhatsApp Web, теперь вы можете получать все возможности обмена сообщениями, включая уведомления, прямо в браузере. Помимо отправки сообщений, вы также можете создавать новые группы, отправлять стикеры и обмениваться фотографиями со своего компьютера. Единственное, что вы не можете сделать, это отправить исчезающие сообщения, стикеры или GIF-файлы.
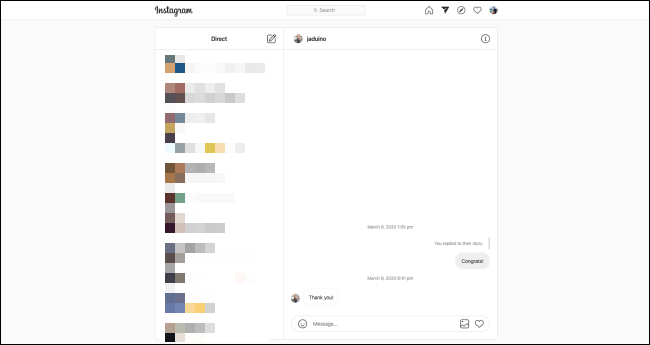
Открыв веб-сайт Instagram в браузере, нажмите кнопку «Прямое сообщение» .
Вы увидите двухпанельный интерфейс обмена сообщениями. Вы можете щелкнуть беседу и начать отправку сообщений или нажать кнопку «Новое сообщение», чтобы создать новую ветку или группу.

Во всплывающем окне введите имя учетной записи или человека, которому вы хотите отправить сообщение. Если вы хотите создать группу, выберите несколько профилей, а затем нажмите «Далее», чтобы начать разговор.
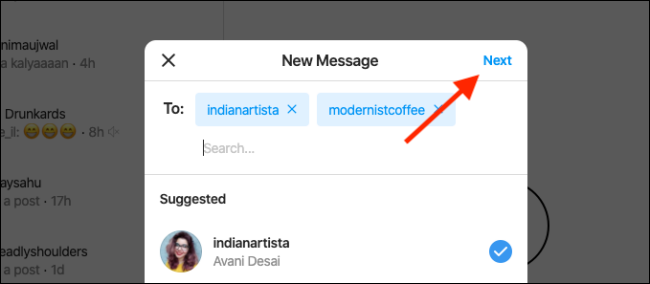
Вы также можете щелкнуть значок прямого сообщения в любое сообщение, чтобы отправить его в беседу, как в мобильном приложении.
Публикуйте фотографии и истории в Instagram со своего компьютера
Хотя вы можете использовать веб-сайт Instagram на своем ноутбуке или компьютере, чтобы просматривать свою ленту и отправлять сообщения друзьям, вы все равно не можете использовать его для публикации в своем профиле или Instagram Рассказы. Мы надеемся, что Instagram скоро добавит эту функцию на веб-сайт для настольных ПК, поскольку это поможет многим создателям и менеджерам социальных сетей.
Однако до тех пор вы можете использовать обходной путь. Поскольку эта функция доступна на мобильном веб-сайте Instagram, вам просто нужно заставить приложение думать, что вы используете мобильный браузер, а не компьютер.
На самом деле это довольно просто. Секрет в том, чтобы изменить пользовательского агента вашего браузера на iPhone или телефон Android. Все основные браузеры, включая Chrome, Firefox, Edge и Safari, позволяют сделать это одним щелчком мыши. Просто убедитесь, что вы выбрали вариант, имитирующий браузер на устройстве Android или iPhone.
После того, как вы измените User Agent, вкладка Instagram (только) переключится на мобильный макет. Если этого не произошло, обновите вкладку, чтобы внести изменения. Также появится возможность публиковать фотографии и истории.
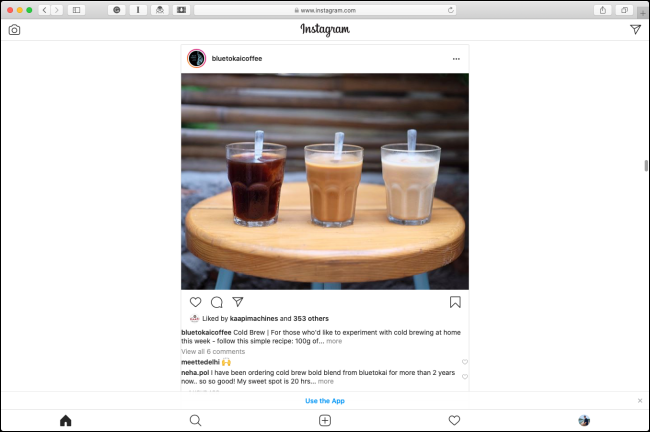
Если вы запутались, пытаясь переключить User Agent, или предпочитаете более постоянное решение, мы рекомендуем Vivaldi. Это мощный настраиваемый браузер от создателей Opera.
Он имеет функцию веб-панелей, которая позволяет закреплять мобильные версии веб-сайта слева. Затем вы можете открыть или закрыть панель в любое время.
Чтобы использовать ее, после загрузки и открытия Vivaldi щелкните знак плюса (+) в нижней части боковой панели, а затем введите URL-адрес Instagram. Оттуда нажмите знак плюса (+) рядом с адресной строкой.
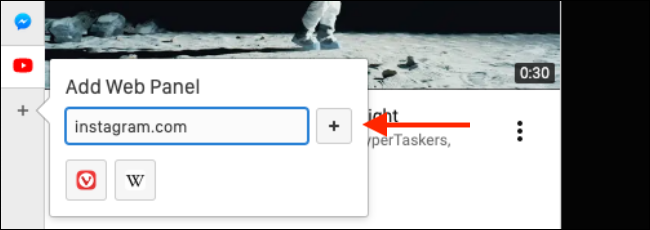
Панель Instagram будет добавлена мгновенно, а ее мобильный веб-сайт откроется в Веб-панель. После входа в свою учетную запись вы увидите знакомый интерфейс мобильного приложения Instagram.
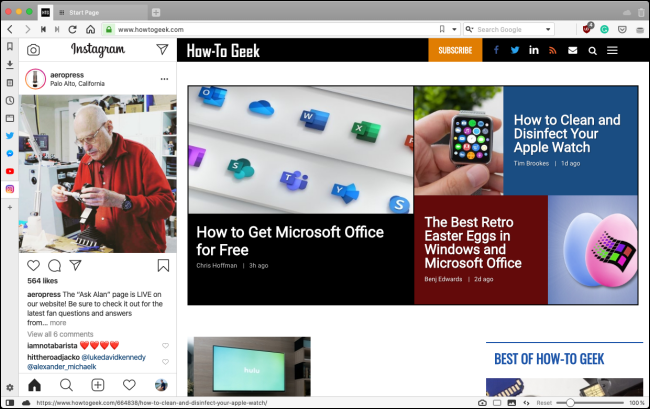
Щелкните значок «плюс» (+) на панели инструментов внизу для публикации фотографий в ленте.
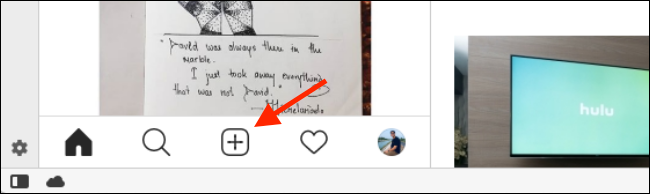
Откроется окно выбора файлов на вашем компьютере. Выберите фото или видео, которыми хотите поделиться. Затем вы можете выполнить тот же процесс редактирования и публикации, что и в мобильном приложении. Вы можете вводить подписи, добавлять местоположения и отмечать людей.
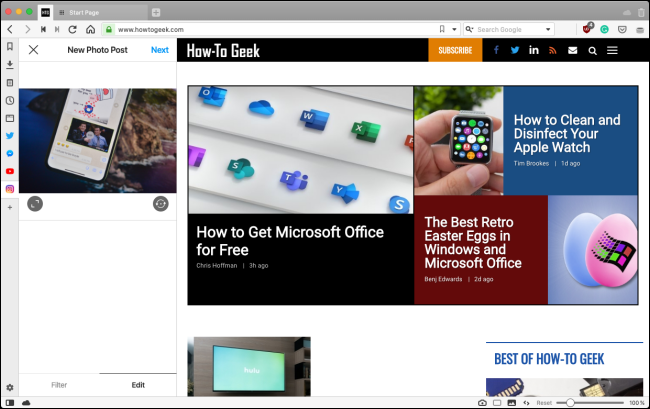
Процесс публикации истории в Instagram также похож на мобильный. На главной странице Instagram нажмите кнопку «Камера» в верхнем левом углу.
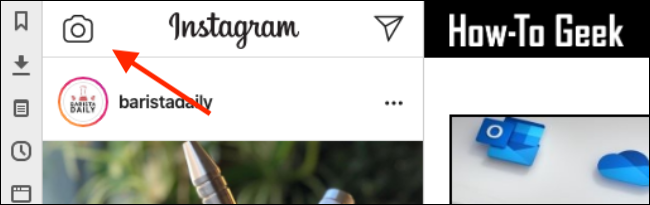
После выбора фотографии она открывается в уменьшенной версии Редактор Instagram Stories. Отсюда вы можете вводить текст и аннотации (однако вы не можете использовать эффекты Instagram). Когда вы закончите, нажмите «Добавить в свою историю.”
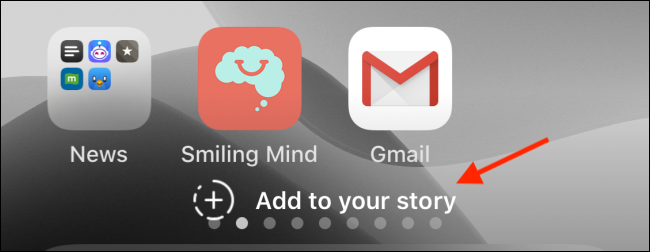
Теперь, когда вы знаете, как использовать Instagram на своем компьютере, изучите несколько советов по размещению ваших самых красивых фотографий.
