Как настроить и использовать программу рабочего дня Google Ассистента
Гайд в разделе Android "Как настроить и использовать программу рабочего дня Google Ассистента" содержит информацию, советы и подсказки, которые помогут изучить самые важные моменты и тонкости вопроса….
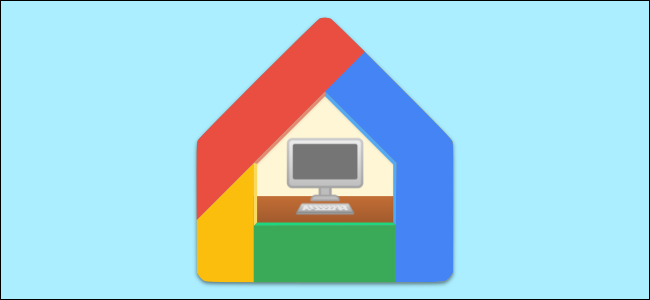
Выполнять задачу во время работы может быть проблемой, особенно дома, и дело не только в производительности. Также важно встать, чтобы передвигаться и пить воду. Автоматизируйте напоминания об этих вещах с помощью программы «Рабочий день» Google Ассистента.
«Процедуры» – это функция, встроенная в интеллектуальные колонки и дисплеи Google Assistant и Nest. Они позволяют вам создать последовательность действий, которые будут выполняться с помощью одной команды или в определенное время. Они могут быть чрезвычайно эффективными, если вы потратите время на их настройку в приложении Google Home.
Откройте приложение Google Home на своем iPhone, iPad или устройстве Android, а затем нажмите значок своего профиля в верхней части экрана. в правом углу.
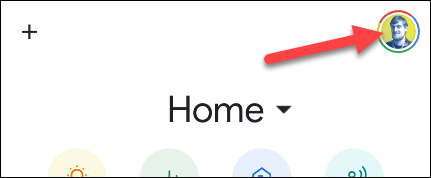
Выберите «Настройки помощника» в меню.
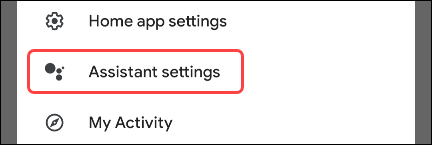
В зависимости от свое устройство, вы увидите настройки в виде единого длинного списка или сгруппированных по вкладкам. В интерфейсе с вкладками перейдите на вкладку «Помощник». Если вы видите только длинный список, пропустите этот шаг.
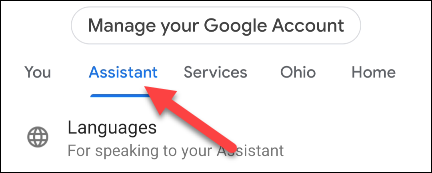
Выберите «Подпрограммы» из списка.
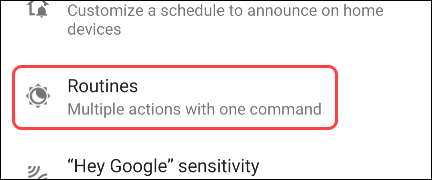
Вы можете увидеть вверху раздел «Новые процедуры, которые стоит попробовать». Если «Рабочий день» там нет, прокрутите вниз и выберите его в разделе «Готовые».
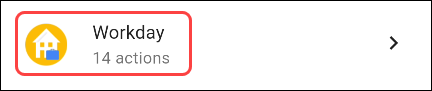
Рабочий день состоит из нескольких разных разделов. рутинная страница. Мы рассмотрим их все, чтобы настроить. Сначала установите переключатель вверху в положение «Включить процедуру.”
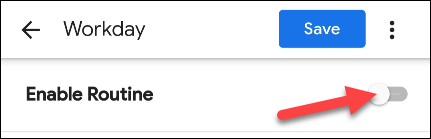
Затем нам нужно решить, в какие дни недели будет выполняться процедура Workday. Коснитесь дней, перечисленных в разделе «Когда наступит день (а)».
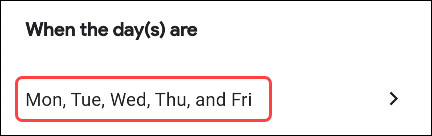
Выберите все дни, по которым программа будет запускаться каждую неделю, и затем нажмите «ОК».
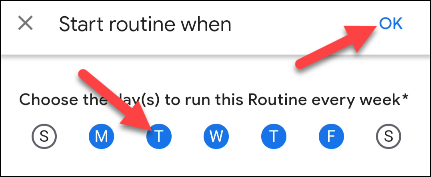
Теперь нам нужно выбрать, где Google Assistant будет воспроизводить ответы. Вам нужно выбрать устройство, которое будет рядом с вами в течение рабочего дня. Нажмите раскрывающееся меню под «Play Assistant Responses With» и выберите устройство.
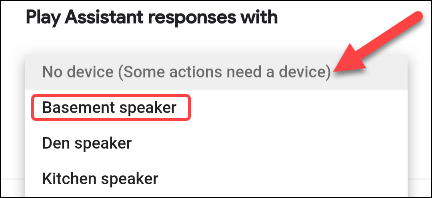
Вы также можете установить флажок «Получать уведомления на вашем телефоне» когда рутина выполняется. Это гарантирует, что вы получите уведомление, если вы не находитесь рядом с выбранным устройством.
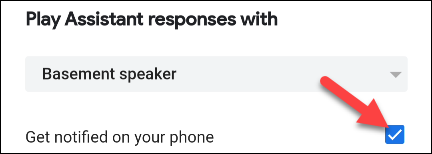
Теперь пора настроить, что на самом деле будет делать процедура Workday. Вы заметите, что Google уже установил ряд временных интервалов и действий. Вы можете отредактировать любой из них, нажав значок шестеренки рядом с ними.
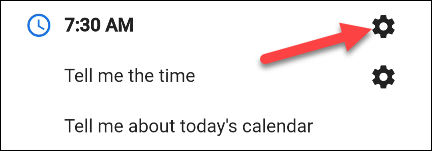
В зависимости от действия будут разные варианты. Сначала отредактируйте временные интервалы, которые определяют, когда будут выполняться действия. Эти временные интервалы обычно предназначены для перерывов и приема пищи в течение дня.
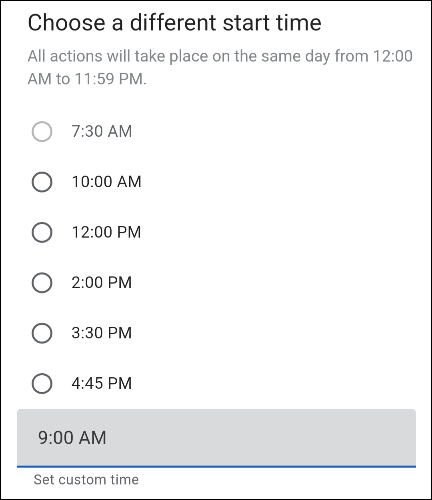
Затем отредактируйте команды «Скажи что-нибудь». Это то, что Google Ассистент будет читать на устройстве в выбранное время. Типичные примеры: «Пора встать и потянуться» и «Пора обедать».
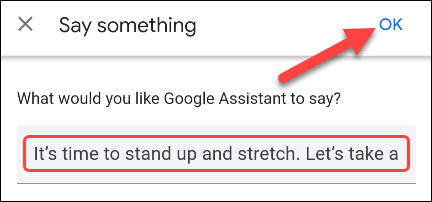
Для массового удаления или реорганизации временных интервалов и действий , нажмите кнопку «Изменить».
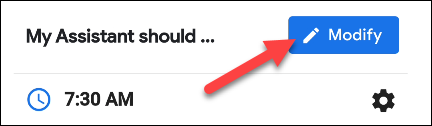
Прокрутите список и удалите все, что вам не нужно, нажав значок «X».
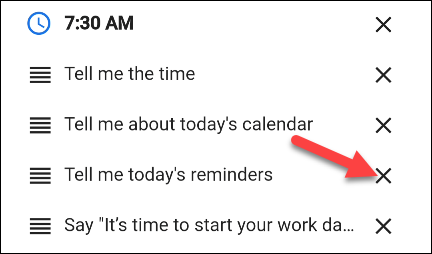
Чтобы изменить порядок, в котором Google Assistant будет запускать команды, коснитесь и перетащите маркеры в левой части экрана.
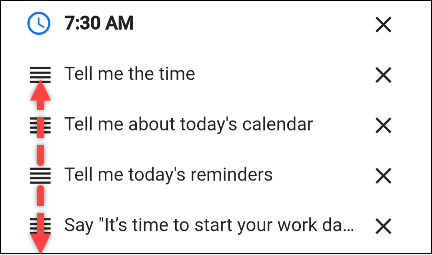
У вас также есть возможность «Добавить действие» для каждого временного интервала.
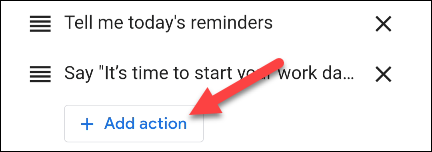
Вы можете ввести любую команду, которую вы можете дать Google Assistant, а затем нажать «Добавить».
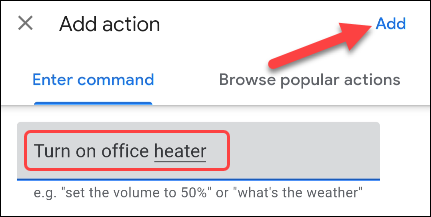
Чтобы добавить новый временной интервал в процедуру, прокрутите в самый низ и нажмите «Добавить новое время».
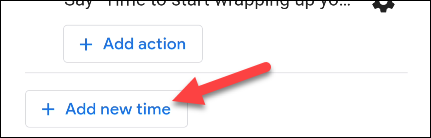
Сначала вам будет предложено выбрать время или ввести другое время. По завершении нажмите «Далее».
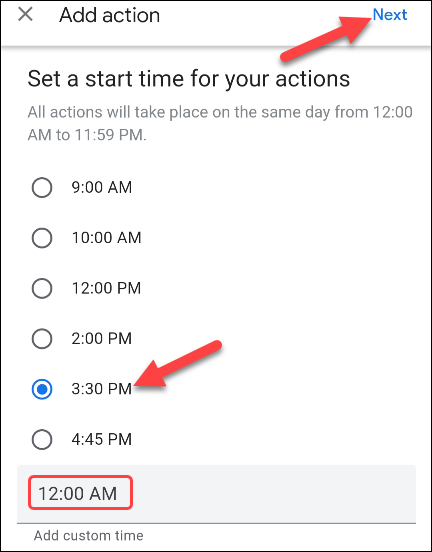
Затем вы можете добавить свое первое действие. Введите любую команду, которую вы можете дать Google Assistant, или просмотрите популярные действия. По завершении нажмите «Добавить».
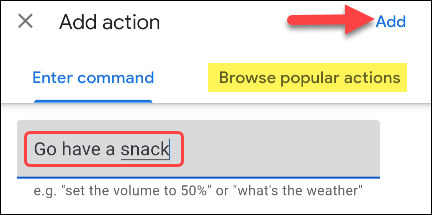
Когда вы будете довольны всеми временными интервалами и действиями, нажмите кнопку «Сохранить» вверху страницы.
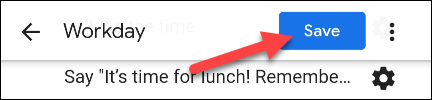
Вот и все! Режим рабочего дня теперь будет работать в указанное вами время и поможет вам в течение дня.
