Как реплицировать библиотеку приложений iOS 14 на Android
Гайд в разделе Android "Как реплицировать библиотеку приложений iOS 14 на Android" содержит информацию, советы и подсказки, которые помогут изучить самые важные моменты и тонкости вопроса….
 Хамош Патхак
Хамош Патхак
В iOS 14 появилась функция «Библиотека приложений», которая действует как панель приложений. Это место, где ваши приложения будут автоматически организованы в папки по категориям. Эта концепция может показаться вам удобной, если у вас есть Android. Давайте посмотрим, сможем ли мы имитировать это.
Библиотеку приложений можно сравнить с ящиком приложений Android, местом, где хранятся все приложения на вашем устройстве. Большая разница в том, что библиотека приложений автоматически распределяет приложения по категориям. Это может упростить поиск того, что вы ищете.
Чтобы имитировать эту функцию на устройстве Android, мы можем использовать несколько различных подходов. Вы можете загрузить программу запуска, которая поддерживает категории ящиков приложений, или использовать приложение ящика приложений с существующей программой запуска.
Дополните панель приложений
Библиотека приложений – это версия панели приложений Apple, поэтому имеет смысл заменить существующую панель приложений в панели запуска. «Smart Drawer» – это приложение, которое упорядочивает все ваши приложения по категориям. Вы можете использовать его в качестве панели приложений в любой программе запуска.
Сначала загрузите Smart Drawer из магазина Google Play на свое устройство Android.
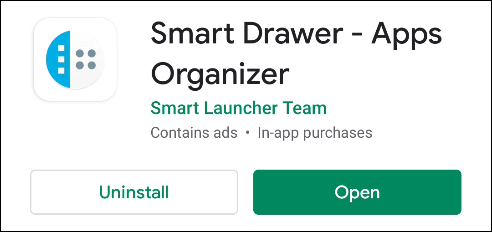
Откройте приложение, и вы увидите несколько вводных слайдов. Нажимайте «Продолжить», пока не дойдете до «Включить онлайн-сортировку». Этот параметр позволяет приложению автоматически сортировать приложения по категориям, поэтому убедитесь, что он включен, и нажмите «Продолжить».
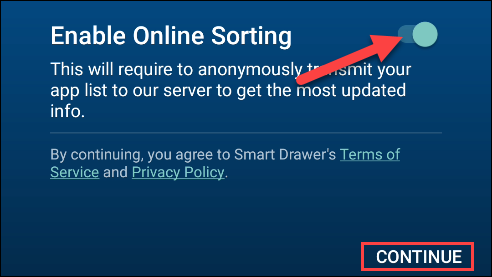
На следующем экране будет объяснено, как вы можете заменить существующий ящик приложений на Smart Drawer. Нажмите «Пуск».
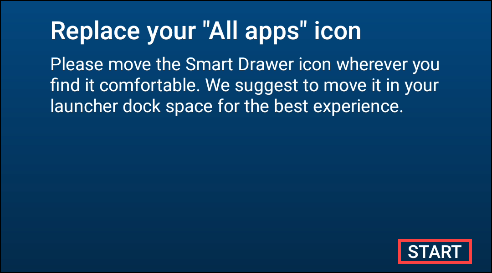
Вы попадете в интеллектуальный ящик с различными категориями приложений в левой части экрана. Коснитесь значков категорий, чтобы увидеть свои приложения. На систематизацию всех ваших приложений может потребоваться несколько минут.
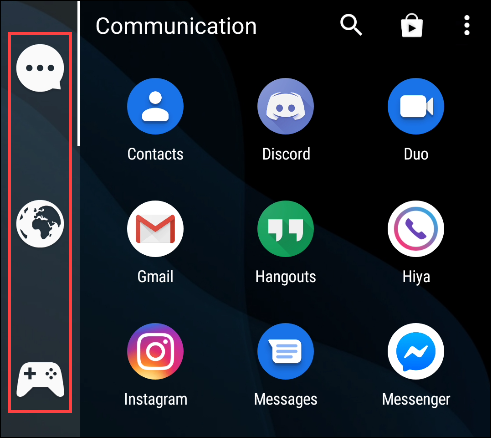
Вы можете нажать на значок «Поиск» в правом верхнем углу, чтобы найти конкретное приложение.
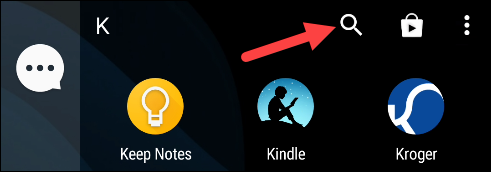
Нажмите и удерживайте приложение, чтобы открыть дополнительные параметры. Отсюда вы можете перетащить его в другую категорию.
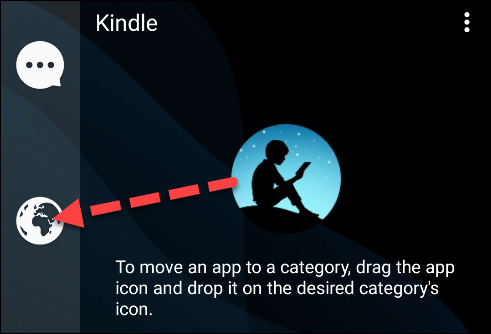
Вы можете добавить категорию, нажав трехточечный значок меню в правом верхнем углу и выбрав «Добавить категорию. Бесплатная версия Smart Drawer позволяет использовать максимум шесть категорий.
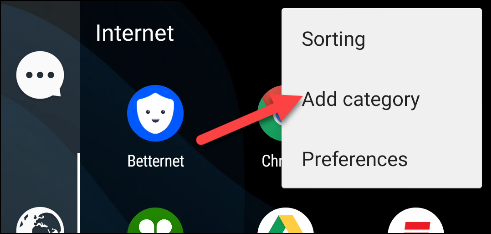
Чтобы удалить категорию, нажмите и удерживайте значок категории, а затем выберите «Удалить».
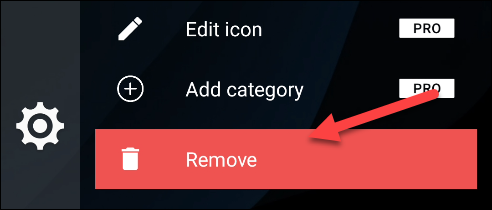
Преимущество Smart Drawer в том, что вы можете разместить значок приложения в любом месте на главном экране и получить доступ к организованному ящику.
Попробуйте новый Панель запуска
Панель запуска – это приложение, которое вы видите в качестве домашнего экрана. Одна из замечательных особенностей Android заключается в том, что вы можете довольно легко изменить пусковую установку. Вот что мы здесь и сделаем.
Сначала загрузите «Smart Launcher 5» из магазина Google Play на свое устройство Android.
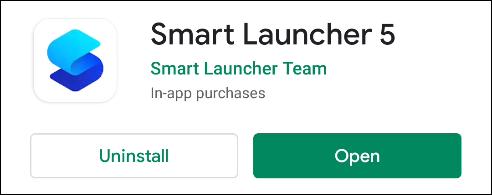
Откройте панель запуска и нажмите «Начать». Чтобы продолжить, примите условия использования.
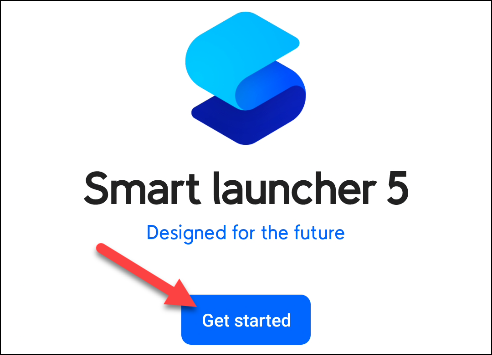
Затем вы увидите список разрешений. Вам не нужно предоставлять все эти разрешения для использования средства запуска. Единственное необходимое разрешение – «Хранилище», остальные – для виджетов и других дополнительных функций. Когда закончите, нажмите «Далее».
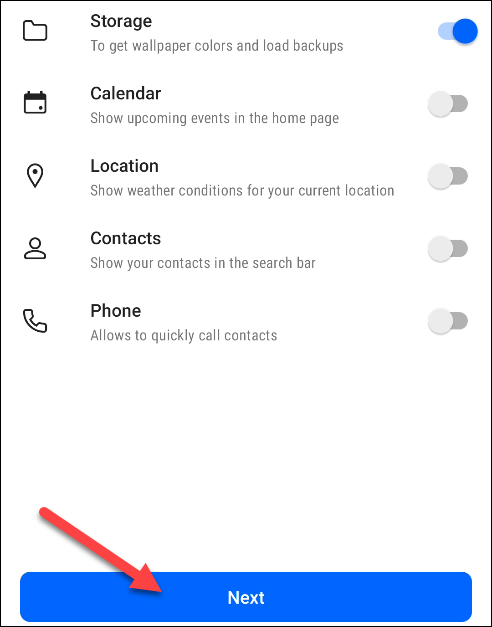
Android попросит вас предоставить все разрешения, которые вы включили. Нажмите «Разрешить».
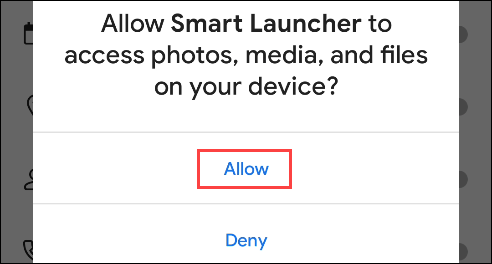
Теперь вам будет предложено выбрать обои. Сделайте свой выбор и нажмите «Далее».
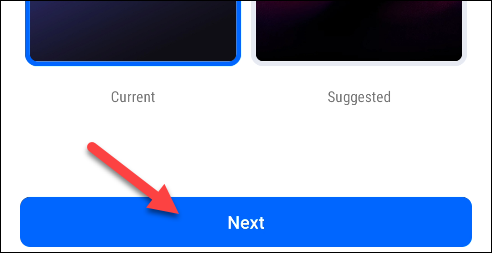
Приложение спросит, хотите ли вы разблокировать все функции с подпиской Premium. Это не обязательно для того, что мы будем делать. Коснитесь значка «X» в правом верхнем углу.
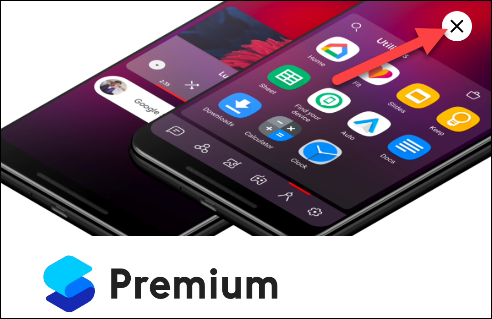
Теперь вы увидите главный экран по умолчанию, настроенный для средства запуска. Доступ к категориям, подобным библиотеке приложений, можно получить, проведя пальцем вверх по главному экрану.
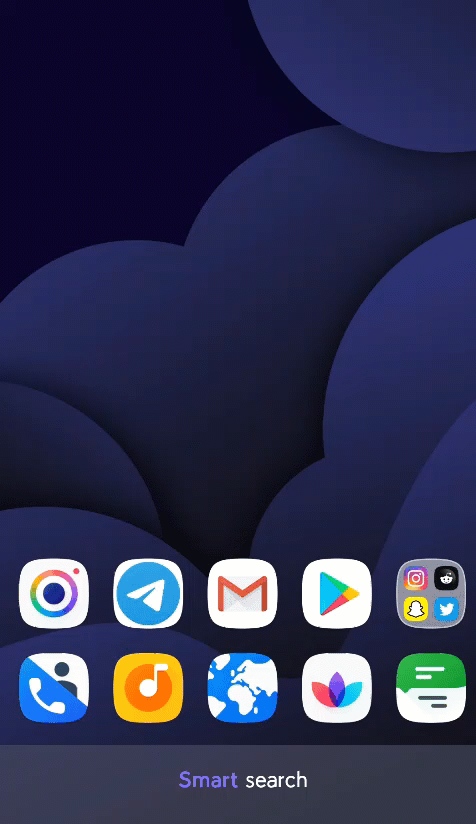
Таким образом можно отлично использовать средство запуска. Однако, если вы хотите удалить некоторые лишние элементы (лента новостей, панель виджетов и т. Д.), У нас есть файл, который вы можете загрузить, чтобы импортировать более чистый домашний экран.
Сначала загрузите этот файл на ваше устройство Android. Прежде чем продолжить, вам нужно будет извлечь ZIP-файл.
Теперь, когда файл резервной копии загружен, нажмите и удерживайте главный экран, чтобы открыть панель «Настройки», а затем выберите «Показать все настройки».”
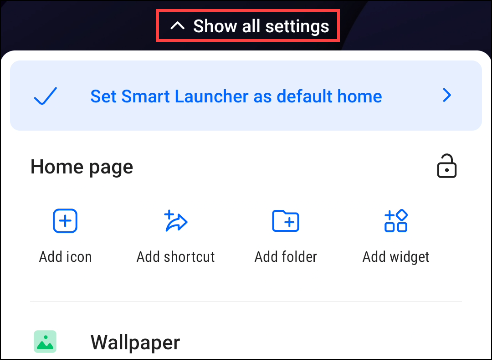
Выберите« Резервное копирование »в настройках.
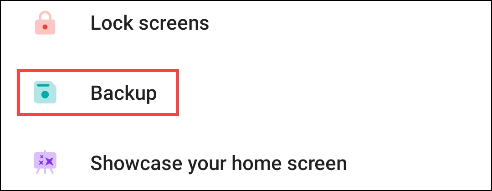
Затем нажмите« Папка ”В нижнем левом углу.

Выберите файл, который вы скачали ранее. Появится сообщение о том, что при восстановлении из этой резервной копии текущая конфигурация будет удалена. Нажмите «ОК».
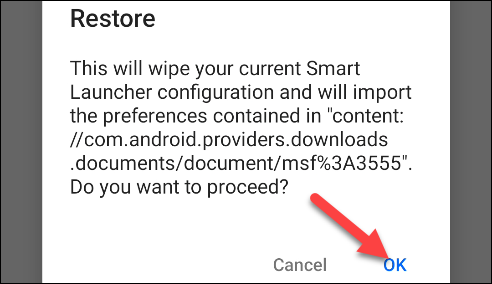
Вы вернетесь на главный экран. Теперь все, что вам нужно сделать, это провести пальцем в крайний правый главный экран, чтобы увидеть поддельную библиотеку приложений.
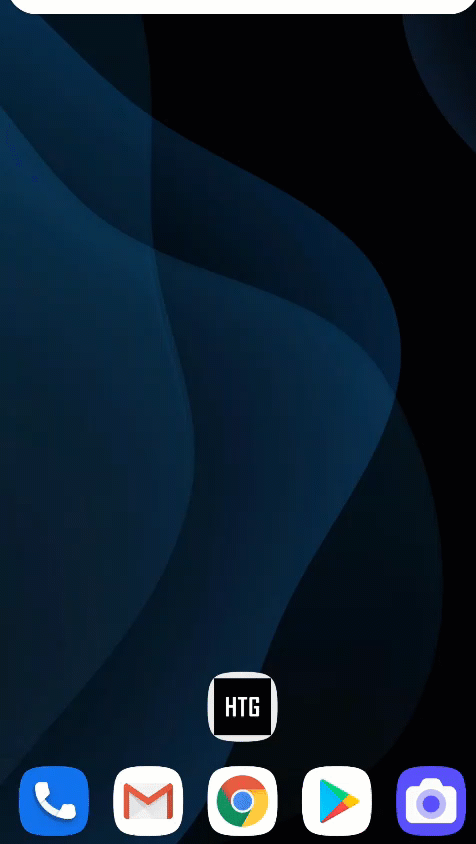
Программа запуска автоматически сортирует ваши приложения в категории, перечисленные в нижней панели. Чтобы добавить новую категорию, коснитесь трехточечного значка меню и выберите «Добавить категорию». Вы можете выбрать одну из предустановленных категорий, и ваши приложения будут отсортированы.
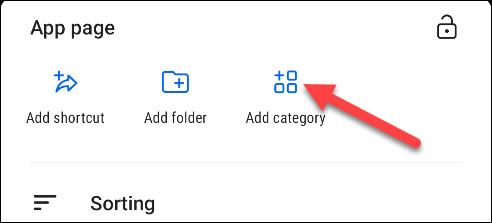
Чтобы удалить категорию, нажмите и удерживайте значок, затем нажмите « Корзина », чтобы удалить его.
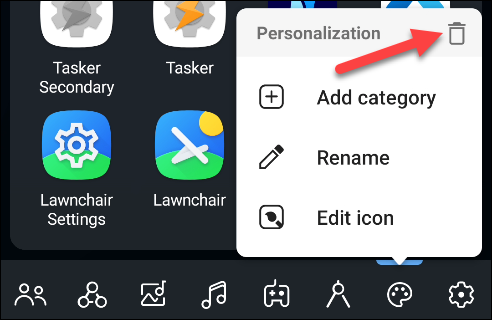
Эти решения не совсем похожи на библиотеку приложений iOS 14, но они позволяют автоматически организовывать приложения. Сортировать десятки приложений на вашем телефоне может быть непросто. Надеюсь, эти решения могут помочь.
