Как управлять серверами Linux с помощью веб-интерфейса Cockpit
Гайд в разделе Linux "Как управлять серверами Linux с помощью веб-интерфейса Cockpit" содержит информацию, советы и подсказки, которые помогут изучить самые важные моменты и тонкости вопроса….
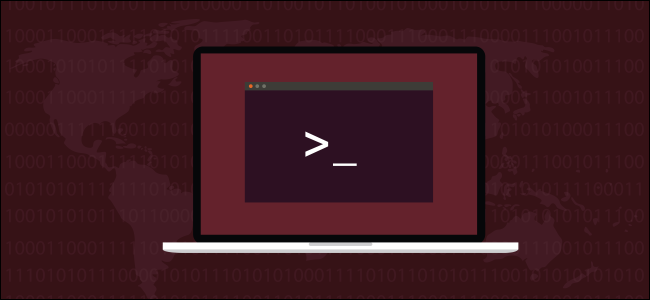 Фатмавати Ахмад Зэнури / Shutterstock
Фатмавати Ахмад Зэнури / Shutterstock
Вы можете легко контролировать и управлять несколькими компьютерами Linux с помощью Cockpit, инструмента администрирования и панели управления на основе браузера. Он автономен, прост в настройке и использовании. Мы покажем вам, как начать работу.
Управление несколькими серверами Linux
Если у вас есть несколько компьютеров или серверов Linux, которые нужно контролировать, у вас есть проблема. Это особенно верно, если некоторые из них работают как автономные системы без подключенного монитора. Например, у вас могут быть смонтированные в стойке или удаленные серверы, расположенные в разных зданиях, или набор Raspberry Pi, разбросанных по всему дому.
Как вы можете контролировать состояние и производительность всех этих серверов?
Если вы используете Secure Shell (SSH) для подключения к ним, вы можете запустить top или другой инструмент мониторинга на основе терминала. Вы получите полезную информацию, но у каждого инструмента есть своя область интересов. Неловко переходить от инструмента к инструменту для просмотра различных показателей вашего удаленного компьютера с Linux.
К сожалению, нет удобного способа переключаться между различными инструментами, которые предоставляют вам часть этой информации. Кроме того, если вам необходимо выполнить какие-либо задачи по исправлению или администрированию, вам необходимо установить новое соединение с удаленным компьютером или закрыть приложение для мониторинга. Затем вы должны использовать существующий сеанс SSH для выполнения команд администрирования.
Cockpit связывает многие общие требования к мониторингу и администрированию с консолью на основе браузера, что упрощает мониторинг и обслуживание нескольких компьютеров Linux.
Cockpit получает информацию из интерфейсов прикладного программирования (API), которые уже существуют в Linux. Поскольку информация поступает прямо из источника, пользовательский сбор или создание информации не производится, поэтому ее можно считать подлинной.
Cockpit и учетные записи пользователей
Cockpit использует ваши учетные данные для входа в Linux, поэтому нет необходимости настраивать пользователей в нем. Чтобы войти в Cockpit, вы просто используете свое имя пользователя и текущий пароль. Если у вас есть учетные записи на разных компьютерах Linux с одинаковыми именем пользователя и паролем, Cockpit будет использовать эти учетные данные для подключения к удаленным машинам.
Конечно, использование одного и того же пароля на разных компьютерах представляет собой угрозу безопасности и является считается плохой практикой. Однако, если вы работаете исключительно с локальными компьютерами, которые не подключены к Интернету, вы можете заключить, что риск достаточно мал.
Однако гораздо лучшим решением является установка ключей SSH на каждом из них. компьютер, а затем разрешите Cockpit использовать их для подключения к удаленным компьютерам.
Установка Cockpit
Cockpit находится в основных репозиториях для основных семейств Linux. Чтобы установить Cockpit в Ubuntu, введите следующее:
sudo apt-get install cockpit

В Fedora это команда:
sudo dnf install cockpit

На Manjaro вам необходимо установить Cockpit и пакет под названием packagekit. Этот независимый от платформы пакет расположен поверх собственной системы управления пакетами дистрибутива Linux. Он предоставляет согласованный API для прикладного программного обеспечения.
Разработчики могут писать программное обеспечение, которое работает с пакетом пакетов, и их программное обеспечение может взаимодействовать с менеджером пакетов любого дистрибутива Linux. Это означает, что им не нужно писать версию, которая будет работать с dnf, другую для pacman и так далее.
К счастью, packagekit уже установлен в Ubuntu и Fedora, поэтому вам просто нужно ввести две следующие команды:
sudo pacman -Sy cockpit

sudo pacman -Sy packagekit

Запуск Cockpit
Чтобы начать использовать Cockpit, откройте свой браузер, введите в адресной строке следующее и нажмите Enter:
localhost: 9090
Вы после этого должен появиться экран входа в Cockpit. Если появляется ошибка, сообщающая, что сайт недоступен или в соединении было отказано, возможно, вам придется ввести следующие команды, чтобы включить и запустить демон Cockpit:
sudo systemctl enable cockpit

sudo systemctl start cockpit

При запуске Cockpit появляется экран входа в систему, просто войдите в систему с вашими существующими учетными данными Linux.
Чтобы подключиться к другим компьютерам с использованием тех же учетных данных, установите флажок «Повторно использовать мой пароль для удаленных подключений». Если вы используете ключи SSH для подключения к удаленным компьютерам или вообще не собираетесь осуществлять удаленный мониторинг других компьютеров, вы можете не устанавливать этот флажок.
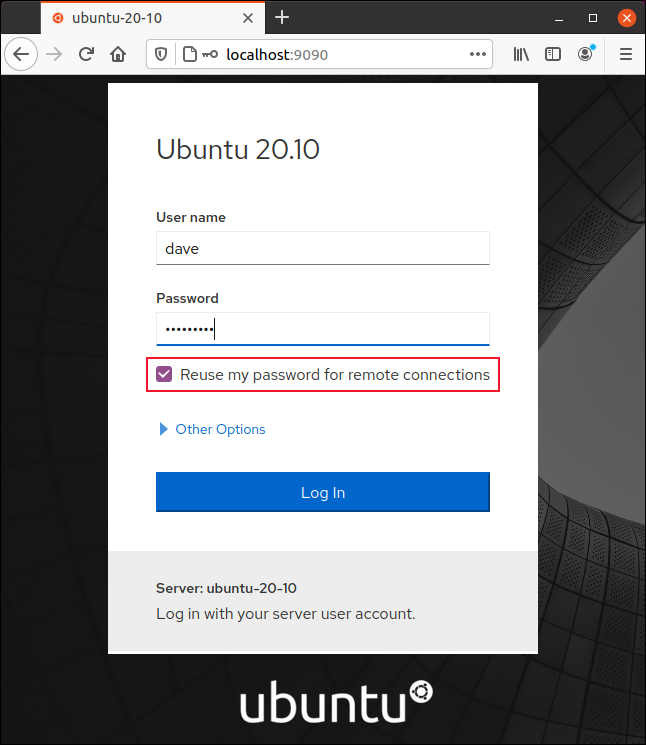
Обзор
Веб-страница Cockpit полностью адаптивна и будет разумно настраиваться, если вы измените размер окна браузера.
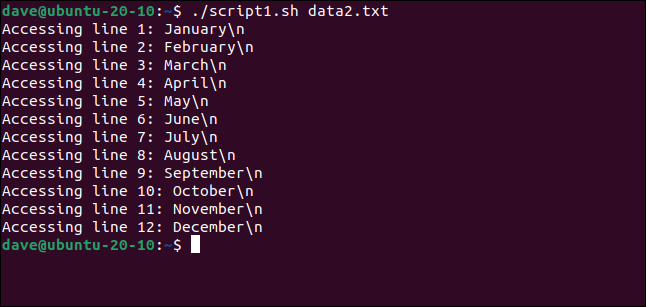
На основном дисплее на боковой панели слева находится список категорий задач, а в остальной части окна содержится информация, относящаяся к выбранной категории. Вид по умолчанию – «Обзор».
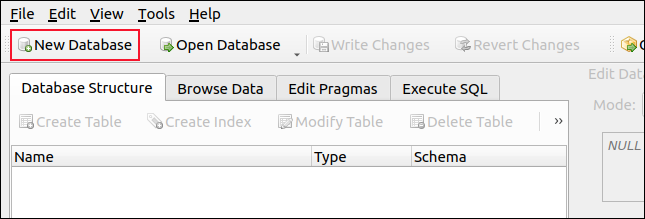
Cockpit также адаптируется, когда вы используете его на телефоне.
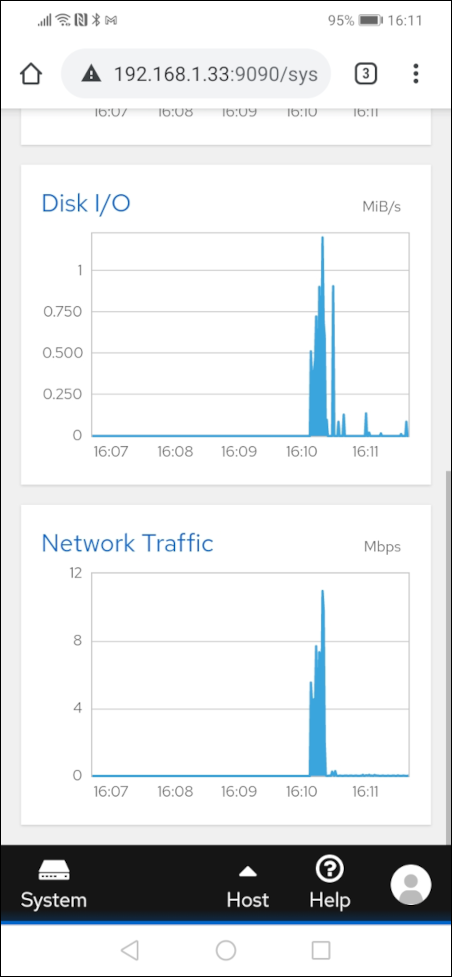
На нашем тестовом компьютере мы видим, что ошибка была отмечена из-за сбоя службы.
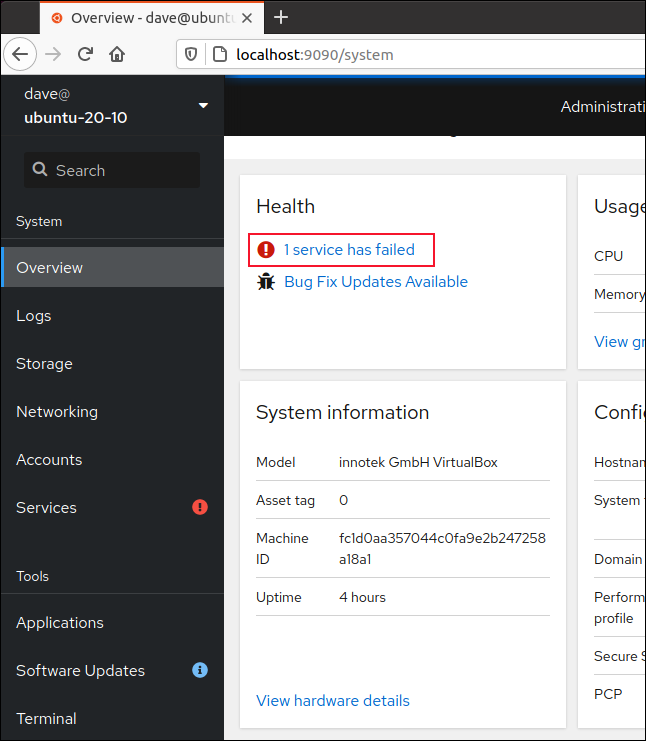
Мы нажимаем ссылку «1 служба не работает», чтобы перейти к представлению системных служб. Демону служб безопасности системы (SSSD) не удалось запустить, поэтому мы нажимаем ссылку «sssd», чтобы перейти на страницу управления SSSD.
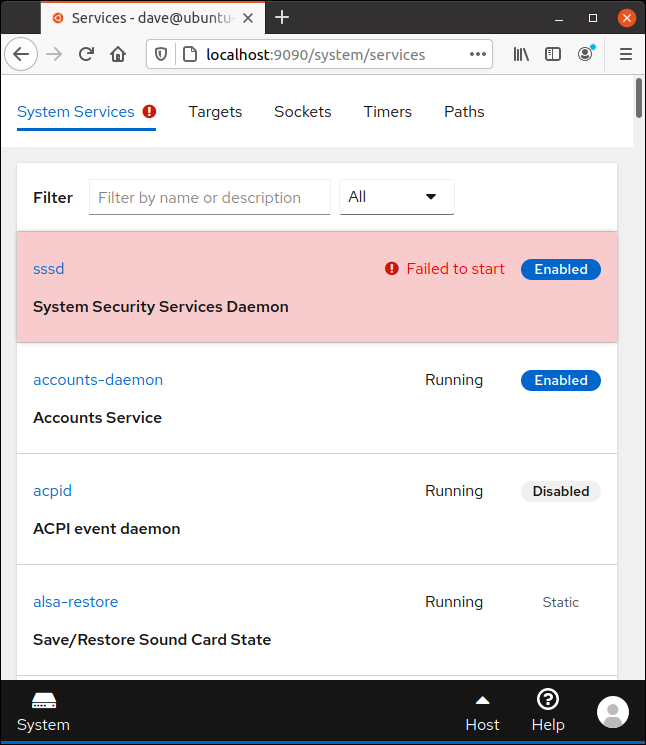
Мы нажимаем « Запустить службу ».
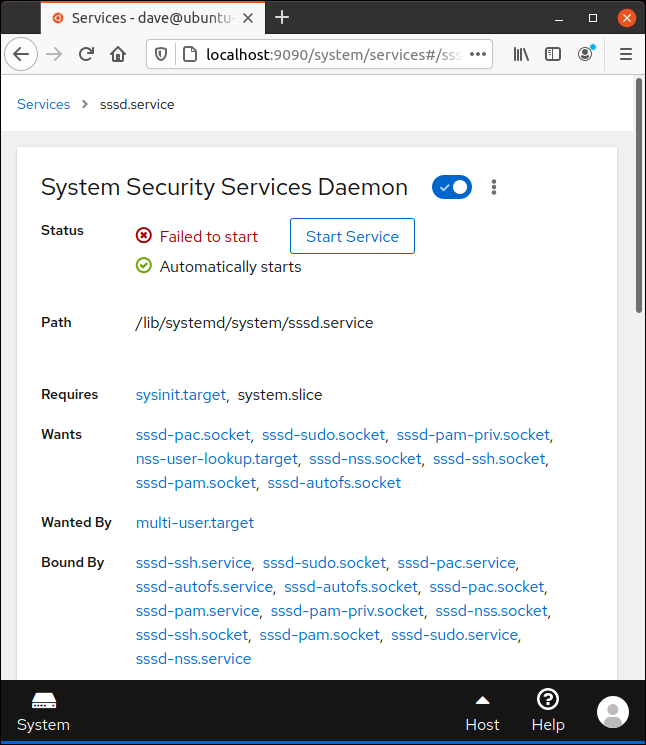
Теперь, когда служба запущена, мы можем исследовать больше наших отслеживаемых систем.
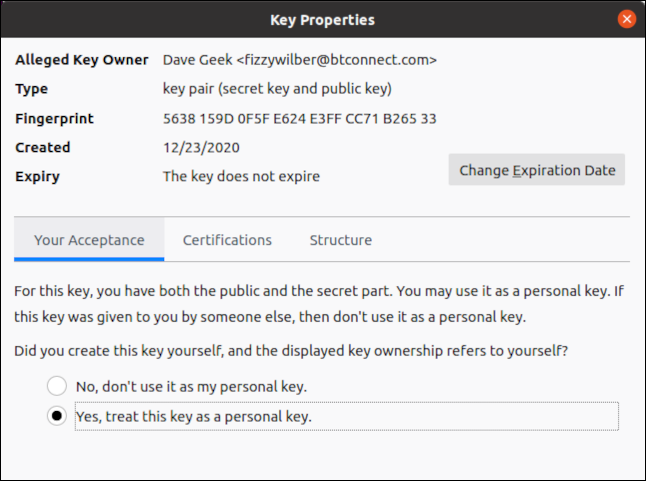
Вы можете нажать «Обзор», если он отображается на боковой панели, в противном случае просто нажмите значок «Система», а затем «Обзор».
Графики ЦП и памяти
На панели использования ЦП и памяти щелкните «Просмотр графиков».
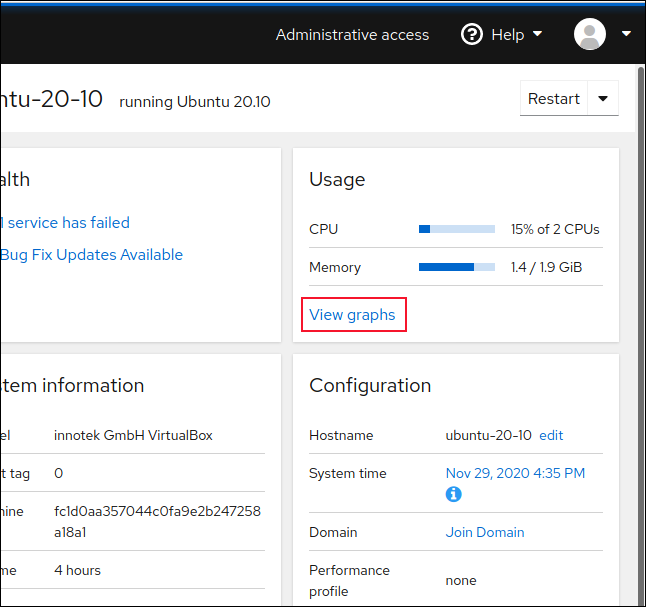
Отображаются следующие графики:
- «Использование ЦП»: комбинированное использование ЦП для общего количества ЦП.
- «Память и своп»: использование оперативной памяти и подкачки.
- «Диск I / O »: чтение и запись на жесткий диск.
- «Сетевой трафик»: весь входящий и исходящий трафик из компьютера.
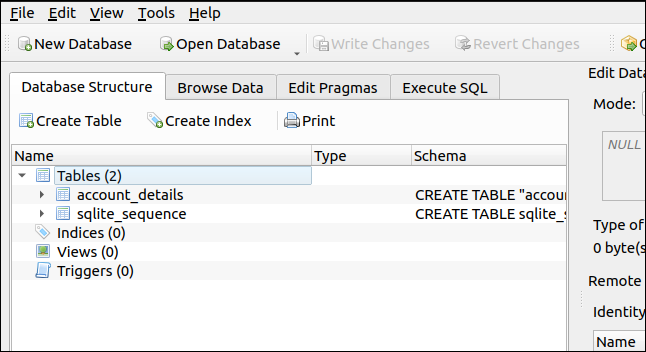
Если щелкнуть имя Однако на каждом графике вы можете увидеть более подробную информацию:
- Если вы нажмете «Дисковый ввод-вывод», вы увидите ту же информацию, что и в разделе «Хранилище» на боковой панели.
- Если вы нажмете «Сетевой трафик», вы увидите ту же информацию, что и в разделе «Сеть» на боковой панели.
Обновления программного обеспечения
Вы можете нажать «Обновления программного обеспечения» на боковой панели, чтобы увидеть список доступных обновлений.
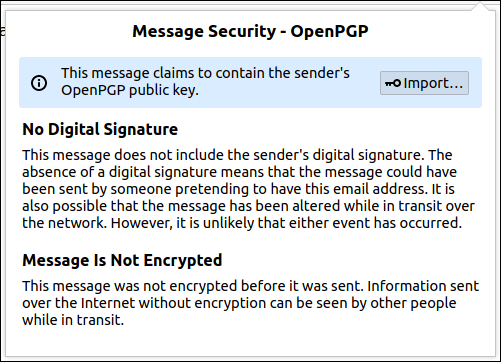
Чтобы установите их, просто нажмите «Установить все обновления».
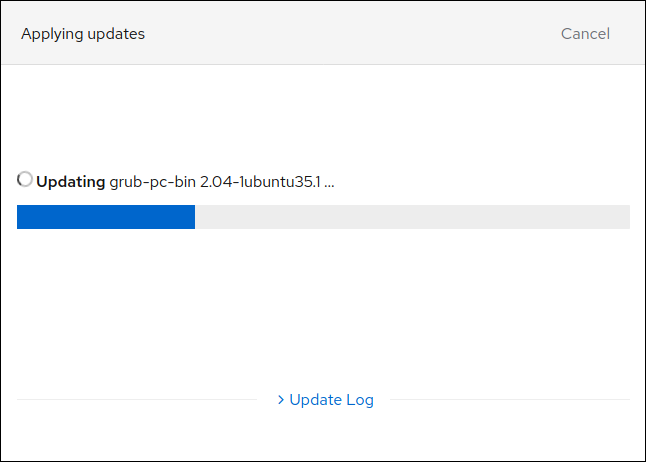
Мониторинг нескольких компьютеров
Прежде чем пытаться контролировать другой компьютер, выполните следующие действия:
Обеспечение того, чтобы эти два шага выполнялись должным образом, упрощает мониторинг удаленного компьютера. Помните, что если вы подключаетесь к удаленным хостам с тем же именем пользователя и паролем, что и ваш компьютер для мониторинга, вы должны установить флажок «Повторно использовать мой пароль для удаленных подключений».
На компьютере для мониторинга щелкните раскрывающееся меню. стрелка вниз рядом с хостом.
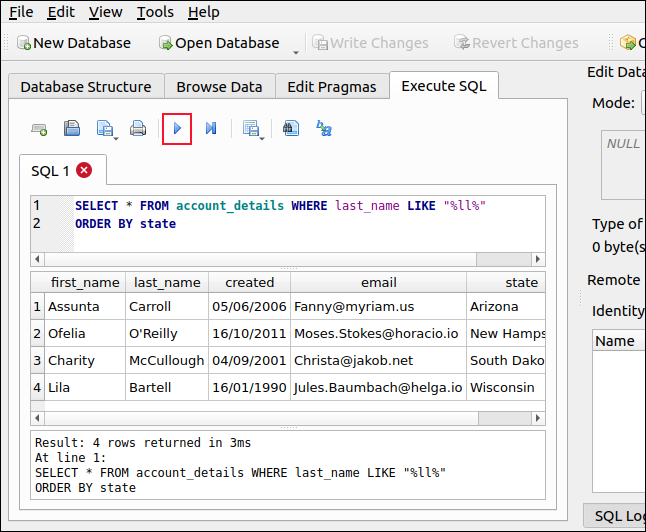
Щелкните «Добавить новый хост».”
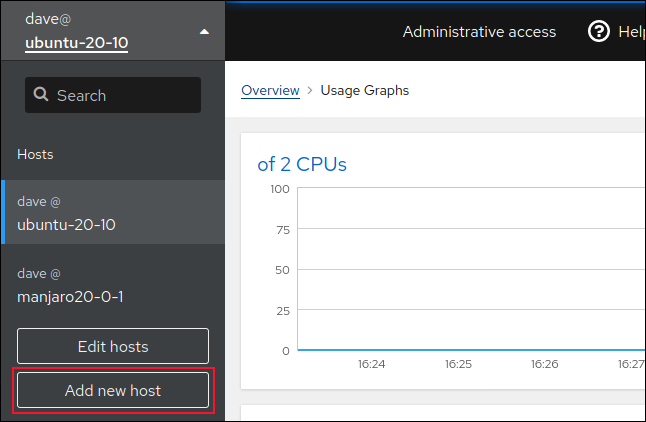
Введите сведения об удаленном компьютере (IP-адрес или имя хоста). Цветовая подсветка появляется в верхней части браузера, чтобы помочь вам определить, на какой компьютер вы смотрите.
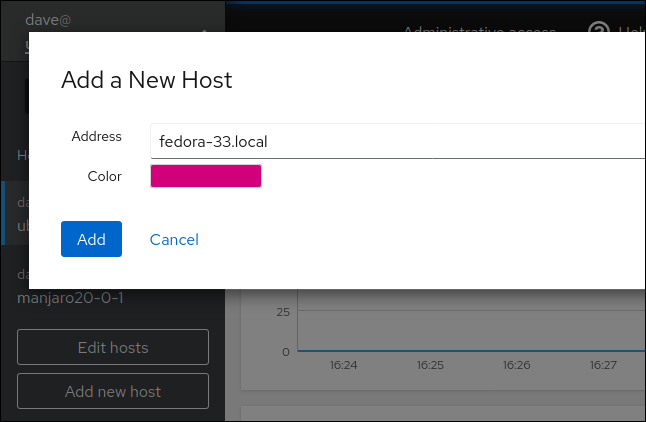
Нажмите «Добавить», когда будете готовы. Теперь вы должны увидеть удаленный компьютер в списке доступных хостов, щелкните стрелку раскрывающегося списка рядом с ним.
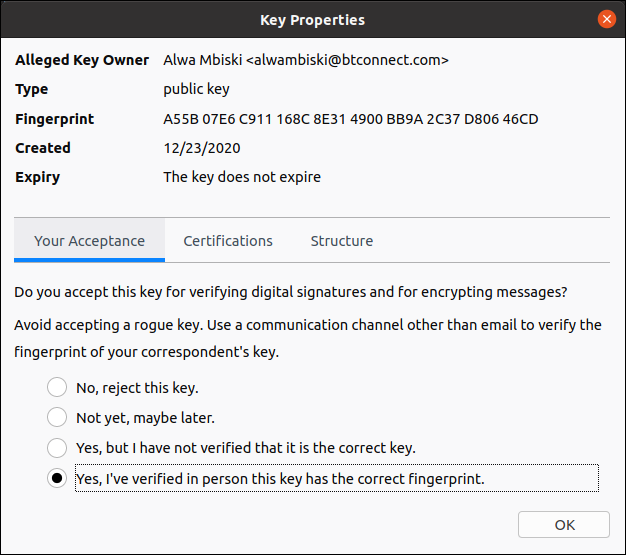
Щелкните новый удаленный компьютер, чтобы контролировать его.
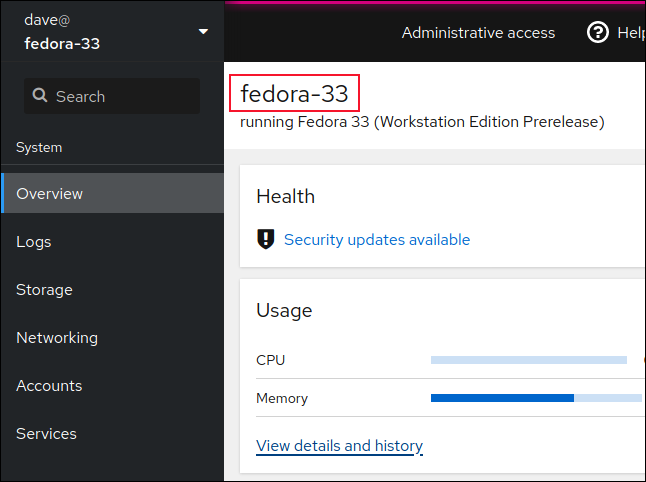
Будет отображено имя хоста, который вы отслеживаете. Цветовая подсветка в верхней части окна браузера также будет той, которую вы выбрали при добавлении этого хоста.
Многие другие функции
С Cockpit вы можете намного больше, в том числе следующее:
- Получите общее состояние здоровья компьютера.
- Наблюдайте за производительностью с помощью ЦП, памяти, диска и сетевой активности.
- Измените имя хоста.
- Подключите хост к домену.
- Откройте окно терминала.
- Управляйте обновлениями программного обеспечения, учетными записями пользователей, службами и демонами, таблицами разделов, сетевыми связями и мосты и IP-адреса.
- Создайте устройство RAID.
Также появятся новые функции. У разработчиков есть рабочая версия для проверки концепции, которая отображает комбинированное представление нескольких хостов одновременно.Cockpit – не самый сложный инструмент управления, но он обладает широкими возможностями, прост в использовании и удовлетворит большинство потребностей.
